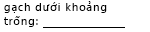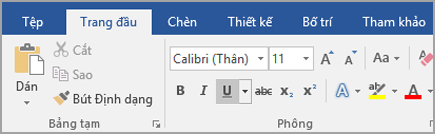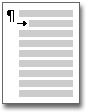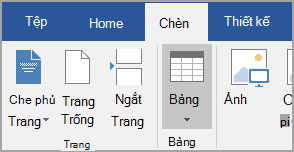Word cho upes2.edu.vn 365 Word 2021 Word 2019 Word 2016 Word 2013 Word 2010 Word 2007 Xem thêm…Ít hơn
Gạch dưới các từ và khoảng trắng giữa chúng
Cách nhanh nhất để gạch dưới văn bản là nhấn Ctrl+bạn và bắt đầu nhập. Khi bạn muốn dừng gạch dưới, nhấn Ctrl+U một lần nữa.
Đang xem: Cách xóa dấu đỏ gạch chân trong word
Bạn cũng có thể gạch dưới văn bản và khoảng trống theo một số cách khác.
|
Gạch dưới các từ và khoảng trắng giữa chúng |
|
|
Gạch dưới các từ, nhưng không gạch dưới các khoảng trắng giữa chúng |
|
|
Thay đổi màu và kiểu gạch dưới |
|
|
Sử dụng gạch dưới kép |
|
|
Gạch dưới khoảng trống trắng |
|
|
Loại bỏ gạch dưới |
văn bản không gạch dưới |
Chọn văn bản bạn muốn gạch dưới.
Đi tới Trang đầu > gạch dưới. Hoặc nhấn Ctrl+U.
Gạch dưới các từ, nhưng không gạch dưới các khoảng trắng giữa chúng
Chọn văn bản bạn muốn gạch dưới.
Đi tới Trang đầu, rồi chọn Công cụ khởi động hộp thoại phông chữ .
Đi tới Phông chữ, rồi chọn Chỉ từ trong danh sách thả xuống Kiểu gạch dưới.
Thay đổi màu và kiểu gạch dưới
Chọn văn bản bạn muốn gạch dưới.
Đi tới Trang đầu, rồi chọn Công cụ khởi động hộp thoại phông chữ .
Mẹo: Bạn cũng có thể sử dụng phím tắt Ctrl+D.
Sử dụng danh sách thả xuống Kiểu gạch dưới để chọn kiểu gạch dưới.
Dùng danh sách thả xuống Màu gạch dưới để thay đổi màu đường kẻ.
Sử dụng gạch dưới kép
Chọn văn bản bạn muốn gạch dưới.
Đi tới Trang đầu, rồi chọn Công cụ khởi động hộp thoại phông chữ .
Chọn gạch dưới kép trong danh sách thả xuống Kiểu gạch dưới.
Gạch dưới khoảng trống trắng
Bạn có thể gạch dưới các khoảng trống trắng bằng cách nhấn Shift+Gạch nối (-), nhưng rất khó để thẳng hàng các gạch dưới — chẳng hạn như nếu bạn đang tạo một biểu mẫu điền. Ngoài ra, nếu tùy chọn Tự Định dạng để thay đổi ký tự gạch dưới thành các đường viền được bật, thì việc nhấn Shift+Gạch nối (-) ba lần trong một hàng sẽ dẫn đến một dòng giúp mở rộng độ rộng của đoạn văn, điều này có thể không như bạn mong muốn.
Một cách tốt hơn để gạch dưới khoảng trống trắng cho tài liệu được in là sử dụng phím Tab và áp dụng định dạng gạch dưới cho các ký tự tab.
Khi bạn muốn tạo gạch dưới trong biểu mẫu trực tuyến, hãy chèn ô bảng có viền dưới cùng đã bật.
Gạch dưới khoảng trống trắng cho tài liệu được in
Để gạch dưới khoảng trống trắng cho tài liệu được in, sử dụng phím Tab và áp dụng định dạng gạch dưới cho các ký tự tab.
Đi đến Trang đầu > Hiển thị/Ẩn ¶ để bạn có thể thấy các dấu chỉ báo khoảng trắng và điểm dừng tab.
Nhấn phím Tab.
Chọn ký tự tab bạn muốn gạch dưới. Ký tự tab trông giống như một mũi tên nhỏ.
Thực hiện một trong những thao tác sau:
Nhấn Ctrl+bạn để áp dụng gạch dưới đơn giản.
Để áp dụng kiểu gạch dưới khác, đi đến Trang đầu, rồi chọn Công cụ khởi động hộp thoại phông chữ .
Chọn Kiểu gạch dưới để chọn kiểu gạch dưới khác.
Gạch dưới khoảng trống trắng cho tài liệu trực tuyến
Để tạo gạch dưới trong tài liệu hoặc biểu mẫu trực tuyến, hãy chèn ô bảng có viền dưới cùng đã bật. Phương pháp này đảm bảo rằng khi có người nhập trên dòng, đường kẻ vẫn nằm tại chỗ.
Bấm hoặc nhấn vào vị trí bạn muốn chèn gạch dưới trống.
Đi tới Chèn > Bảng.
Chọn hộp phía trên bên trái để chèn Bảng 1×1.
Nếu bạn muốn thêm văn bản giới thiệu, chẳng hạn như tên hoặc Số An sinh Xã hội, trước gạch dưới, hãy chèn bảng 2×1.
Để thay đổi độ dài của dòng, hãy di chuyển con trỏ qua cuối bảng cho đến khi con trỏ trở thành con trỏ đổi kích cỡ

, rồi di chuyển mũi tên phải hoặc trái để kéo dài hoặc rút ngắn dòng.
Bấm hoặc nhấn vào bảng (hoặc trong ô bảng thứ hai nếu bạn đã tạo bảng 2×1).
Công cụ Bảng xuất hiện. Trên tab Thiết kế, chọn Viền > Viền và Màu bóng.
Trong cài đặt, chọn Không có.
Bên dướiKiểu , chọn kiểu đường, màu và độ rộng bạn muốn.
Trong sơ đồ bên dưới Xem trước, bấm hoặc gõ nhẹ vào giữa các đánh dấu lề dưới để thêm viền dưới. Hãy đảm bảo chỉ hiển thị dòng dưới cùng.
Lưu ý: Nếu bạn muốn xem bảng không có đường lưới màu xám nhạt không in ra, hãy chọn bảng, đi đến Bố trí bên cạnh tab Thiết kế Bảng và chọn Xem Đường lưới.
Nếu bạn dùng bảng 2×1 để tạo chỗ cho văn bản giới thiệu, bạn có thể nhập văn bản trước dòng đó.
Loại bỏ gạch dưới
Để loại bỏ gạch dưới đơn khỏi các từ và dấu cách, chọn văn bản được gạch dưới và nhấn Ctrl+U.