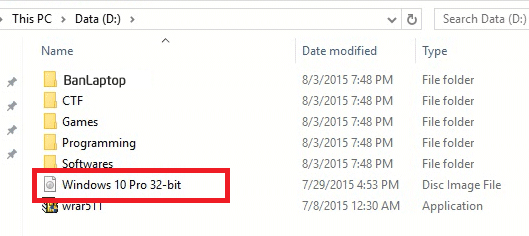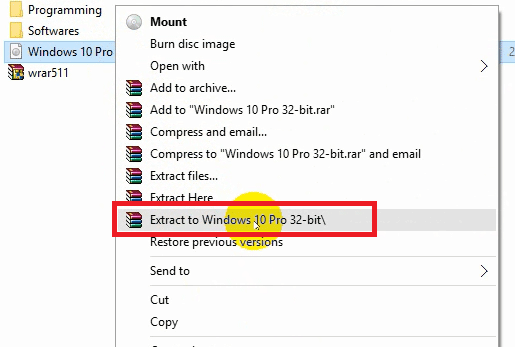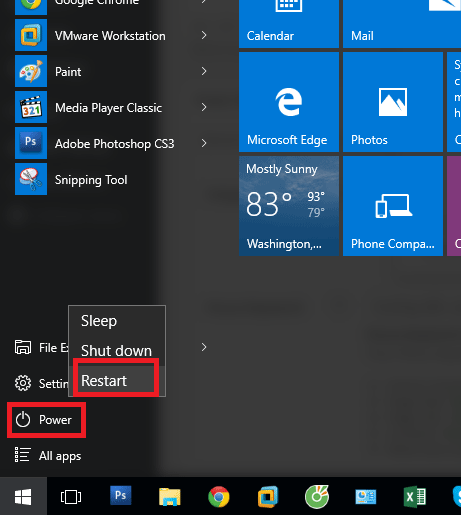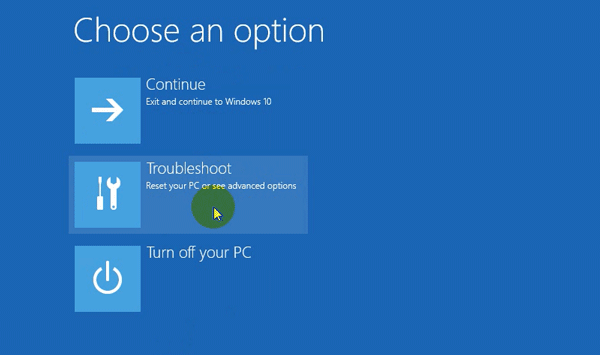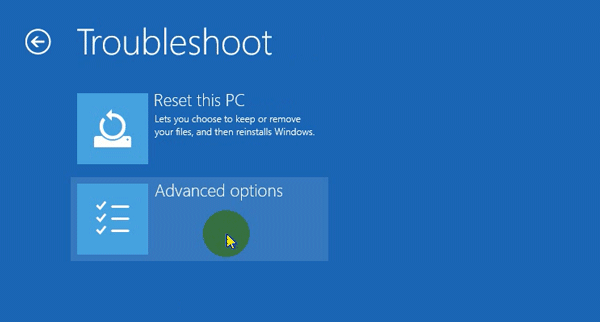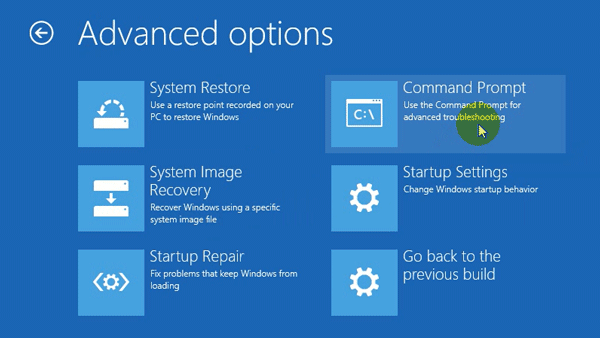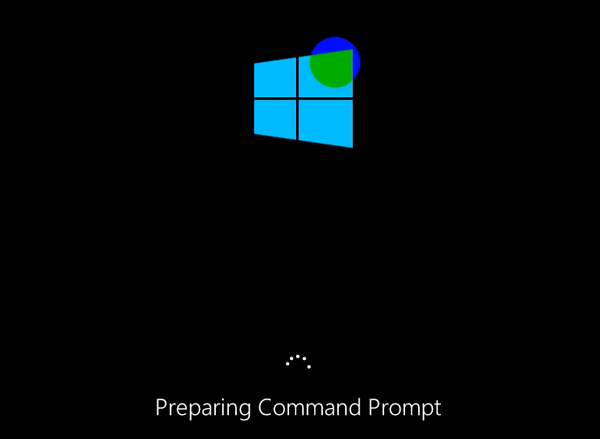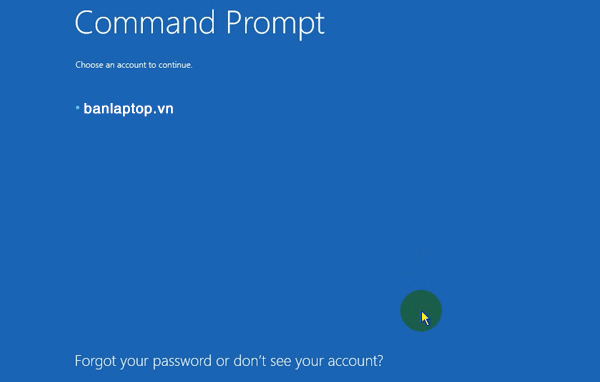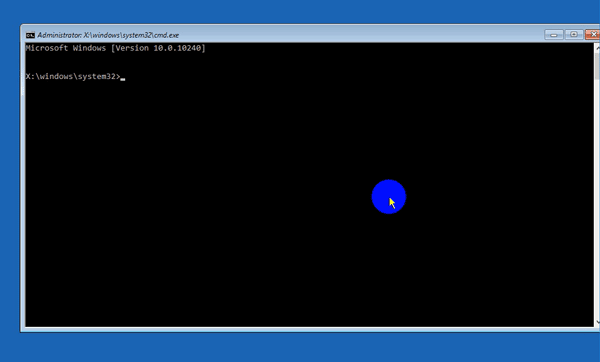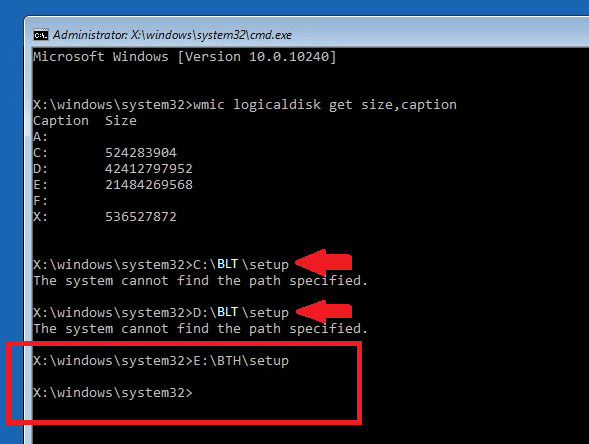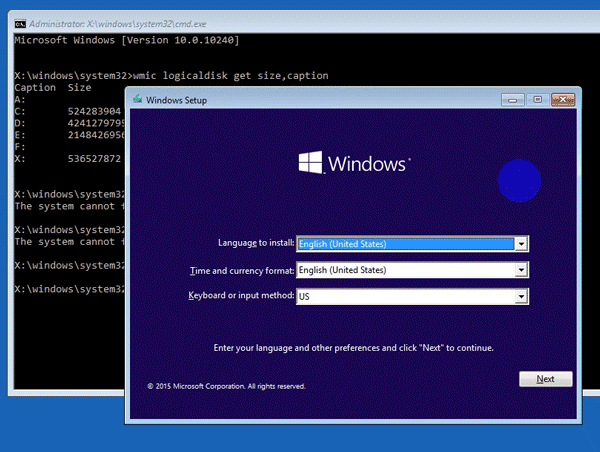Hướng dẫn cài Win 10 từ ổ cứng sẽ giúp bạn cài Windows 10 mà không cần USB hay CD. Điểm nổi bật của thao tác này chính là đơn giản và vô cùng tiện lợi. Nào, cùng tham khảo bài viết dưới đây bạn nhé!
Hướng dẫn cài Win 10 từ ổ cứng nàysẽ giúp bạn cài Windows miễn phí và thao tác nhanh gọn.
Tuy nhiên, nếu bạn đang dùng Windows 7, bạn có thể tham khảo bài viết Hướng dẫn chi tiết nâng cấp Win 7 lên Win 10 mới nhất.
Đang xem: Cách cài win 10 bằng ổ cứng
Chuẩn bị trước khi cài Win 10
Bạn cần tải file .ISO cài Windows 10 với bản 32 bit hoặc 64 bit. Đây là bước chuẩn bị quan trọng trước khi thực hiện những hướng dẫn cài Win 10 từ ổ cứng.
Nếu laptop có RAM từ 4GB trở lên, hãy cài bản 64 bit. Ngược lại, nếu RAM laptop thấp hơn 4GB, bạn hãy cài bản 32 bit.
Ổ C: trên laptop có chứa hệ điều hành đang sử dụng, khi cài Win sẽ tự động xóa hết dữ liệu ổ này. Vì vậy, bạn nên di chuyển file .ISO vừa tải sang thư mục khác để tiện quản lý.
Các bước cài Win 10 từ ổ cứng
Cài Win 10 từ ổ cứng thật đơn giản nếu bạn thực hiện đầy đủ những hướng dẫn sau.
Bước 1: Giải nén file .ISO
Bước đầu tiên trong hướng dẫn cài win từ ổ cứng chính là giải nén file .ISO vừa tải được. Nhấp chuột phải vào tên file, chọn Extract to Windows 10 Pro 32-bit.
Bạn sẽ thu được một thư mục mới có tên giống với tên file vừa giải nén.
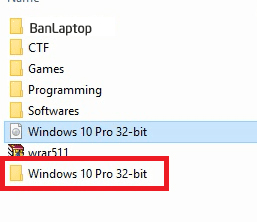
Tương tự, nếu file .ISO là bản 64 bit, để giải nén, bạn nhấp chuột phải vào file và chọn Extract to Windows 10 Pro 64-bit. Bạn sẽ thu được một thư mục mới có tên giống với file vừa giải nén.Để dễ quản lý, bạn nên đổi tên file vừa giải nén thánh ABC hoặc bất cứ tên nào khác.Trong trường hợp không thể giải nén file, bạn cần tải Winrar 32-bit hoặc Winrar 64-bit. Sau đó, khởi động lại máy và thực hiện giải nén như bình thường.
Bước 2: Mở Command Prompt trong chế độ Safe Mode
Bạn nhấp chuột vào biểu tượng Windows nằm ở góc trái màn hình. Sau đó, bạn rê chuột vào thanh Power rồi nhấn phím Shift và nhấn chuột và Restart trên màn hình.
Tới đây, laptop sẽ xuất hiện cửa sổ Choose an option. Nhiệm vụ của bạn chính là nhấp chuột chọn Troubleshoot.
Tiếp theo, chọn Advanced options.
Tiếp tục thao tác với Command Prompt.
Tới đây, laptop sẽ bắt đầu khởi động lại.
Sau đó, bạn click chuột vào tài khoản đang sử dụng.
Bạn cần nhập mật khẩu tài khoản. Nếu không có mật khẩu, bạn chỉ cần để trống và nhấn Continue.
Lúc này, cửa sổ CMD sẽ hiện lên như hình bên dưới.
Bước 3: Gõ lệnh CMD chạy file cài đặt Windows
Bạn cần gõ lệnh wmic logicaldisk get size,caption rồi nhấn Enter để hiển thị danh sách các ổ đĩa và dung lượng.
Tại đây, bạn sẽ thấy trên màn hình laptop có hai cột là Caption và Size. Caption là cột chứa tên ổ đĩa, còn Size là cột chứa dung lượng. Chúng ta chỉ cần quan tâm tới những hàng ổ đĩa có hiển thị dung lượng.
Bạn cần phải nhập lệnh: Tên ổ đĩa:ABCsetup, sau đó nhấn Enter.Ví dụ: C:ABCsetup, D:ABCsetup, E:ABCsetup, X:ABCsetup.
Tiếp tục thực hiện cho tới khi màn hình không còn xuất hiện dòng The system cannot find the path specified. Lúc này, màn hình laptop sẽ xuất hiện cửa sổ cài Windows 10.
Đến đây, bạn dường như đã thao tác xong những hướng dẫn cài win 10 từ ổ cứng. Khá đơn giản phải không nào? Còn một vài bước nữa là bạn đã cài đặt Windows 10 thành công rồi.
Cửa sổ Windows xuất hiện, bạn có thể tiến hành cài đặt như cách cài win từ USB hay CD.
Thao tác tới đây nghĩa là bạn đã hoàn thànhcài đặtWin 10 từ ổ cứng rồi đó
Nếu bạn cầnCài Win cho Laptop, để tránh mất thời giancông sức và tiền bạc, hãy liên hệ ngay upes2.edu.vn theo các cách sau:
Nếu bạn ở Hà Nội, bạn có thể ghé quaTường Chí Lâm – upes2.edu.vn tại
Cơ sở 2: 35/1194 đường Láng, Đống Đa, Hà Nội
Tường Chí Lâm – upes2.edu.vn chuyên phân phối Linh kiện Laptop chính hãng, giá rẻvà uy tín nhất Hà Nội
|
Follow Fanpage của bọn mình để theo dõi Tin tức Giải trí, Thủ thuật Công nghệ và Cập nhật Khuyến mãi, tặng quà Give Away, Mini-game… nhé! |