December 29, 2019December 29, 2019 Khanh LinhLeave a Comment on 101 Cách ghép ảnh trên máy tính cho dân không chuyên
Ghép hai hoặc nhiều bức ảnh là một nhu cầu rất thường thấy hiện nay. Dưới đây là những cách ghép ảnh trên máy tính đơn giản và gọn lẹ nhất. Đảm bảo dù có là người bẩm sinh “mù công nghệ” bạn vẫn có thể thực hành ngon lành nhé!
Những cách cắt ghép ảnh trên máy tính phổ biến nhất
Đầu tiên, chúng tôi sẽ giới thiệu những cách đơn giản nhất. Dành cho người có khuynh hướng “mù công nghệ”. Hoặc những bạn có chiếc máy tính quá cùi và không cần một thành quả đẹp lung linh.
Đang xem: Cách cắt ghép ảnh trên máy tính
Với những phương án chữa cháy đơn giản dưới đây. Bạn có thể tìm thấy cách ghép 2 ảnh thành 1 trên máy tính hoặc thậm chí la số lượng lên tới hàng chục.
Sử dụng Paint Windows
Phần mềm miễn phí đi kèm tất cả các phiên bản của hệ điều hành Cửa sổ luôn là lựa chọn số một. Các thao tác cũng khá đơn giản. Dưới đây chúng tôi sẽ sử dụng giao diện minh họa của Windows 10 để minh họa cách ghép ảnh trên máy tính này nhé!
Bước 1
chúng ta sẽ tiến hành mở Paint bằng cách nhấnStart Menusau đó gõ“Paint”. Hoặc nếu bạn đã để sẵn cửa sổ khởi động của nó ở đâu đó thì chỉ cần double-click là được. Ngoài ra, còn một cách cuối cùng nữa là click chuột phải vào ảnh và chọnOpen with, sau đó chọnPaint.
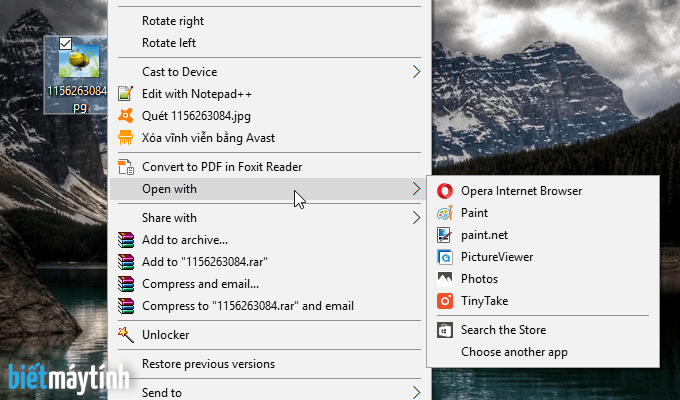
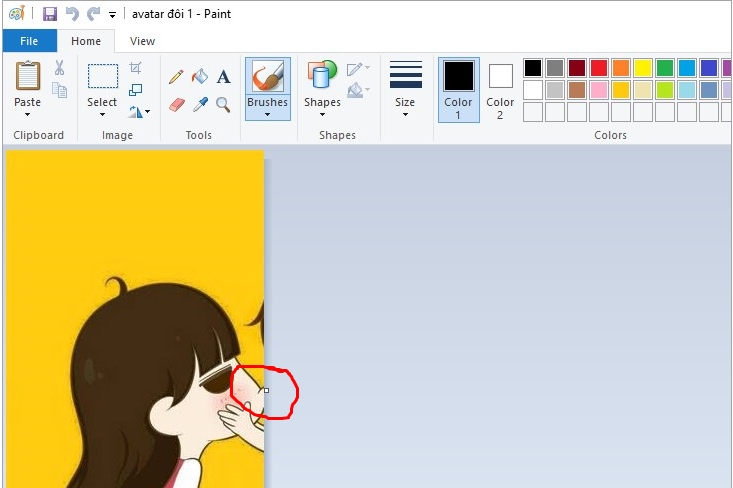
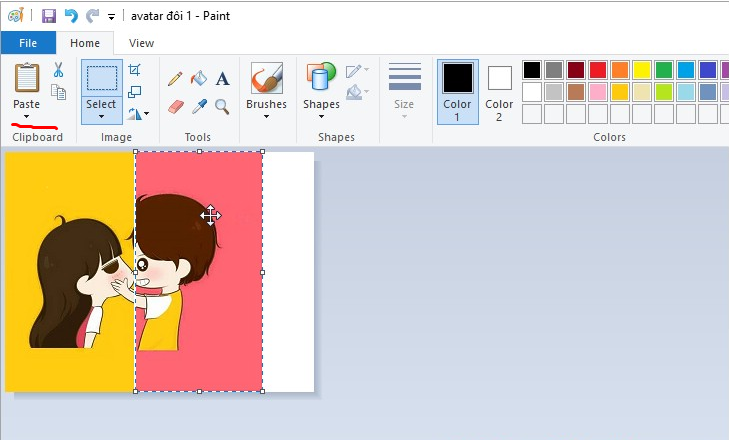
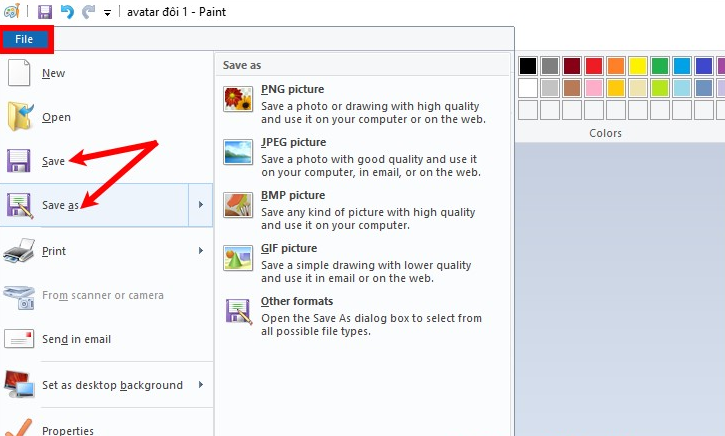
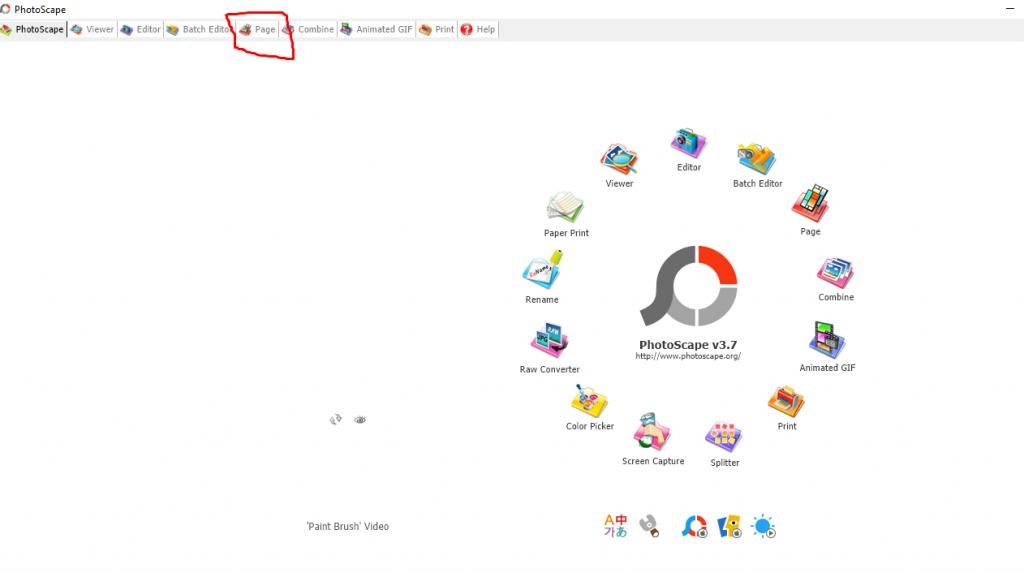
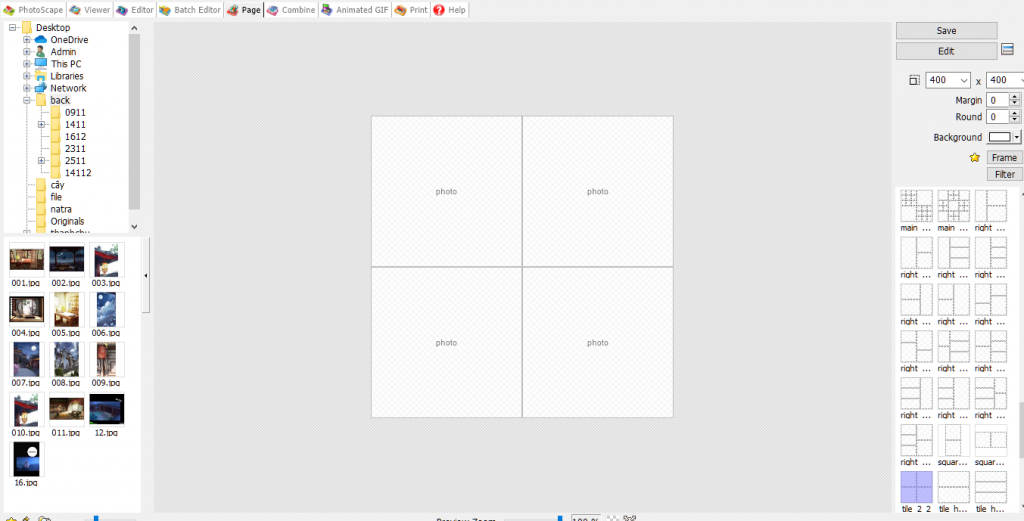
Bước 4
Cách ghép nhạc vào ảnh trên máy tính và thêm hiệu ứng của Windows Movie Maker
Sau khi đã sắp xếp thứ tự xuất hiện của hình ảnh và clip. Bạn muốn tạo những hiệu ứng chuyển cảnh mượt mà hơn? Vào tab Animation và bạn sẽ tìm thấy một loạt những lựa chọn đã được dựng sẵn của Windows Movie Maker. Nhấp vào hình ảnh hoặc video mà bạn muốn thêm vào. Chọn một chuyển đổi bạn thấy ưng ý. Sau đó, nó sẽ được gắn vào clip. Bạn có thể điều chỉnh thời gian chuyển đổi tùy chọn. Bấm Preview để kiểm tra thành quả
Hoàn tất các hiệu ứng về hình ảnh, giờ thì bạn quay lại giao diện chính và ghép nhạc vào video bằng cách chọn Add Music. Tuy nhiên, Windows Movie Maker không cho phép kéo dài và tăng tốc bản nhạc. Vì vậy bạn bắt buộc phải chọn file âm thanh có thời lượng tương đồng Duration/Độ dài trong phần preview.
Bước 5
Đây là bước thêm hiệu ứng cho hình ảnh và clip. Nếu bạn muốn giữ nguyên hiện trạng để xuất video thì có thể bỏ qua bước này. Nhưng nếu muốn chỉnh sửa một chút để thành quả nhìn đồng bộ hơn thì xem hướng dẫn nhé!.
Chọn đoạn video từ dự án của bạn ,bấm vào một hiệu ứng hình ảnh tùy chọn. Hoặc bạn có thể nhấp vào nút Áp dụng/Apply cho tất cả để đặt các hiệu ứng hình ảnh đã chọn này trên tất cả các mục trong dự án. Sử dụng Title and Credits để thêm tiêu đề và chú thích nếu cần.
Bước 6
Tiêu đề là các phần xuất hiện ở đầu Video clip. Nói nôm na là đoạn giới thiệu bằng text không có phông nền. Để thêm tiêu đề, nhấp vào Tiêu đề, sau đó nhập văn bản cho tiêu đề của bạn trong hộp văn bản, nằm ở Preview.
Ngoài ra, nếu muốn thêm Sub/phụ đề, bạn kick vào từng bức ảnh nơi bạn muốn phụ đề xuất hiện và đánh vào hộp gõ Caption (chú thích).
Cuối cùng, khi sản phẩm đã hoàn thành, nhấn Export/Xuất để lưu video. Lưu ý khi chọn định dạng thì mp4 là lựa chọn luôn được khuyến khích ưu tiên hàng đầu. Chương trình còn cho phép bạn xuất trực tiếp lên các nền tảng như Facebook, Vimeo, YouTube. Tuy vậy, sau khi chính thức bị nhà sản xuất khai tử thì chức năng này cũng gần như không sử dụng được nữa.
Trên đây là bài hướng dẫn những cách ghép đơn giản nhất mà bất kỳ người “Mù công nghệ” nào cũng tự mày mò được, Giờ thì bạn đã biết cách ghép ảnh làm hình nền, làm clip có âm nhạc trên máy tính rồi. Chúc bạn thành công!
Post Views:147
Post navigation
Auto Chess – Game nhân phẩm khiến 4 triệu người lao đầu vào chơi say mê