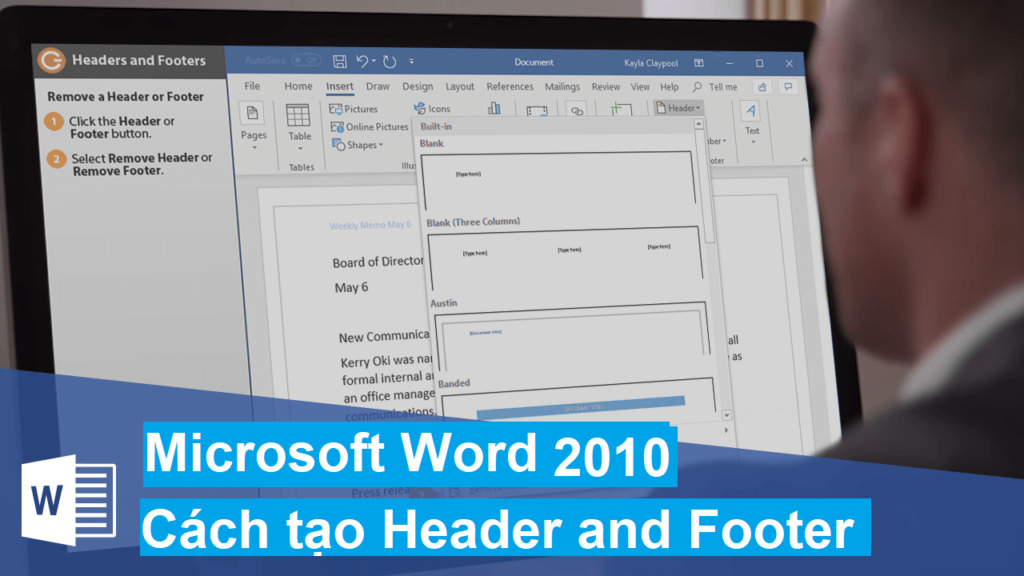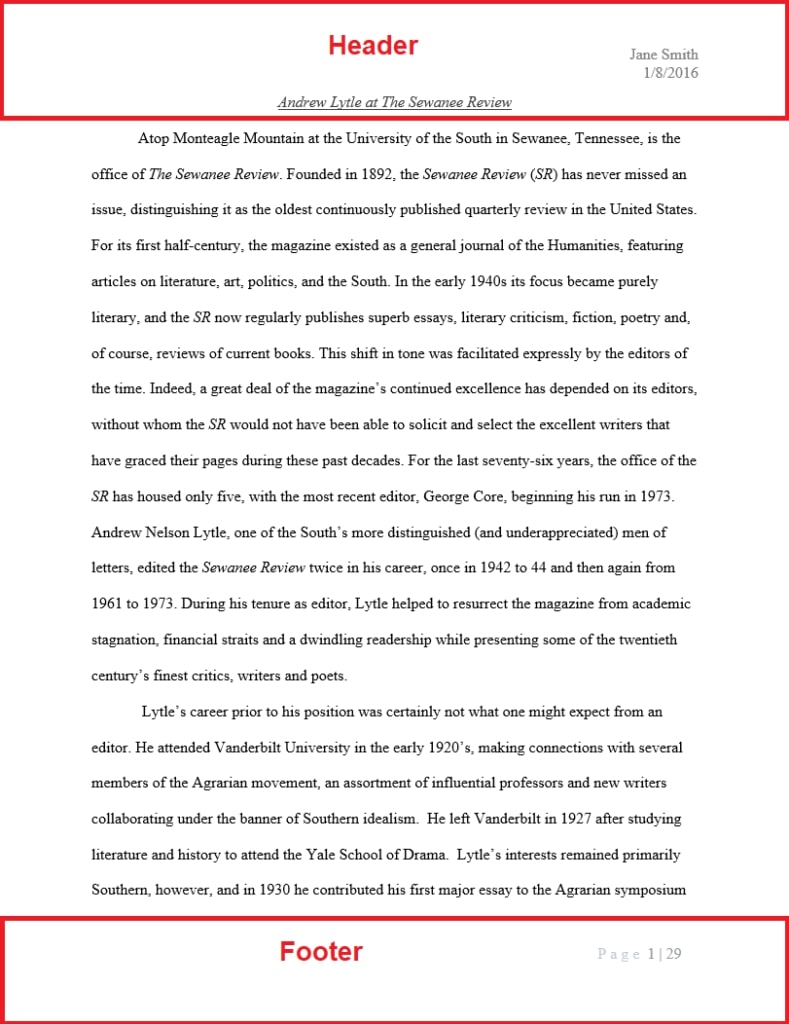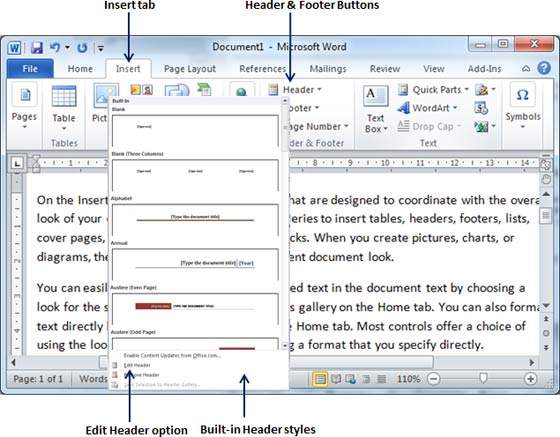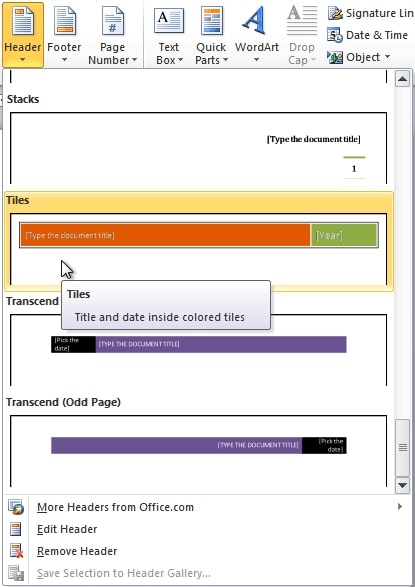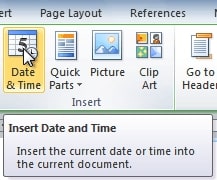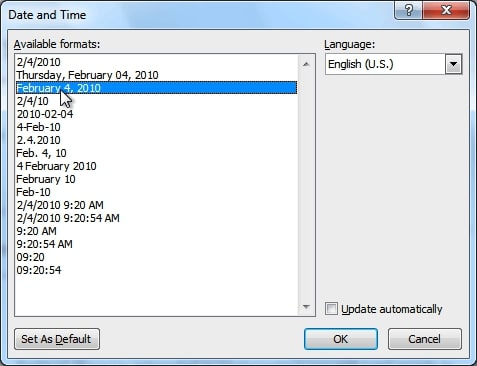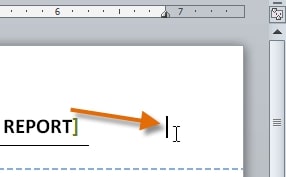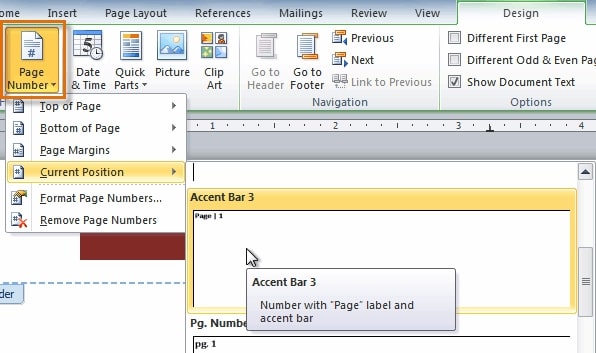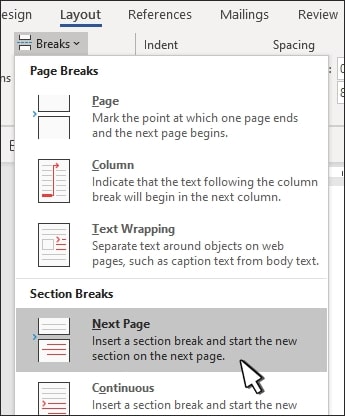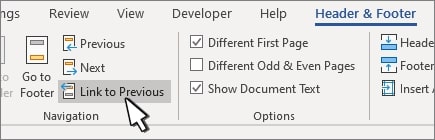Cách tạo header and footer trong Word 2010, header and footer là gì, chèn ngày hoặc giờ, thêm số trang vào header and footer, cách ngắt header và footer.
Đang xem: Cách chèn header and footer trong word 2010
Header and Footer trong Word 2010 là gì?
Trước khi tìm hiểu về cách tạo header and footer trong Word 2010, hãy cùng tìm hiểu thực chất header and footer là gì nhé.
Trong Word, header and footer là phần đầu trang và chân trang ở mỗi trang văn bản soạn thảo. Chúng thường chứa một số thông tin đặc biệt như tên tác giả, tên công ty, logo tổ chức, số trang/tổng số trang, hoặc bất cứ hình ảnh nào. Header sẽ xuất hiện ở đầu mỗi trang và footer sẽ xuất hiện ở cuối mỗi trang, có thể là về phía bên phải, ở giữa hoặc phía bên trái.
Mục đích khi sử dụng header and footer trước hết là để chính bạn dễ sắp xếp và kiểm tra lại tài liệu, tiếp đến là để giúp tiện cho người đọc dễ dàng nhận diện, tìm kiếm hay tra cứu, đồng thời giữ được tính bản quyền cho cá nhân và tổ chức. Khi thiết lập header and footer, toàn bộ các trang trong tài liệu đều sẽ có đầu trang và chân trang (tuỳ vào bạn thiết lập là có header, có footer hay có cả hai).
Dưới đây chúng mình sẽ giới thiệu đến bạn các cách tạo header and footer trong Word 2010 đơn giản nhất mà ngay cả người mới cùng có thể dễ dàng làm được. Ngoài ra, chúng mình cũng sẽ bật mí một số thủ thuật để làm tăng tính chuyên nghiệp và đẹp mắt cho tài liệu của bạn nhé.
Cách tạo Header and Footer trong Word 2010
Để tạo header and footer trong Word 2010, hoặc chỉ tạo header/footer, bạn hãy làm theo hướng dẫn chi tiết dưới đây:
Bước 1: Mở file tài liệu bạn đang cần tạo header and footer trong Word 2010, bấm vào tab Insert trên thanh công cụ.
Bước 2: Bấm vào một trong hai nút Header hoặc Footer. Khi đó, một menu tùy chọn sẽ xổ xuống.
Bước 3: Từ menu này, hãy bấm chọn Blank để thực hiện chèn đầu trang hoặc chèn chân trang trống (chưa có bất cứ thông tin gì), hoặc bạn có thể chọn một trong các tùy chọn đang có sẵn.
Bước 4: Khi đó Microsoft Word 2010 sẽ tự động chuyển bạn đến tab Design, và bạn sẽ thấy Header hoặc Footer đã xuất hiện trên tài liệu của bạn.
Bước 5: Tiến hành nhập vào mục đầu trang hoặc chân trang thông tin mà bạn cần.
Bước 6: Cuối cùng sau khi đã hoàn tất, hãy bấm vào mục Close Header and Footer trong tab Design trên thanh công cụ, hoặc nhanh nhất là nhấn phím Esc trên bàn phím là xong.
Sau khi đã tạo thành công Header hoặc Footer, bạn sẽ thấy nó hiển thị ở tất cả các trang tài liệu của file đang mở. Nếu cần chỉnh sửa hoặc thay đổi điều gì, bạn chỉ cần nhấp đúp chuột trái vào phần muốn sửa và thực hiện hệt như đang soạn thảo trong Word bình thường.
Cách tạo Header hoặc Footer trong Word 2010 chèn ngày hoặc giờ
Trong phần trên chúng mình đã giới thiệu đến bạn cách chung nhất để tạo Header and Footer trong Word 2010. Tuy vậy nếu có nhu cầu chèn thêm ngày hoặc giờ vào đầu trang và chân trang (ngày/giờ ở đây là thời gian bạn đã viết tài liệu), bạn có thể làm theo các bước dưới đây:
Bước 1: Bấm đúp chuột vào bất cứ vị trí nào trên đầu trang hoặc chân trang để mở ra tab Design.
Bước 2: Từ tab Design, bấm chuột vào nút lệnh Date & Time để hiện ra một hộp thoại mới.
Bước 3: Trong hộp thoại này, tiến hành chọn một định dạng ngày hoặc giờ.
Bước 4: Kích chọn hộp kiểm Update automatically nếu bạn muốn nó luôn update theo ngày và giờ hiện tại. Nếu không chọn hộp kiểm này, thông tin sẽ không thay đổi mỗi khi tài liệu được mở vào bất cứ thời điểm nào khác.
Bước 5: Cuối cùng bấm OK và bạn sẽ thấy ngày giờ đã xuất hiện trên mục Header hoặc Footer trong tài liệu của bạn.
Cách tạo Header and Footer trong Word 2010 chèn số trang
Word có chức năng tự động dán nhãn cho mỗi trang bằng số thứ tự của trang đó trong tài liệu, đồng thời đặt nó vào phần header, footer hoặc lề bên. Bạn hoàn toàn có thể thêm số trang này vào phần đầu trang và chân trang đã sẵn có, hoặc tạo mới.
Cách tạo header and footer trong Word 2010 có chèn số thứ tự trang sẽ được thực hiện như sau:
Bước 1: Bấm đúp chuột vào vị trí đầu trang hoặc chân trang đã được tạo từ trước (hoặc tạo mới đầu trang và chân trang theo hướng dẫn ở phần trên). Khi đó tab Design sẽ hiện ra.
Bước 2: Bấm chuột vào vị trí bạn muốn chèn số thứ tự trang trong Header hoặc Footer. Đương nhiên bạn có thể đặt số trang này ở bất kỳ đâu, trừ trường hợp bên trong trường kiểm soát nội dung.
Bước 3: Trong tab Design, bấm chọn lệnh Page Number.
Bước 4: Bấm vào Current Position và chọn kiểu mà bạn muốn. Giờ thì bạn sẽ thấy số trang đã xuất hiện trong tài liệu của mình.
Lưu ý rằng nếu đã nhập vào thông tin cho mục đầu trang hoặc chân trang, bạn buộc phải đặt số trang ở vị trí hiện tại như chúng mình hướng dẫn ở trên để tránh bị xoá dữ liệu. Nếu bạn chọn một số trang từ Top of Page hoặc Bottom of Page, nó có thể sẽ xoá đi một thông tin nào đó bạn đã tạo ở mục đầu hoặc chân trang.
Cách ngắt Header và Footer trong Word 2010
Nếu muốn thay đổi hoặc xóa đầu trang hoặc chân trang riêng lẻ ở một trang nào đó trong file, bạn có thể thực hiện bằng cách chèn dấu ngắt phần như hướng dẫn dưới đây.
Chú ý rằng ngắt phần không phải là ngắt trang. Nếu đang có dấu ngắt trang trước trang mà bạn cần hay đổi đầu hoặc chân trang, bạn cần xóa dấu ngắt trang và thay thế bằng dấu ngắt phần như được thể hiện bên dưới.
Bước 1: Bấm chuột vào vị trí bạn cần bắt đầu một trang mới mà không có đầu trang hoặc chân trang.
Bước 2: Bấm chọn tab Layout trên thanh công cụ.
Bước 3: Bấm vào nút lệnh Break, trong menu xổ xuống, bấm chọn Next Page.
Bước 4: Bấm đúp chuột vào vùng đầu trang hoặc chân trang để mở ra tab Design.
Bước 5: Bấm chọn Link to Previous để tắt liên kết giữa các phần.
Bước 6: Chọn Đầu trang hoặc Chân trang và thực hiện một trong các thao tác sau:
Chọn Remove Header hoặc Remove Footer để xóa phần đầu trang hoặc chân trang.Thêm hoặc thay đổi nội dung trong đầu trang hoặc chân trang.
Bước 7: Cuối cùng để quay lại phần nội dung tài liệu, hãy bấm chọn Close Header and Footer hoặc nhấn phím ESC trên bàn phím.
Như vậy là trong bài viết trên, chúng mình đã giới thiệu đến bạn toàn bộ các cách tạo header and footer phổ biến nhất. Bạn có thể ứng dụng ngay chúng vào quá trình soạn thảo tài liệu trong thời gian tới. Cuối cùng, đừng quên bấm theo dõi trang ngay để không bỏ lỡ bất cứ bài viết thú vị nào sắp tới bạn nhé!