Ngày nay, việc sử dụng máy in qua mạng LAN và internet (wifi) đang ngày càng phổ biến và trở nên dễ dàng hơn nhưng cách cài đặt thế nào thì không phải ai cũng hiểu rõ. Chính vì thế trong bài viết này BCA Việt Nam sẽ chia sẻ với bạn cách cài đặt máy in qua mạng Internet đơn giản để bạn tham khảo qua và áp dụng.
Đang xem: Cách chia sẻ máy in qua mạng
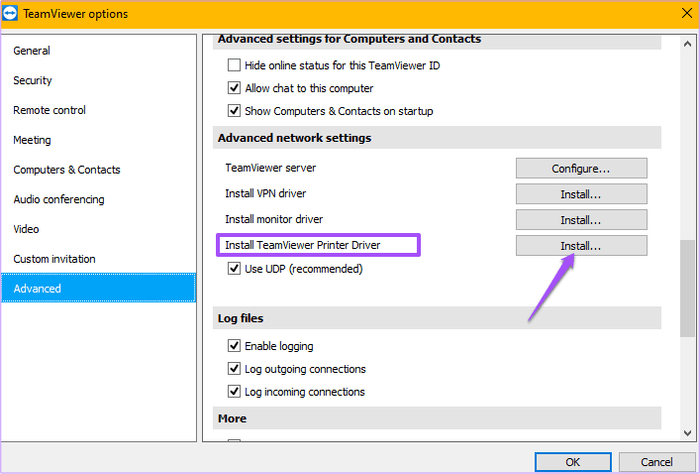
Cách cài máy in qua mạng Internet




Hướng dẫn cách cài đặt, kết nối máy in qua mạng internet
– Bước 1: Bạn thực hiện cài driver cho máy in theo đúng Model của máy in và máy tính- Để làm được điều này bạn lên google tìm kiếm theo từ khóa: Driver + Tên model máy in . Hoặc bạn có thể tìm driver tại đây: https://upes2.edu.vn/driver.html- Ví dụ:+ Driver Canon LBP 6030/6030w+ Driver HP Laser MFP 135A+ Driver EpSon LX 300 Printer- Bước 2: Đảm bảo sự kết nối thông suốt giữa máy in và các máy tính (laptop) thuộc mạng LAN (áp dụng kết nối mạng hoặc wifi)- Bước 3: Truy cập vào Control Panel (Start -> Control Panel)- Bước 4: Tìm và click chọn mục Devices and Printers
– Bước 11: Bấm Finish để hoàn tất và sau đó kiểm tra bằng cách bắt đầu đặt lệnh in.Trên đây là cách cài đặt máy in qua mạng internet vô cùng đơn giản và hiệu quả. Trong quá trình thiết lập kết nối, các bạn cũng nên lưu ý trong việc lựa chọn download driver chính xác của máy in để tránh xảy ra lỗi cho toàn hệ thống và việc in ấn bị gián đoạn.
Hướng dẫn cách chia sẻ máy in qua mạng Internet
Các bước sau sẽ được thực hiện trên máy tính đang kết nối với máy in cần share.Bước 1. Các bạn vào Control Panel rồi tìm và chọn mục Devices and PrintersBước 2. Tiếp theo, hãy check vào dòng Set as default printer rồi nhấn vào Printer propertiesBước 3. Trong hộp thoại mới mở ra, hãy chọn tab Sharing rồi check vào dòng Share this printer để chia sẻ máy in qua mạng LAN, internet. Sau đó bấm OK để kết thúc.Bước 4. Quay lại Control Panel, click chọn Network and Sharing CenterBước 5. Hãy nhấn Change advanced sharing settingsBước 6. Đánh dấu vào các tùy chọn Turn on… và Allow…Bước 7. Kéo xuống mục Password protecting sharing rồi đánh dấu vào tùy chọn Turn off password protected sharing, rồi sau đó, nhấn Save changes. Như vậy là bạn đã dùng chung được máy in qua internet
Cách sử dụng máy in từ xa qua mạng internet với Teamviewer
Bước 1. Click vào Extras ở thanh menu điều khiển, sau đó chọn Options.
Xem thêm: Hãy Tả Hình Ảnh Cây Mai Vàng Vào Dịp Tết, Tả Cây Mai Vàng Vào Dịp Tết Đến, Xuân Về
Sau khi cài đặt, bạn sẽ thấy hiện thông báo cài đặt thành công driver máy in TeamViewer.Bây giờ bạn đã có thể kết nối từ xa với thiết bị bằng cách click vào nút Connect trên TeamViewer.Bước 3: click vào Connect trên ứng dụng TeamViewer.
Bước 4. Để in từ xa trong một phiên, bạn click vào Files and Extras trên thanh công cụ TeamViewer, rồi chọn Activate remote printing.
Tiếp theo là quy trình từng bước để in từ máy tính từ xa.Bước 6: Mở file hoặc tài liệu mà bạn muốn in.
Xem thêm: Không Thấy Bài Đăng Trên Facebook Timeline, Ngăn Chặn Người Khác Đăng Bài Lên Tường Facebook
Bước 7: Từ danh sách máy in, chọn máy in kết thúc bằng “via TeamViewer”.Bước 8: Cuối cùng, click vào Print để thực hiện in tài liệu.Vừa rồi, BCA Việt Nam đã chia sẻ với bạn cách cài máy in qua mạng Internet đơn giản, nhanh chóng để bạn có thể tự kết nối và chia sẻ máy in qua mạng.