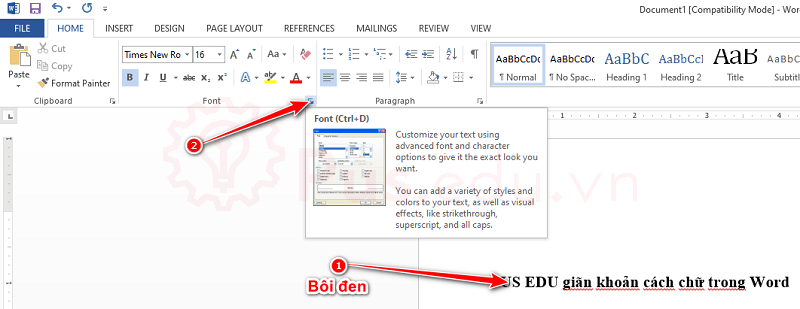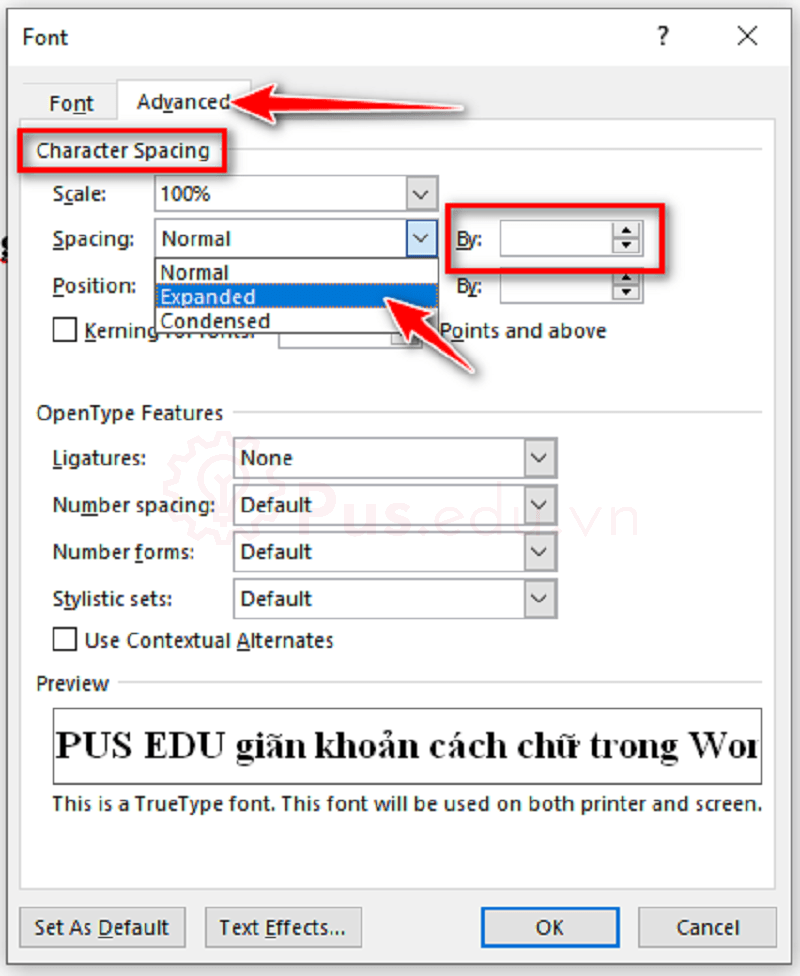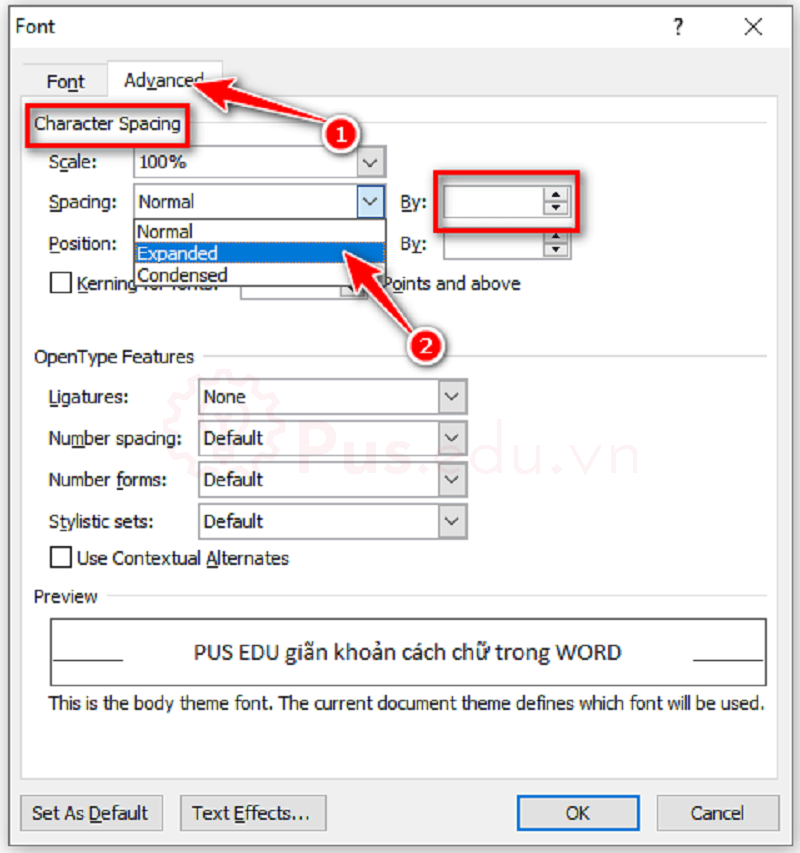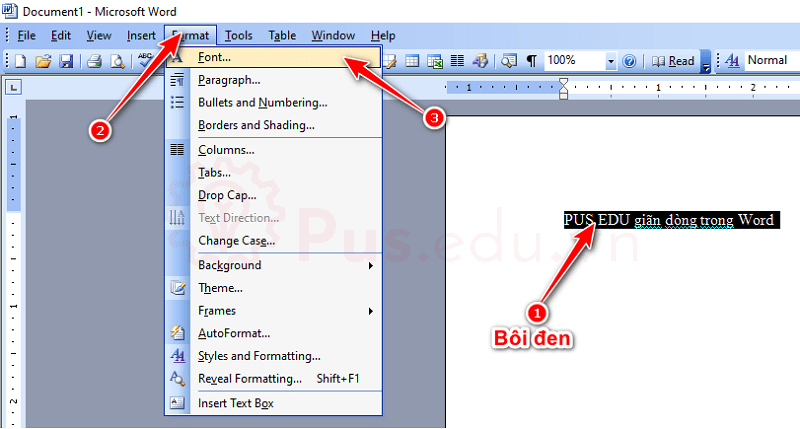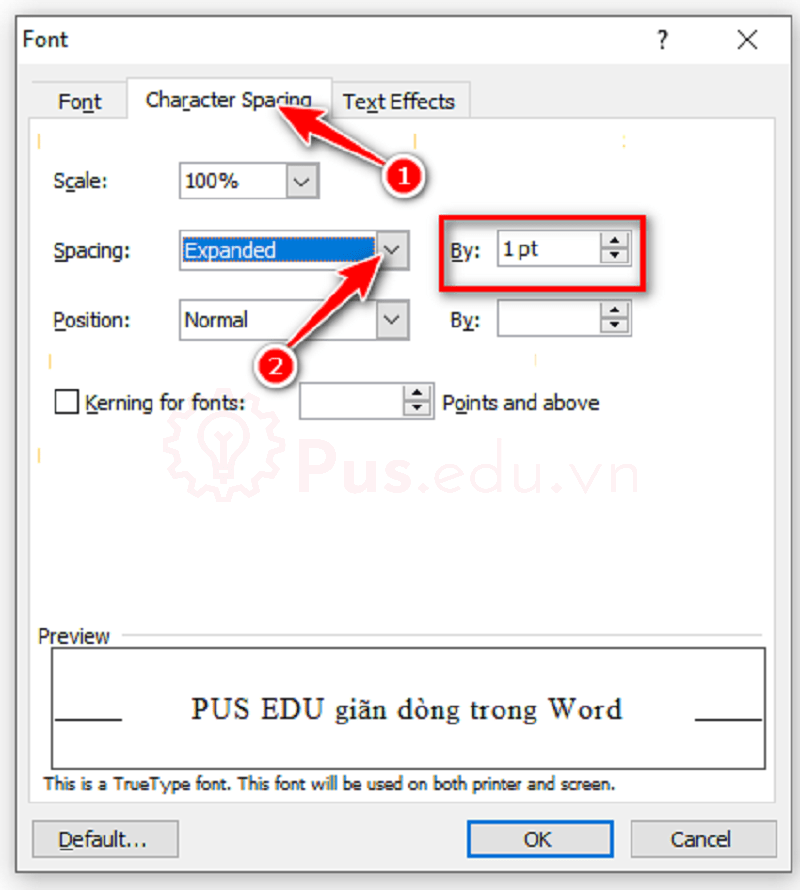Giãn khoản cách chữ trong Word là một thao tác cơ bản khá là đơn giản giúp chúng ta có thể tùy chỉnh bố cục của nội dung, làm nó trải đều trên một trang giấy nhằm nhiều mục đích khác nhau. Bài viết hôm nay PUS EDU sẽ hướng dẫn cho các bạn cách giãn khoảng cách chữ trong word nhé
Giãn khoảng cách chữ trong Word 365, Word 2019
Bước 1: Chọn đoạn văn bản muốn điều chỉnh khoảng cách chữ trong Word 2010
Bước 2: Kích chọn tab Home, sau đó nhấp chuột vào mũi tên nhỏ ở góc dưới bên phải trong nhóm Font. hoặc tổ hợp phím Ctrl + D
Bước 3: Khi hộp thoại Font xuất hiện, chọn tab Advance ở phần Character spacing.
Đang xem: Cách chỉnh độ giãn chữ trong word
Sau đó, tại mục Spacing, muốn tăng khoảng cách chữ, ta chọn Expanded và để giảm khoảng cách giữa chúng, chọn mục Condensed. Điền kích thước tăng nếu muốn giãn cách chữ, nếu muốn giảm chọn vào ô By. Nhấn OK để hoàn thành
Trong mục Spacing, để tăng khoảng cách chữ, bạn chọn mục Expanded kèm theo kích thước trong mục By. Để giảm kích thước giữa các ký tự ta chọn mục Condensed và điền kích thước giảm tương ứng vào ô By. Kích thước bình thường là Normal. Nhấn OK để xác nhận.
Giãn khoảng cách chữ trong Word 2016
Cách giãn khoảng cách chữ trong Word 2016 tương tự Word 2019, các bạn có thể xem hướng dẫn bên trên.
Giãn khoảng cách chữ trong Word 2013
Cách giãn khoảng cách chữ trong Word 2013 tương tự Word 2019, các bạn có thể xem hướng dẫn bên trên.
Giãn khoảng cách chữ trong Word 2010
Bước 1: Chọn đoạn văn bản muốn điều chỉnh khoảng cách chữ trong Word 2010
Bước 2: Kích chọn tab Home, sau đó nhấp chuột vào mũi tên nhỏ ở góc dưới bên phải trong nhóm Font. hoặc tổ hợp phím Ctrl + D
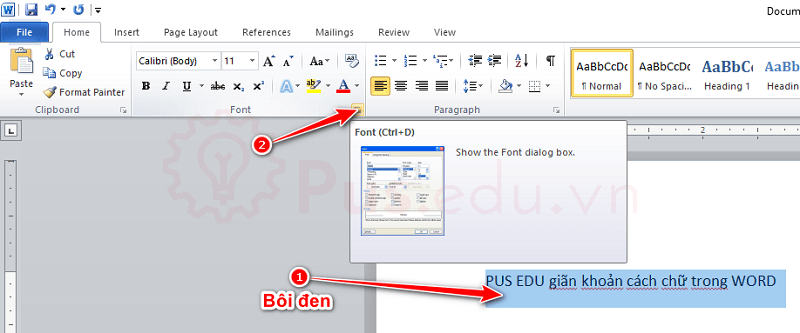
Bước 3: Khi hộp thoại Font xuất hiện, chọn tab Advance ở phần Character spacing.
Sau đó, tại mục Spacing, muốn tăng khoảng cách chữ, ta chọn Expanded và để giảm khoảng cách giữa chúng, chọn mục Condensed. Điền kích thước tăng nếu muốn giãn cách chữ, nếu muốn giảm chọn vào ô By. Nhấn OK để hoàn thành
Trong mục Spacing, để tăng khoảng cách chữ, bạn chọn mục Expanded kèm theo kích thước trong mục By. Để giảm kích thước giữa các ký tự ta chọn mục Condensed và điền kích thước giảm tương ứng vào ô By. Kích thước bình thường là Normal. Nhấn OK để xác nhận.
Giãn khoảng cách chữ trong Word 2007
Cách giãn khoảng cách chữ trong Word 2007 tương tự Word 2010, các bạn có thể xem hướng dẫn bên trên.
Giãn khoảng cách chữ trong Word 2003
Bước 1: Chọn (bôi đen) phần văn bản cần điều chỉnh khoảng cách. Sau đó vào menu Format, chọn Font.
Bước 2: Khi hộp thoại Font xuất hiện, chọn tab Character spacing. và điều chỉnh nhé
Hình 2: Giãn khoảng cách chữ trong Word 2003
Trong mục Spacing, để tăng khoảng cách chữ, bạn chọn mục Expanded kèm theo kích thước trong mục By. Để giảm kích thước giữa các ký tự ta chọn mục Condensed và điền kích thước giảm tương ứng vào ô By. Kích thước bình thường là Normal. Nhấn OK để xác nhận. Như vậy tùy theo nhu cầu muốn giãn cách chữ hay co chữ lại, bạn có thể chọn các tùy chọn khác nhau để điều chỉnh khoảng cách chữ trong Word 2003 nhé.
Lời kết
Mọi ý kiến đóng góp hay thắc mắc về bài viết đều đáng giá với mình, các bạn có thể để lại bên dưới phần bình luận!