Windows 11 đã chính thức được Microsoft phát hành cho những người dùng sở hữu máy tính đủ tiêu chuẩn để nâng cấp. Windows 11 với giao diện thiết kế mới mẻ, đẹp mắt cùng nhiều tính năng, ứng dụng, settings mới,… Nhưng đi kèm với đó là một số lỗi nhỏ và thao mới bắt buộc ngừi dùng cần phải làm quen dần. Nếu bạn đã cài đặt Windows 11 nhưng nó lại không được như sự mong đợi, nhiều khi còn cảm thấy trải nghiệm không được như Win 10 thì hoàn toàn có thể hạ cấp từ Win 11 về Win 10. Bài viết dưới đây, upes2.edu.vn sẽ hướng dẫn bạn đọc cách về Win 10 từ Win 11 không mất dữ liệu với cách làm đơn giản nhất.
Đang xem: Cách hạ từ win 10 xuống win 7
Cách về Win 10 từ Win 11 không mất dữ liệu:
Sau khi bạn nâng cấp lên 11 mà không nhận đáng như mong đợi, bạn hoàn toàn có thể xuống cấp như sau:

Cách về Win 10 từ Win 11
Lưu ý: Trước khi thực hiện, bạn nên Back up toàn bộ dữ liệu có bên trong máy, phòng trường hợp gặp lỗi bạn có thể quay trở lại.
Các bước thực hiện như sau:
Bước 1: Sau khi lên Windows 11, bạn vào Settings bằng tổ hợp phím Windows + i.
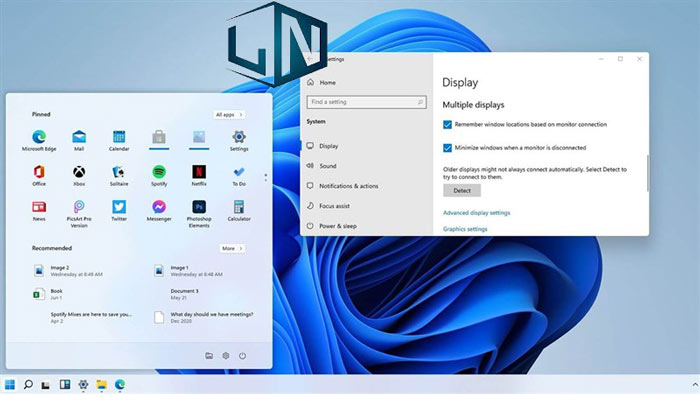
Mở cài đặt
Bước 2: Tiếp đến, bạn chọn vào mục Update & Security.
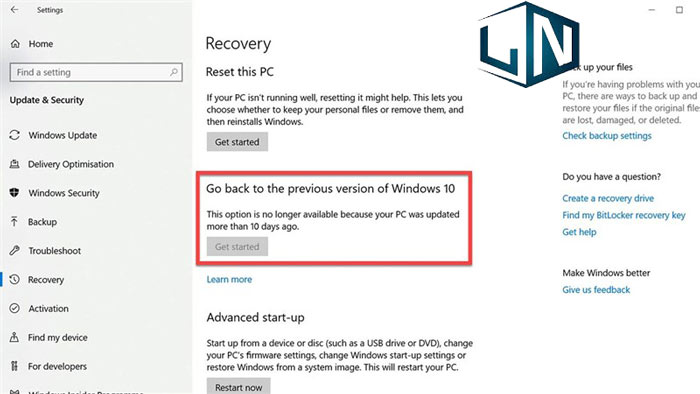
Chọn Get started để bắt đầu
Bước 3: Sau đó, bạn nhấn chọn vào Recovery >> chọn Go Back to the previous version of Windows 10.
Chọn Get Started để bắt đầu xuống cấp và chỉ cần đợi khoảng 30p mọi thứ sẽ được khôi phục về như ban đầu.
Cách hạ cấp từ Win 11 xuống Win 10 trong vòng 10 đầu:
Nếu bạn đang sử dụng Windows 11 bản Windows Insider thì bạn hoàn toàn có thể về Windows 10 trong 10 ngày đầu tiên. Bạn có thể hạ cấp từ Win 11 về Window 10 theo các bước sau:
Bước 1: Đầu tiên, trên Windows 11, bạn mở Settings, di chuyển đến Windows Update > Advanced options > Recovery
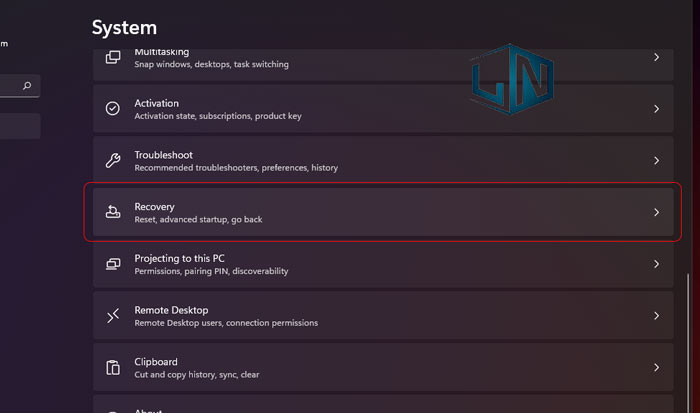
Click vào tab Recovery
Bước 2: tiếp đến, bạn nhấn vào Go Back ở trong mục Recovery Options để bắt đầu tiến trình quay lại Windows 10

Nhấn vào Go back trong mục Recovery options
Bước 3: Lúc này, Microsoft sẽ hỏi bạn lý do vì sao muốn quay lại Windows 10. Bạn chọn bất kỳ các lý do có sẵn hoặc viết ra những chia sẻ về phiên bản cho Microsoft

Chọn Lý do muốn hạ cấp
Bước 4: Tiếp đến, một thông báo hiện lên gợi ý bạn kiểm tra cập nhật và cài đặt xem có giải quyết được vấn đề mà khiến bạn muốn hạ cấp. Bạn chọn No Thanks để tiếp tục quá trình hạ cấp.

Nhấn No thanks để tiếp tục
Bước 5: Tiếp theo, Microsoft sẽ nhắc bạn cần phải đặt lại các chương trình mà bạn đã cài đặt trên Windows 11. Micro cũng sẽ yêu cầu bạn nên sao lưu lại để tránh gặp phải rủi ro mất mát dữ liệu. Sau khi hoàn tất, bạn hãy nhấn Next để tiếp tục

Nhấn Next
Bước 6: Sau đó, microsoft sẽ nhắc nhở bạn nên nhớ mật khẩu bởi bạn phải nhập nó ngay sau khi quá hạ cấp hoàn tất, bạn hãy nhất Next

Bạn nhấn Next để tiếp tục
Bước 7: Cuối cùng, bạn nhấn Go back to an earlier build để bắt đầu hạ cấp từ Windows 11 về Windows 10. Quá trình này thường sẽ khởi động lại máy tính của bạn một vài lần.

Nhấn Go back to an earlier build để bắt đầu quay lại Windows 10
Sau khi hạ cấp hoàn tất, bạn sẽ được chào mừng bởi màn hình đăng nhập Windows 10 quen thuộc. Tiến hành nhập mật khẩu hoặc mã PIN để đăng nhập vào Windows 10. Tất cả dữ liệu của bạn vẫn sẽ được giữ nguyên.
Xem thêm: Cách Tạo Drop List Trong Google Sheet S, Cách Tạo Danh Sách Xổ Xuống Trên Google Sheets
Trở về win 10 từ win 11 bằng tính năng Windows RE(Windows Recovery Environment):
Windows RE – là từ viết tắt của Windows Recovery Environment,d đây là một môi trường giúp người dùng có thể khắc phục nhiều vấn đề của Windows. Đặc biệt nó còn được sử dụng để xóa cac bản cập nhật của Windows nếu bản cập nhật đó gây ra lỗi nghiêm trọng khiến người dùng không thể khởi động máy tính.
Người dùng có thể vào được Windows RE từ Settings, nhưng nếu khi máy tính không khởi động được thì bạn có thể truy cập RE bằng cách nhấn giữ phím F11 khi máy đang trong quá trình khởi động. Mỗi máy tính sẽ có cách thiết lập khác nhau, nên nếu phím F11 không được thì bạn hãy thử các phím khác như F8, F9, hoặc F 12.
Ngoài ra, bạn cũng có thể tắt nóng máy tính vài lần để hệ thống có thể tự phát hiện vấn đề và gợi ý cho bạn truy cập Windows RE. Tắt nóng là phương pháp nhấn và giữ nút nguồn chó tới khi máy tính tắt hẳn đi. thường bạn phải cần thực hiện từ 2 – 3 lần Windows RE mới xuất hiện.
Để hạ cấp từ Windows RE, bạn thực hiện như sau:
Bước 1: Ở màn hình Windows RE, bạn chọn tùy chọn See advanced repair options.

Chọn See advanced repair options
Bước 2: Tiếp đến, ở màn hình Choose an options bạn chọn tùy chọn Troubleshoot

Chọn tùy chọn Troubleshoot
Bước 3: Sau đó, bạn chọn Advanced Options

Chọn Advanced options
Bước 4: Tiếp, bạn chọn Uninstall Updates

Chọn Uninstall Updates
Bước 5: Lúc này, bạn sẽ có 2 lựa chọn là Uninstall latest quality update và Uninstall latest feature update.

Chọn Uninstall latest feature update
Windows 11 là một bản cập nhật tính năng nên bạn phải chọn Uninstall latest feature update.
Bước 6: Cuối cùng, bạn nhân chọn Uninstall feature update để xác nhận.
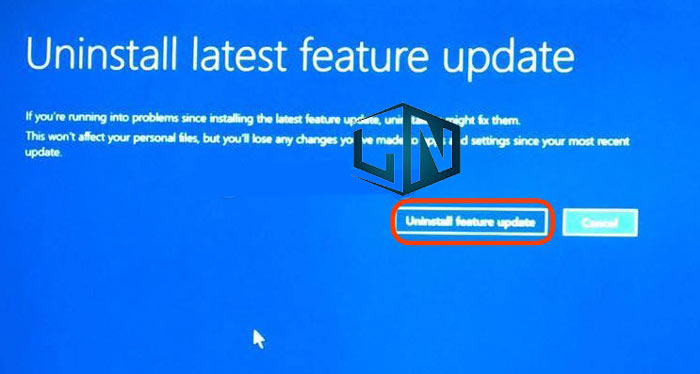
Nhấn Uninstall feature update
Sau bước này, hệ thống sẽ tự động tiến hành gỡ bỏ bản cập nhật và bạn chỉ cần chờ cho cho quá trình hoàn tất. Có thể bạn phải bấm thêm Next hoặc Yes để xác nhận về Windows 10.