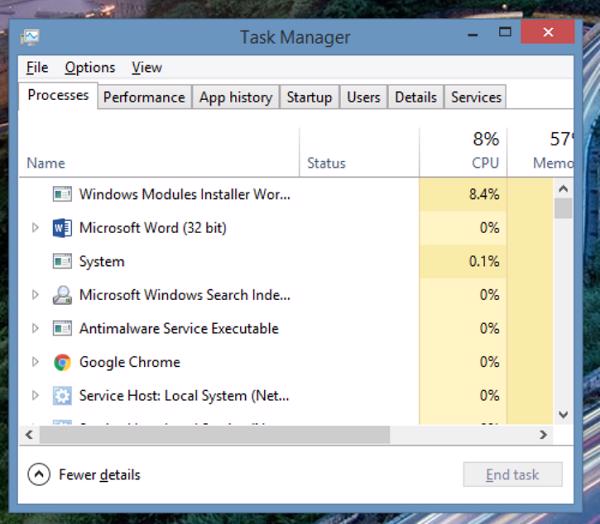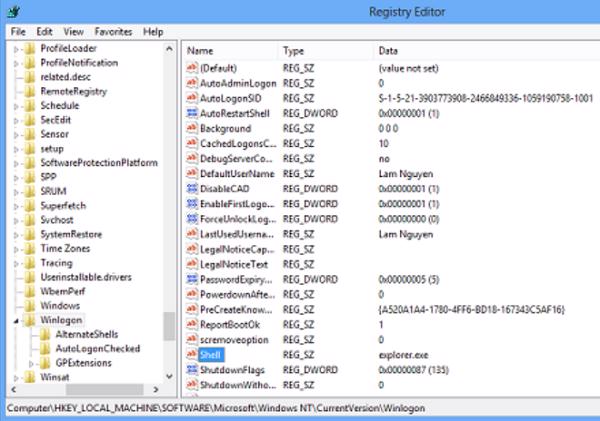Bạn giật mình khi một ngày bật máy tính lên bỗng mất hết những biểu tượng icon mà chỉ còn lại trơ lại hình nền. Bạn lo lắng không biết nguyên nhân gây ra lỗi này là gì và cách khắc phục như thế nào hiệu quả. Vì vậy, upes2.edu.vn Đà Nẵng sẽ hướng dẫn cách khắc phục lỗi mất hết icon trên desktop win 7 đơn giản nhất.
Đang xem: Cách hiện icon trên desktop win 7
1. Nguyên nhân mất hết icon trên desktop win 7
Nếu các bạn là một người sử dụng máy tính laptop thường xuyên thì chắc chắn sẽ có lúc các bạn gặp phải sự cố máy tính mất hết icon trên desktop win 7.
Nguyên nhân gây ra lỗi mất hết icon trên desktop win 7 có thể là:
Do trong quá trình sử dụng máy tính laptop các bạn vô tình chọn chức năng ẩn toàn bộ Icon.Do lỗi file cache quản lý icon.Do ai đó vô tình tắt mất tính năng hiển thị biểu tượng trên màn hình desktop.
2. Khắc phục lỗi mất hết icon trên desktop win 7
Để khắc phục lỗi mất hết icon trên desktop win 7 này, các bạn chỉ cần bật lại tính năng này là được. Cách bước thực hiện cụ thể dưới đây:
Cách 1 : Thao tác khi vẫn còn thanh Taskbar ở bên dưới màn hình.
Đối với hệ điều hành windows 7 : Các bạn nhấn chuột phải lên màn hình nền Desktop -> sau đó chọn Views -> tiếp đến nhấn chọn vào mục Show desktop icons.
Views -> mục Show desktop icons” src=”https://upes2.edu.vn/wp-content/uploads/2021/07/mat-het-icon-tren-desktop-win-7-su7.jpg” alt=”Màn hình nền Desktop -> Views -> mục Show desktop icons” data-filename=”” />
Với cách này các bạn có thể thực hiện trên hệ điều hành windows 8, 8.1,10 cũng được.
Cách 2 : Thao tác khi cách một vô hiệu hay màn hình nền desktop mất cả thanh Taskbar
Với trường hợp cách thứ nhất không thể mang đến hiệu quả cho các bạn. Hoặc thanh Taskbar ngay bên dưới màn hình không hiển thị thì các bạn hãy thực hiện cách sau đây nhé.
Bước 1 : Trước tiên mở trình điều khiển Task manger bằng cách sử dụng tổ hợp phím Ctrl + Shift + Esc (windows 8, 8.1, 10 cũng như vậy).
Run new task” src=”https://upes2.edu.vn/wp-content/uploads/2021/07/mat-het-icon-tren-desktop-win-7-2-wf8.jpg” alt=”Chọn File -> Run new task” data-filename=”” />
Bước 3 : Hộp thoại xuất hiện các bạn nhập vào Explorer.exe -> tiếp đến nhấn OK để hoàn thành.
Xem thêm: 5 Cách Chuyển Đổi File Pdf Sang File Excel Không Cần Phần Mềm, Không Lỗi Font
Lưu ý: Với cách này các bạn chỉ có thể tạm thời khắc phục được lỗi mất hết icon trên desktop win 7 trong lần làm việc hiện tại chứ không thể nào khắc phục triệt để được lỗi này.
Cách 3 : Khắc phục lỗi mất icon trong Regedit
Máy tính bị lỗi mất hết icon trên desktop win 7 với trường hợp virus làm hỏng mất file Explorer, thì các bạn có thể áp dụng các thủ thuật đơn giản sau đây với Regedit nhé.
Bước 1 : Đầu tiên nhấn tổ hợp phím Window + R, rồi sau đó nhập vào Regedit và nhấn vào OK để mở cửa sổ Regedit.
Regedit -> OK” src=”https://upes2.edu.vn/wp-content/uploads/2021/07/mat-het-icon-tren-desktop-win-7-3-lr4.jpg” alt=”Nhấn tổ hợp phím Window + R -> Regedit -> OK” data-filename=”” />
Bước 2 : Các bạn truy cập theo đường dẫn HKEY LOCAL – MACHINE / SOFTWEAR / Microsft / Windows NT / Curenvevision / Windows logon.
Bước 4 : Khởi động lại máy tính
Cách 4 : Thao tác khắc phục lỗi mất icon bằng Safe mode with command Prompt
Trong trường hợp các bạn không thể thực hiện được bất kỳ thao tác nào ngay trên màn hình nền desktop. Sau khi đã login vào windows hoặc không thể chạy được công cụ Task manger trong màn hình nền thì các bạn có thể thực hiện theo cách sau đây.
Bước 1 : Bạn tiến hành khởi động lại máy tính.
Bước 2 : Nhấn vào phím F8 trên bàn phím, sau đó chọn vào Safe mode with command Prompt.
Bước 3 : Đánh vào dấu nhắc Explorer và cuối cùng chọn vào OK.
Xem thêm: Đổi Đậu Thành Tiền Trên Bigo Live Kiếm Tiền Như Thế Nào, Hướng Dẫn Từ A
Như vậy, upes2.edu.vn Đà Nẵng đã hướng dẫn chi tiết các bạn cách khắc phục lỗi mất hết icon trên desktop win 7. Hy vọng bài viết vừa rồi đã cung cấp những thông tin bổ ích cho các bạn. Chúc các bạn thực hiện thành công.