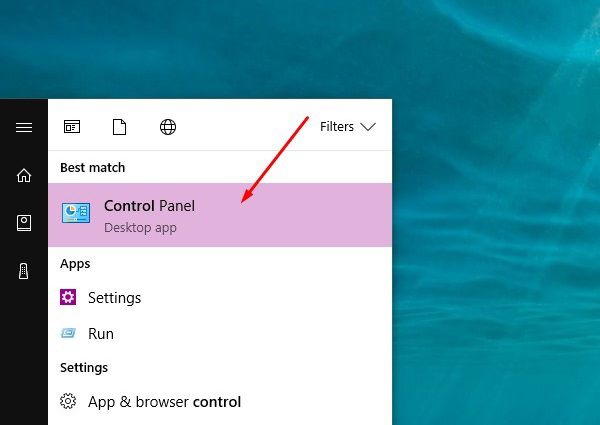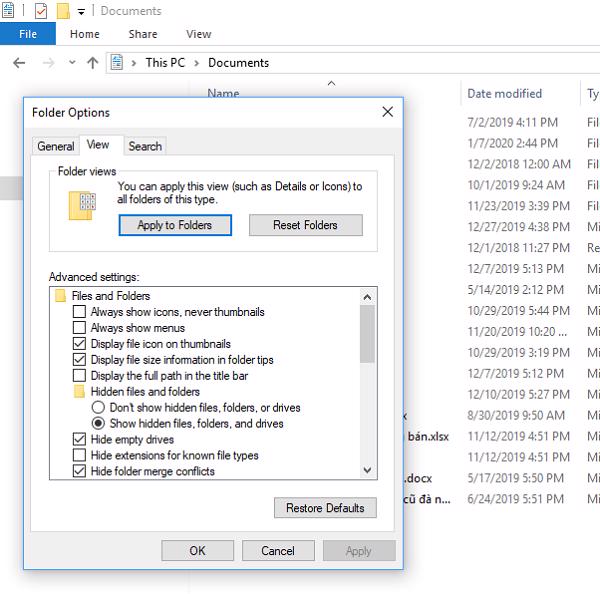Mọi tập tin trong máy tính đều có phần đuôi file hoặc còn gọi là phần mở rộng của các tập tin. Với mỗi phần mềm khác nhau thì sẽ có những loại đuôi file hỗ trợ tương ứng. Ví dụ : file hình ảnh thì sẽ có định dạng jpg, png … và file word, excel thì có đuôi file đó là docx,xlsx. Nhưng phần đuôi file này nhiều khi được mặc định bị ẩn đi để có thể đảm bảo cho việc hiển thị ngắn gọn. Đôi khi các bạn cũng cần phải hiển thị đuôi file. Vì vậy, bài viết dưới đây sẽ hướng dẫn cách hiện hiển thị đuôi file trong win 7 win 10 một cách chi tiết.
Đang xem: Cách hiện thị định dạng file trong window
Cách mở file word bị khóa không chỉnh sửa được
Cách sửa lỗi file excel bị mất định dạng sau khi lưu và đóng lại
1. Cách hiện hiển thị đuôi file trong win 10
Cách 1 : Cách hiện hiển thị đuôi file trong win 10
Bước 1 : Các bạn truy cập vào mục Control Pannel bằng cách nhấp vào thanh công cụ Start Menu -> tìm tới mục Control Pannel. Hay cũng có thể vào ô tìm kiếm, rồi sau đó gõ tên Control Panel để có thể mở lên trình tùy chỉnh này. Một cách nhanh hơn nữa là các bạn nhấp chuột phải vào nút button Start ở phía góc trái bên dưới màn hình và chọn vào Control Panel.
File Explorer Options” src=”https://upes2.edu.vn/wp-content/uploads/2021/07/huong-dan-cach-hien-hien-thi-duoi-file-trong-win-7-win-10-7-mv5.jpg” alt=”Appearance and Personalization -> File Explorer Options” data-filename=”” />
Bước 3 : Cửa sổ tùy chọn File Explorer Options mở ra trên màn hình, các bạn nhấp vào mục View và tìm đến mục Hide extensions for known file types. Theo mặc định của hệ điều hành Windows 10, ô này sẽ được chọn và có thể vô hiệu quá tính năng hiện đuôi file. Để làm hiện hiển thị đuôi file trong Win 10, thì các bạn chỉ việc bỏ dấu tích chọn ở mục này là xong.
sau đó Change folder and search options” src=”https://upes2.edu.vn/wp-content/uploads/2021/07/huong-dan-cach-hien-hien-thi-duoi-file-trong-win-7-win-10-13-d0u.jpg” alt=”Chọn vào tab File -> sau đó Change folder and search options” data-filename=”” />
Trên cửa sổ Folder options chọn vào tab View.
nhấn vào mục Organize -> chọn vào Folder and search options” src=”https://upes2.edu.vn/wp-content/uploads/2021/07/huong-dan-cach-hien-hien-thi-duoi-file-trong-win-7-win-10-15-zmb.jpg” alt=”Computer -> nhấn vào mục Organize -> chọn vào Folder and search options” data-filename=”” />
Bước 2 : Cửa sổ Folder Option được hiện ra trên màn hình -> các bạn chọn vào Tab View -> bỏ dấu tích trong ô ở dòng Hide extensions for known file type và tiếp đến nhấn vào Apply -> cuối cùng OK là xong.
Hide extensions for known file type -> Apply -> OK” src=”https://upes2.edu.vn/wp-content/uploads/2021/07/huong-dan-cach-hien-hien-thi-duoi-file-trong-win-7-win-10-16-p0p.jpg” alt=”Chọn vào Tab View -> Hide extensions for known file type -> Apply -> OK” data-filename=”” />
Các bạn tham khảo thêm cách hiện file ẩn trong usb win 10
Như vậy, từ nay về sau các bạn đã không còn chịu cảnh nhấp nhầm vào file khi cần phải làm việc hoặc sử dụng máy tính rồi đấy. Hy vọng bài viết trên upes2.edu.vn Đà Nẵng đã hướng dẫn cách làm hiện hiển thị đuôi file trong win 7 win 10 một cách đơn giản và chi tiết. Chúc các bạn thực hiện thành công.