Xem cấu hình laptop, máy tính là việc làm cần thiết khi bạn muốn biết các phần cứng trong máy có đúng như thông tin dán bên ngoài không, hoặc dùng khi cần mua các thiết bị phù hợp với phần cứng đã có để nâng cấp máy. Ở thủ thuật máy tính dưới đây, Sforum.vn sẽ hướng dẫn bạn 3 cách đơn giản để kiểm tra cấu hình, thông tin phần cứng máy tính, laptop.
Đang xem: Cách kiểm tra phần cứng máy tính
Để xem thông tin, kiểm tra cấu hình máy tính trên Windows XP, Vista, 7, 8/8.1 và Windows 10 bạn có thể dùng lệnh dxdiag trên cmd, xem qua Properties của PC hoặc dùng phần mềm hỗ trợ. Dưới đây là các cách kiểm tra, xem cấu hình phần cứng trên máy tính nhanh chóng, đơn giản nhất nhưng vẫn đảm bảo cung cấp đủ thông tin máy tính cần thiết.

Kiểm tra cấu hình máy tính, laptop
Mục lục
Vì sao cần kiểm tra xem cấu hình laptop, máy tính?
Xác định đúng thông số máy so với thông tin nhà sản xuất đưa ra.Kiểm tra cấu hình máy tính, laptop có phù hợp với hệ điều hành cần cài đặt, nâng cấp hay không.Kiểm tra để nâng cấp cấu hình máy tính phù hợp.
Cách xem cấu hình laptop, máy tính bằng lệnh msinfo32
Đối với Windows 8.1/10, trên bàn phím bạn nhấn phím cửa sổ + R, nhập vào msinfo32 để xem toàn bộ thông tin máy tính, không chỉ có cấu hình mà còn có cả các thông tin về phần cứng, phần mềm cùng các thành phần khác trên máy.
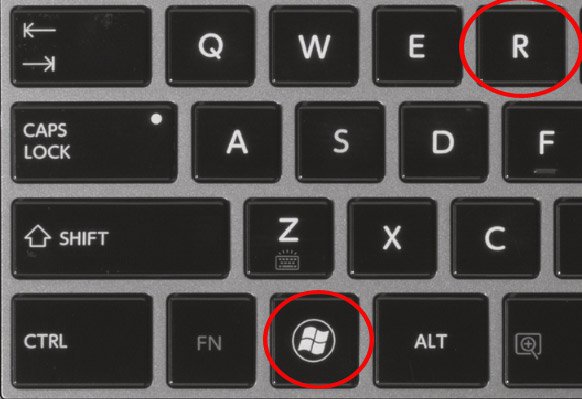
Nhấn tổ hợp phím Cửa sổ và R
Nhập lệnh xem thông tin máy tính:
Nhập lệnh xem thông tin máy tính
Cửa sổ System Information hiện ra, cho phép bạn xem rất nhiều thông số của hệ thống như: Tên hệ điều hành kèm phiên bản Windows 32bit hay 64bit, tên hệ thống, nhà sản xuất máy tính, bộ vi xử lý, kéo xuống dưới một chút là các thông số của RAM,… Nếu muốn biết chi tiết về phần cứng, phần mềm hay các thành phần khác có thể điều hướng trong menu bên trái.
Thông tin đầy đủ về laptop của bạn
Cách xem cấu hình laptop bằng Computer Properties
Đây là thao tác đơn giản nhất, được sử dụng rộng rãi trên các phiên bản Windows từ XP, Vista, 7… tới Windows 10.
Đối với Windows 8 trở lên, bạn nhấp chuột phải vào biểu tượng This PC > Properties
Mở Properties trên Win 10Xem cấu hình Windows 10
Kiểm tra cấu hình máy tính laptop với lệnh dxdiag
Tương tự như trên, lệnh dxdiag này rất “cổ xưa” nhưng vẫn hữu hiệu và cho nhiều thông tin chi tiết hơn cách 1. Để thực hiện, các bạn mở run (bấm phím cửa sổ + R), gõ dxdiag rồi Enter.
Kiểm tra cấu hình máy tính với lệnh dxdiag
Dxdiag sẽ hiển thị các thông tin tương tự như với Computer Properties, bên cạnh có còn có thông số về màn hình (trong phần Display), âm thanh – Sound và các thiết bị nhập liệu, hỗ trợ (trong phần Input, ở đây là chuột và bàn phím).
Xem thêm: Điểm Chuẩn Đại Học Quy Nhơn Tuyển Sinh 2018, Trường Đại Học Quy Nhơn Tuyển Sinh 2018
Thông tin đầy đủ về laptop của bạn
Cách xem cấu hình máy tính bằng Task Manager
Bước 1: Truy cập nhanh vào Task Manager bằng cách nhấn tổ hợp phím Ctrl + Shift + ESC.
Bước 2: Tại mục Performance, click chuột vào từng thông tin ở thanh bên trái màn hình để kiểm tra thông tin chi tiết ở màn hình phía bên phải.
Ví dụ: Khi chọn ô Memory, bạn sẽ kiểm tra được dung lượng của máy (đã sử dụng và còn trống), tốc dộ BUS RAM,…
Cách xem cấu hình laptop trong Settings
Bước 1: Mở Settings. Click chuột vào System.
Bước 2: Nhấn vào mục About ở thanh bên trái, thông tin chi tiết về máy sẽ hiển thị ở phần bên phải.
Cách xem thông tin laptop bằng Command Prompt
Bước 1: Nhập “command prompt” vào thanh Search > Run as administrator.
Bước 2: Nhập lệnh “systeminfo” vào rồi nhấn Enter. Thông tin chi tiết về phần mềm và phần cứng sẽ được hiển thị ngay bên dưới.
Kiểm tra cấu hình máy tính laptop bằng PowerShell
Bước 1: Nhập “powershell” vào thanh Search > Run as administrator.
Bước 2: Nhập lệnh “Get-ComputerInfo” và nhấn Enter. Tất cả thông tin về máy sẽ được hiển thị ngay bên dưới.
Trên đây là 7 cách đơn giản để kiểm tra cấu hình, thông tin phần cứng máy tính, laptop. Chúc các bạn thành công. Hãy chia sẻ bài viết cách xem cấu hình laptop hữu ích này đến bạn bè và người thân nhé!








