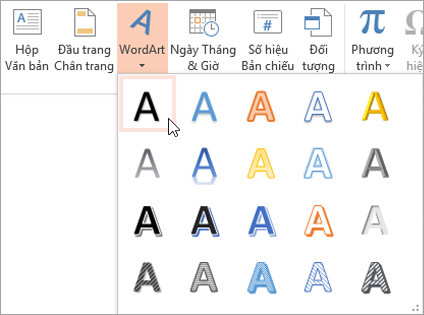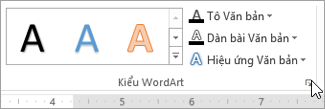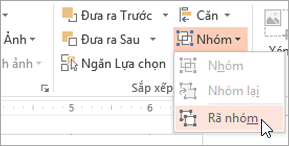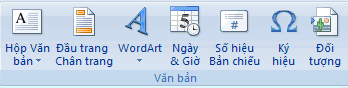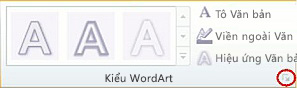PowerPoint cho upes2.edu.vn 365 PowerPoint 2021 PowerPoint 2019 PowerPoint 2016 PowerPoint 2013 PowerPoint 2010 Xem thêm…Ít hơn
Nếu bạn muốn đóng dấu cho ảnh bằng tên của mình hoặc dấu nhận dạng khác, bạn có thể thêm hình nền mờ.
Đang xem: Cách làm mờ ảnh nền trong powerpoint
Thêm hình nền mờ vào ảnh bằng cách sử dụng PowerPoint bao gồm ba tác vụ chính: Thêm hình nền mờ, định dạng hình nền mờ sao cho hình nền mờ trông trong suốt, sau đó nhóm và lưu ảnh.
Sau khi thiết lập hình nền mờ cho ảnh đầu tiên, bạn có thể đóng dấu cho các ảnh khác nhanh chóng bằng cách bỏ nhóm hình nền mờ rồi thay đổi ảnh.
Thêm hình nền mờ
Mở trang chiếu mới, PowerPoint chiếu.
Trên tab Chèn, trong nhóm Hình ảnh, bấm vào Ảnh.
Duyệt đến ảnh mà bạn muốn thêm hình nền mờ, bấm vào ảnh, rồi bấm Chèn.
Trên tab Chèn, trong nhóm Văn bản, bấm vào WordArt, rồi bấm vào kiểu văn bản bạn muốn sử dụng làm hình nền mờ.
Chọn hình nền mờ, rồi kéo hình nền mờ đến vị trí bạn muốn.
Chọn văn bản bên trong hình nền mờ, rồi nhập văn bản bạn muốn sử dụng.
Định dạng hình nền mờ
Bấm vào hình nền mờ để chọn.
Trên tab Công cụ Vẽ , bấm công cụ khởi động hộp thoại Kiểu WordArt .
Trong ngăn Định dạng Hình dạng, trên tab Tô Văn bản & Viềnngoài, bấm Tô Văn bản, chọn màu bạn muốn, rồi đặt con trượt Độ trong suốt thành 80 phần trăm.
Bấm Viền ngoài Văn bản, chọn màu bạn muốn cho viền, rồi đặt con trượt Độ trong suốt thành 75 phần trăm.
Và bất kỳ hiệu ứng nào khác mà bạn muốn trên tab Hiệu ứng Văn bản, chẳng hạn như đổ bóng hoặc hiệu ứng ba chiều.
Lưu ảnh có hình nền mờ
Nhấn CTRL+A để chọn WordArt và ảnh, rồi bấm vào tab Công cụ Ảnh.
Trong nhóm Sắp xếp, bấm vào Nhóm, rồi bấm vào Nhóm.
Bấm chuột phải vào ảnh, bấm Lưu dưới dạng Ảnh và lưu ảnh có hình nền mờ với tên mới.
Thêm nhanh hình nền mờ vào ảnh khác
Trong PowerPoint, hãy chọn ảnh có hình nền mờ.
Trên tab Công cụ Ảnh , trong nhóm Sắp xếp , hãy bấm Nhóm rồi bấm Rã nhóm.
Chỉ chọn ảnh, rồi nhấn DELETE.
Trên tab Chèn, trong nhóm Hình ảnh, bấm vào Ảnh.
Duyệt đến ảnh mới, bấm vào ảnh rồi bấm Chèn.
Lưu ý: Nếu bạn không thấy hình nền mờ, hãy bấm vào Đưa ra Sau trong nhóm Sắp xếp trên tab Công cụ Ảnh .
Nhấn CTRL+A để chọn WordArt và ảnh, rồi bấm Nhóm trong nhóm Sắp xếp .
Xem thêm: Xóa Đánh Số Trang Trong Word 2003, 2010, Cách Xóa Số Trang, Bỏ Đánh Số Trang Trong Word
Bấm chuột phải vào ảnh, bấm Lưu dưới dạng Ảnh và lưu ảnh có hình nền mờ với tên mới.
Đầu Trang
Thêm hình nền mờ
Mở một tệp PowerPoint trống mới.
Trên tab Chèn , trong nhóm Hình ảnh , bấm vào Ảnh.
Duyệt đến ảnh mà bạn muốn thêm hình nền mờ, bấm vào ảnh, rồi bấm Chèn.
Trên tab Chèn, trong nhóm Văn bản, bấm vào WordArt, rồi bấm vào kiểu văn bản bạn muốn sử dụng làm hình nền mờ.
Chọn hình nền mờ, rồi kéo hình nền mờ đến vị trí bạn muốn.
Chọn văn bản bên trong hình nền mờ, rồi nhập văn bản bạn muốn sử dụng.
Định dạng hình nền mờ
Bấm vào hình nền mờ để chọn.
Trên tab Công cụ Vẽ , hãy bấm Công cụ Khởi động Hộp thoại Kiểu WordArt .
Bấm Tô Văn bản, chọn màu bạn muốn, rồi đặt con trượt Độ trong suốt thành 80 phần trăm.
Bấm Viền ngoài Văn bản, chọn màu bạn muốn cho viền, rồi đặt con trượt Độ trong suốt thành 75 phần trăm.
Và bất kỳ hiệu ứng nào khác mà bạn muốn, chẳng hạn như đổ bóng hoặc hiệu ứng ba chiều, rồi bấm OK.
Lưu ảnh có hình nền mờ
Nhấn CTRL+A để chọn WordArt và ảnh, rồi bấm vào tab Công cụ Ảnh.
Trong nhóm Sắp xếp, bấm vào Nhóm, rồi bấm vào Nhóm.
Bấm chuột phải vào ảnh, bấm Lưu dưới dạng Ảnh và lưu ảnh có hình nền mờ với tên mới.
Thêm nhanh hình nền mờ vào ảnh khác
Trong PowerPoint, hãy chọn ảnh có hình nền mờ.
Trên tab Công cụ Ảnh , trong nhóm Sắp xếp , hãy bấm Nhóm rồi bấm Rã nhóm.
Chỉ chọn ảnh, rồi nhấn DELETE.
Trên tab Chèn , trong nhóm Hình ảnh , bấm vào Ảnh.
Duyệt đến ảnh mới, bấm vào ảnh rồi bấm Chèn.
Lưu ý: Nếu bạn không thấy hình nền mờ, hãy bấm vào Đưa ra Sau trong nhóm Sắp xếp trên tab Công cụ Ảnh .
Nhấn CTRL+A để chọn WordArt và ảnh, rồi bấm Nhóm trong nhóm Sắp xếp .
Bấm chuột phải vào ảnh, bấm Lưu dưới dạng Ảnh và lưu ảnh có hình nền mờ với tên mới.