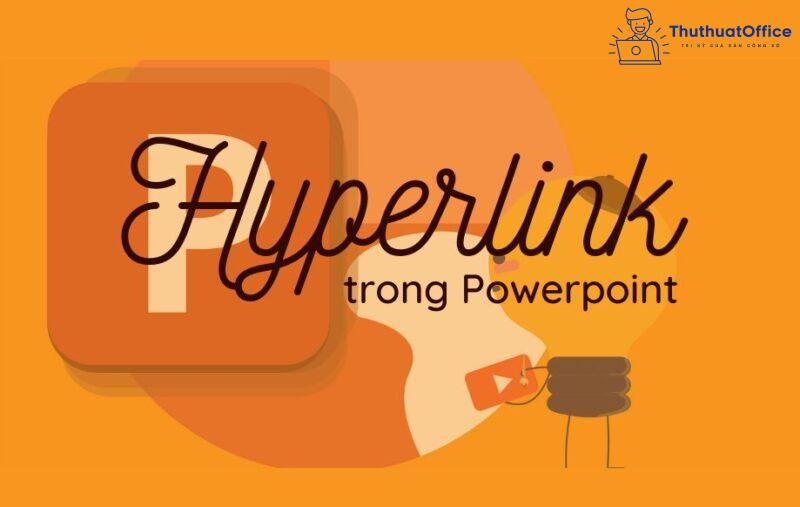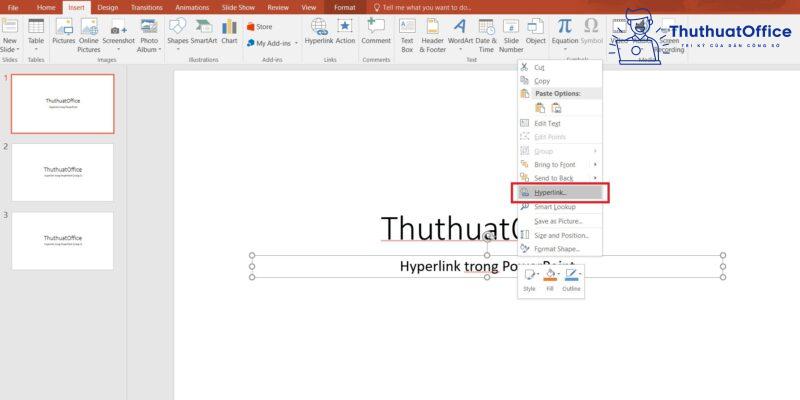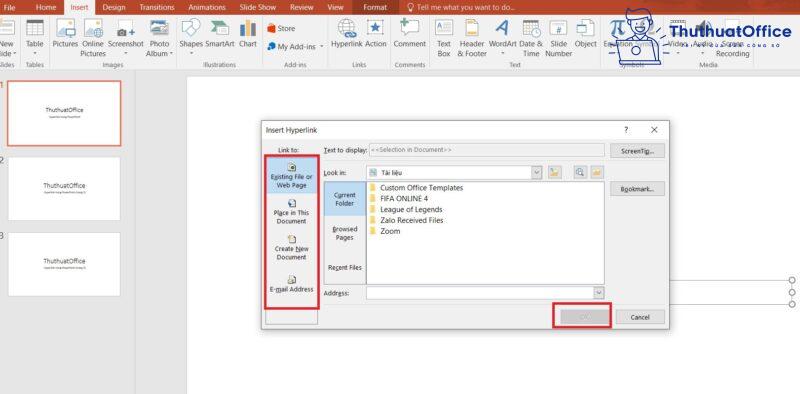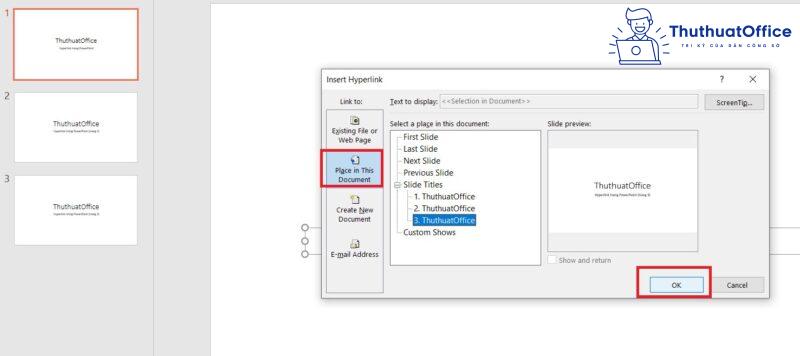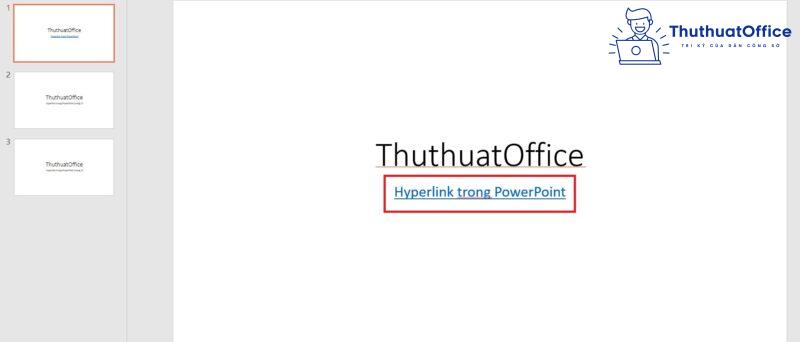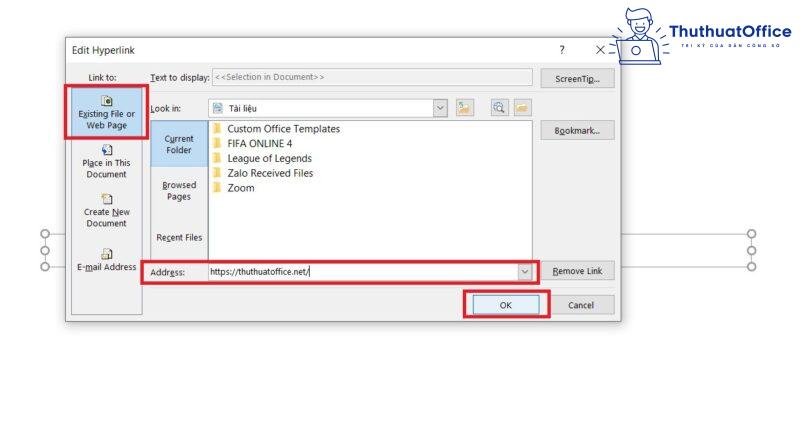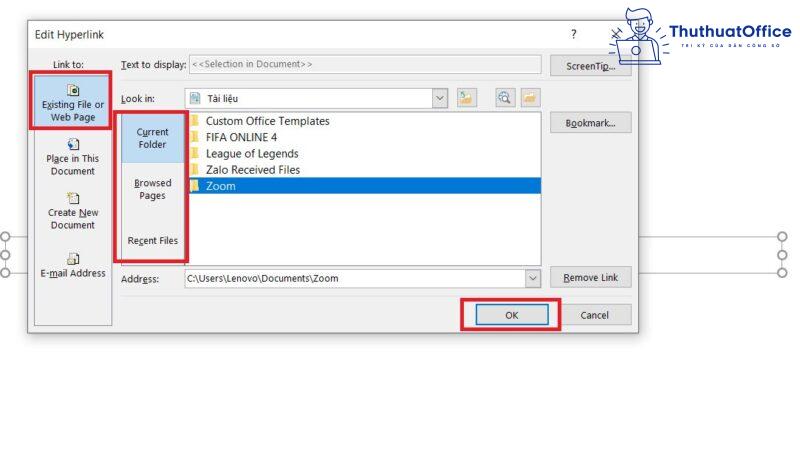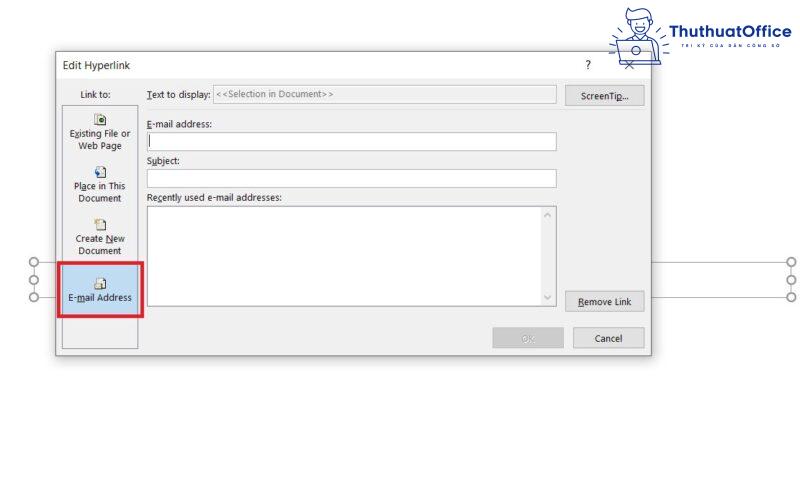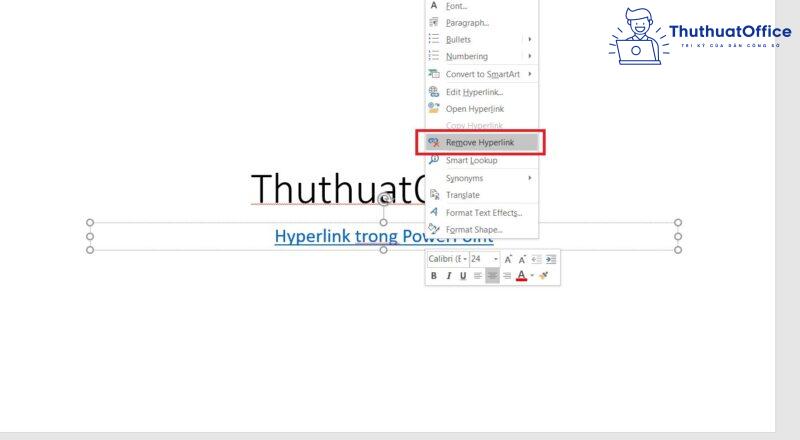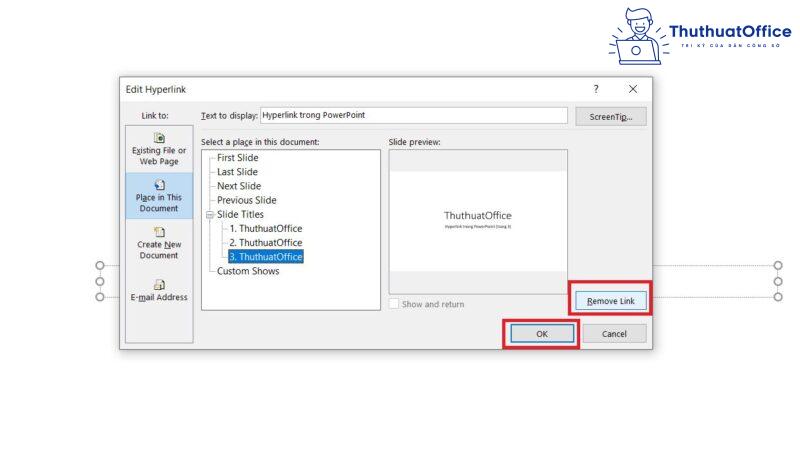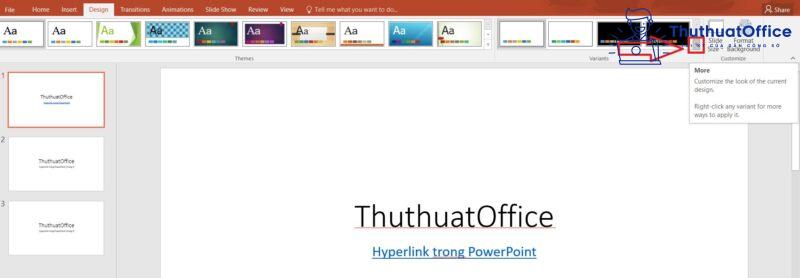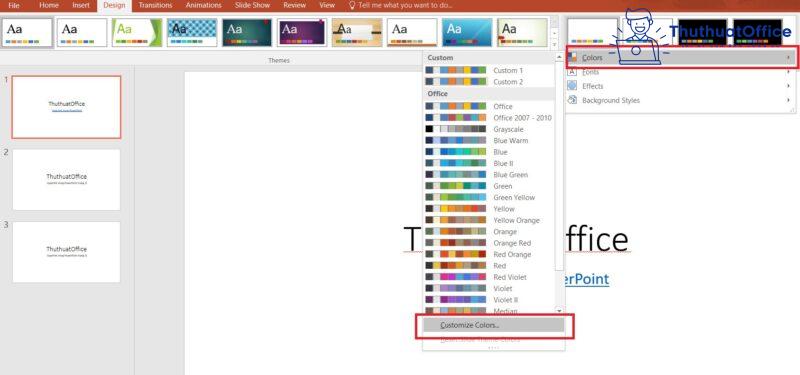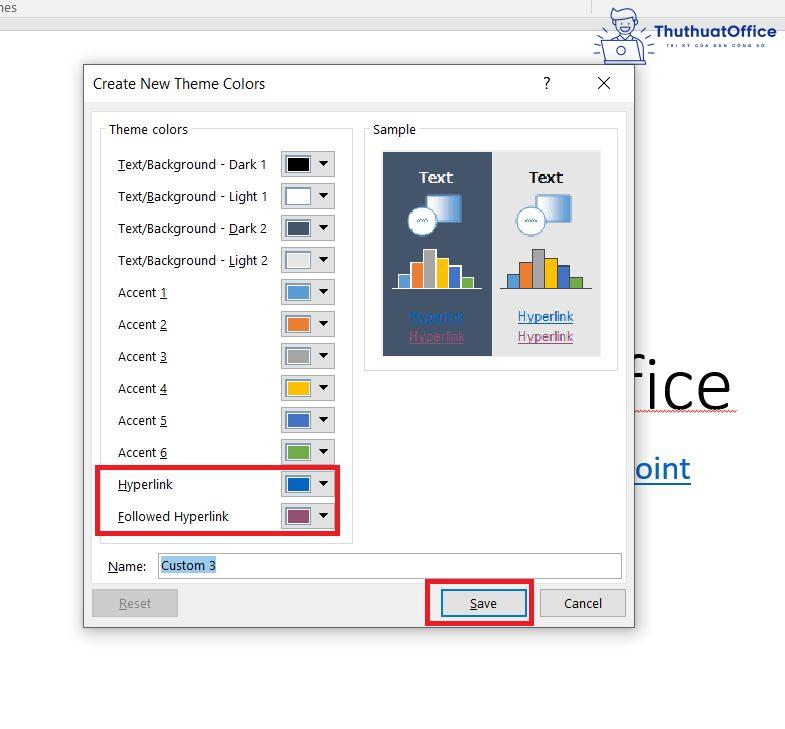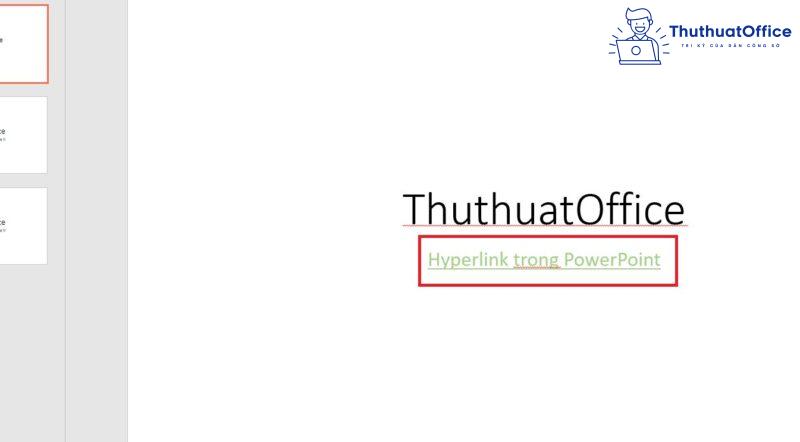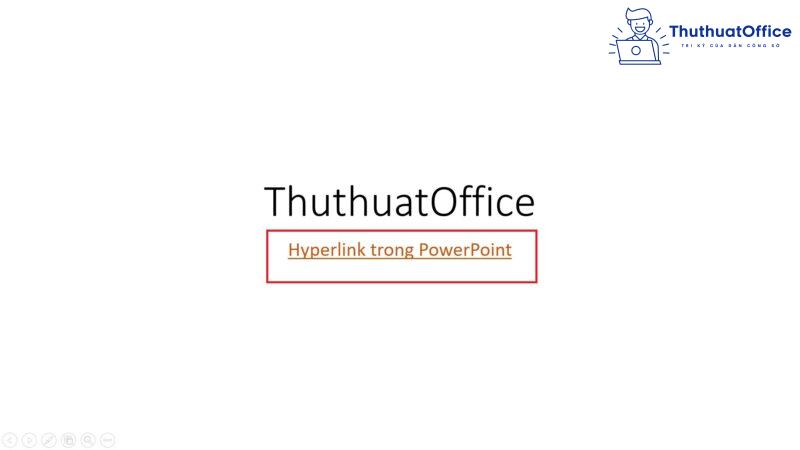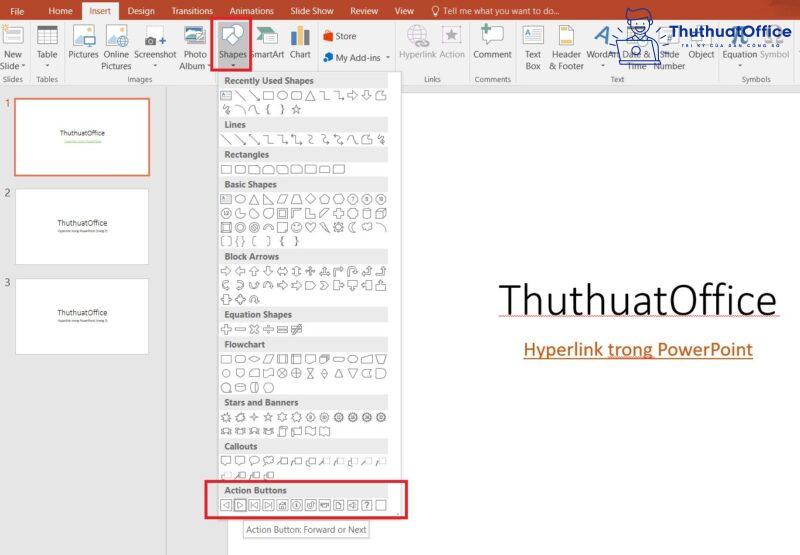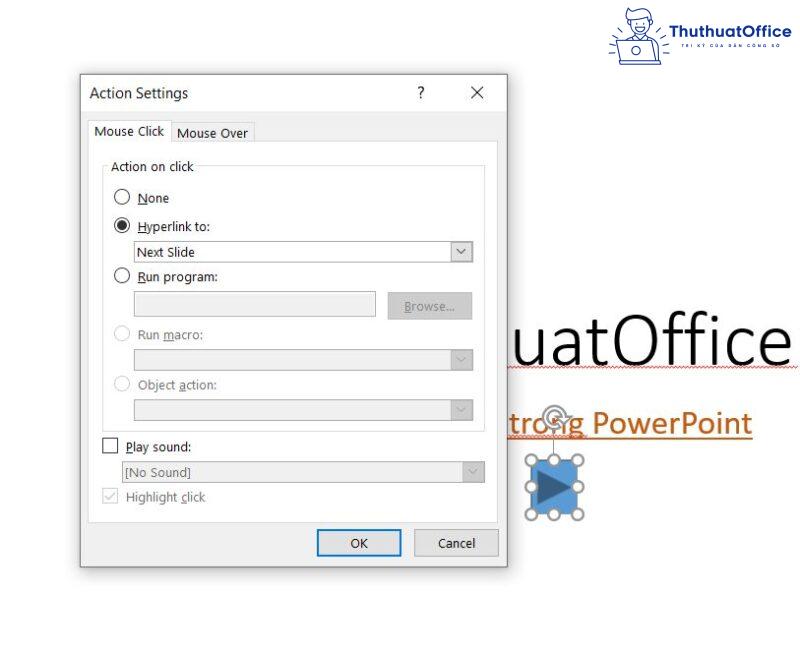Khi làm những bài thuyết trình, đôi lúc bạn sẽ cần liên kết giữa 2 slides với nhau, hoặc bạn muốn slide này của bạn trỏ tới một website nào đó. Nếu bạn đang thắc mắc làm sao có thể làm được việc đó thì câu trả lời chính là sử dụng hyperlink trong PowerPoint. Trong bài đăng này, upes2.edu.vn sẽ hướng dẫn bạn cách sử dụng công cụ này và những cách sửa một số lỗi gặp phải.
Đang xem: Cách liên kết slide trong powerpoint 2007
Nội Dung Bài Viết
2 Cách tạo hyperlink trong PowerPoint4 Các vấn đề thường gặp khi tạo hyperlink trong PowerPoint
Hyperlink trong PowerPoint là gì?
Hyperlink trong tiếng Việt có nghĩa là siêu liên kết. Khi bạn sử dụng hyperlink, bạn có thể áp dụng cho một hình ảnh, một đoạn văn, một cụm từ, một đoạn văn bản hoặc một hình khối. Sau khi áp dụng, bạn chỉ việc click vào đối tượng thì PowerPoint sẽ chuyển bạn sang điểm đến như đã cài đặt.
Bạn có thể sử dụng hyperlink để di chuyển giữa các slides, đến một trang web nào đó hoặc tới một file trong máy tính. Điều này sẽ giúp bạn tiết kiệm thời gian hơn và bài PowerPoint của bạn cũng chuyên nghiệp hơn rất nhiều.
Cách tạo hyperlink trong PowerPoint
Cách tạo hyperlink trong PowerPoint 2007
Bước 1: Nhấn chuột vào đối tượng bạn cần chèn liên kết. Chọn thẻ Insert, sau đó chọn Hyperlink.Bước 2: Bảng chọn Insert Hyperlink hiện ra, lúc này bạn lựa chọn liên kết như mong muốn.Bước 3: Nhấn OK.
Cách tạo hyperlink trong PowerPoint 2010 trở lên
Bước 1: Nhấn chọn đối tượng bạn muốn chèn. Sau đó nhấn chuột phải, chọn Hyperlink…. Hoặc vào thẻ Insert, chọn Hyperlink. Hoặc bạn có thể nhấn tổ hợp CTRL + K.
Bước 2: Bạn chú ý đến cột bên trái của bảng chọn. Trong đó:Existing File or Web Page: liên kết đến một File hoặc một trang Web.Place in This Document: liên kết đến một slide trong cùng 1 file.Create New Document: liên kết đến một file tạo mới.E-mail Address: liên kết đến một địa chỉ email để gửi mail.
Sau khi lựa chọn xong, bạn nhấn OK là đã có thể tạo hyperlink trong PowerPoint.
Cách tạo hyperlink trong PowerPoint liên kết tới slide
Bước 1: Nhấn vào đối tượng muốn chèn hyperlink. Mở bảng chọn Insert Hyperlink.Bước 2: Ở thanh bên trái, chọn Place in This Document. Bạn chọn slide bạn muốn chuyển tới. Sau đó nhấn OK.
Nếu bạn thấy đối tượng bạn chọn (nếu là văn bản) có dạng màu xanh và gạch chân như vậy tức là bạn đã chèn thành công. Khi trình chiếu, bạn chỉ cần nhấn chuột vào đối tượng đó là bạn sẽ được chuyển tới địa điểm như đã chèn.
Cách tạo siêu liên kết truy cập web
Bước 1: Nhấn vào đối tượng muốn chèn hyperlink. Mở bảng chọn Insert Hyperlink.Bước 2: Ở thanh bên trái, chọn Existing File or Web Page. Sau đó trong ô Address, bạn dán link trang web bạn muốn đến vào. Cuối cùng nhấn OK.
Lúc này, khi vào trình chiếu, bạn nhấn vào đối tượng, PowerPoint sẽ chuyển bạn sang website bạn đã nhập.
Cách tạo liên kết mở file trên PowerPoint
Bước 1: Nhấn vào đối tượng muốn chèn hyperlink. Mở bảng chọn Insert Hyperlink.Bước 2: Ở thanh bên trái, chọn Existing File or Web Page. Sau đó bạn chọn một trong các lựa chọn sau:Current Folder: thư mục hiện tại đang chứa file PowerPoint của bạn.Browsed Pages: các file bạn vừa mở.Recent Files: các file bạn đã từng chèn vào.
Tiếp theo, bạn chọn một file muốn mở và nhấn OK.
Cách chèn siêu liên kết đến một địa chỉ email
Bước 1: Nhấn vào đối tượng muốn chèn hyperlink. Mở bảng chọn Insert Hyperlink.Bước 2: Ở thanh bên trái, chọn E-mail Address. Trong đó, bạn cần quan tâm đến:E-mail address: địa chỉ email bạn muốn chuyển đến.Subject: chủ đề của email bạn cần gửi.
Recently used e-mail addresses: các địa chỉ email bạn đã từng chèn vào.
Sau khi điền đầy đủ thông tin, bạn nhấn OK.
Sau này, lúc bạn thuyết trình, bạn nhấn vào đối tượng thì PowerPoint sẽ chuyển bạn đến một trang web để gửi mail. Với nội dung mail là thông tin bạn đã nhập trong ô Subject và gửi tới địa chỉ mà bạn đã cung cấp ở E-mail address.
Hyperlink trong PowerPoint MacBook
Bước 1: Nhấn vào đối tượng muốn chèn hyperlink. Chọn thẻ Insert, chọn Link.Bước 2: Bảng chọn Insert Hyperlink hiện ra. Lúc này có 3 thẻ cho bạn lựa chọn. Trong đó:Web Page or File: liên kết đến một File hoặc một trang Web. Bạn nhấn vào nút Select để lựa chọn file hoặc dán đường link website vào ô Address. Sau đó nhấn OK.This Document: liên kết đến một slide trong cùng 1 file. Bạn nhấn chọn slide muốn chuyển tới và nhấn OK.E-mail Address: liên kết đến một địa chỉ email để gửi mail. Phần này bạn có thể thực hiện tương tự như PowerPoint cho Windows.
Cách xóa hyperlink trong PowerPoint
Có 2 cách để bạn xóa hyperlink trong PowerPoint.
Cách 1:
Bước 1: Bạn nhấn chuột phải vào đối tượng đã được chèn hyperlink.Bước 2: Nhấn chọn Remove Hyperlink.
Cách 2:
Bước 1: Bạn nhấn vào đối tượng đã chèn hyperlink. Vào thẻ Insert chọn Hyperlink, hoặc nhấn CTRL + K để mở bảng chọn Insert Hyperlink.Bước 2: Nhấn Remove Hyperlink và nhấn OK.
Vậy là bạn đã hoàn thành việc tắt hyperlink cho các đối tượng.
Các vấn đề thường gặp khi tạo hyperlink trong PowerPoint
Không mở được Hyperlink trong PowerPoint
Lỗi hyperlink phổ biến nhất bạn sẽ thường gặp trong PowerPoint là: “Thao tác đã được hủy do hạn chế có hiệu lực trên máy tính này. Hãy liên hệ với người quản lý hệ thống”.
Nếu hệ thống bạn xài là hệ thống Windows, để khắc phục lỗi trên, bạn có thể cài bản vá lỗi Win cho máy tính ở địa chỉ của Microsoft.
Tuy nhiên, nếu sau khi cài xong mà bạn vẫn không thể mở được hyperlink, bạn có thể tham khảo các bước sau:
Bước 1: Nhấn tổ hợp Windows + R. Sau đó gõ regedit và ấn Enter.Bước 2: Tìm tới đường dẫn: “HKEY_CURRENT_USERSoftwareClasses.html” trong Regedit.Bước 3: Lúc này, bạn sẽ thấy bên phải có một dòng ghi chữ Default. Bạn nhấp hai lần vào dòng Default, nếu bạn thấy giá trị ghi trong đó là “ChromeHTML” hoặc “FireFoxHTML” thì bạn hãy sửa lại thành “htmlfile”.
Chỉnh màu Hyperlink trong PowerPoint
Bước 1: Chọn thẻ Design. Sau đó trong mục Variants, bạn nhấn chọn nút More.
Bước 2: Chọn Colors, sau đó chọn Customize Colors…
Bước 3: Bảng chọn Create New Theme Colors hiện ra. Bạn chỉ cần quan tâm tới:Hyperlink: màu sắc của đối tượng được chèn hyperlink.Followed Hyperlink: màu sắc của đối tượng sau khi bạn đã click vào để chuyển sang địa điểm mới.
Bạn lựa chọn màu muốn đổi và nhấn Save.
Kết quả sau khi đổi màu:
Kết quả đổi màu sau khi đã nhấn vào đối tượng lúc trình chiếu:
Tạo nút liên kết trong PowerPoint
Để tạo nút liên kết trong PowerPoint, các bạn làm theo bước sau:
Bước 1: Vào thẻ Insert, chọn Shapes. Sau đó trong bảng chọn, bạn nhìn xuống cuối cùng, tìm Action Buttons, chọn một biểu tượng bạn muốn chèn.
Bước 2: Sử dụng chuột vẽ biểu tượng vào slides. Khi bạn thả chuột, bảng chọn Action Settings hiện ra.Thẻ Mouse Click: hành động xảy ra khi bạn click chuột. Thẻ Mouse Over: hành động xảy ra khi bạn di chuyển chuột ngang qua đối tượng.Nếu bạn muốn chuyển slide khi nhấn vào biểu tượng, bạn chọn mục Hyperlink to:, sau đó chọn slide bạn muốn chuyển tới.Nếu bạn muốn chạy chương trình nào đó khi nhấn vào biểu tượng, bạn chọn mục Run program, và nhấn Browse… để chọn chương trình.Nếu bạn muốn phát ra âm thanh khi nhấn vào biểu tượng, bạn chọn Play sound và tìm âm thanh bạn mong muốn.
Bước 3: Sau khi đã chọn xong, bạn nhấn OK để kết thúc việc tạo nút liên kết.
Ngoài ra, bạn cũng có thể tìm hiểu về một số mẹo khác trong PowerPoint mà upes2.edu.vn đã giới thiệu:
Hy vọng sau bài đăng này, bạn đã hiểu được định nghĩa hyperlink và cách chèn hyperlink trong PowerPoint nhé. Đừng quên Like, Share bài viết và ghé thăm upes2.edu.vn thường xuyên để biết thêm nhiều thủ thuật hay ho!