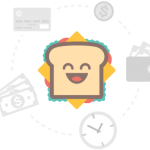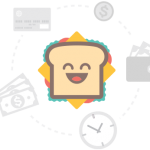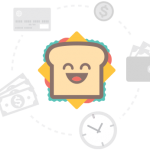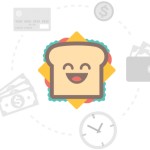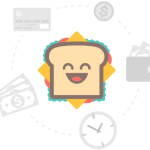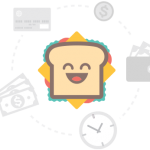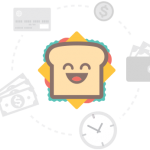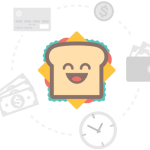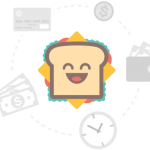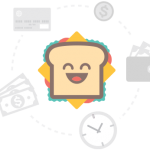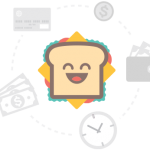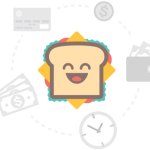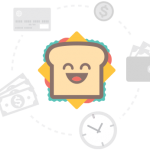Đối với những người hay sử dụng word thì chắc anh chị cũng không xa lạ với tính năng tạo cây thư mục. Nhưng liệu các bạn đã thực sự nắm bắt và sử dụng hiệu quả công cụ này hay chưa? Bài viết dưới đây mình sẽ trình bày thật chi tiết về cách tạo cây thư mục ở mọi phiên bản word 2016, 2013, 2010, 2007, 2003 để giúp anh chị có thể ứng dụng hiệu quả công cụ này trong học tập và công việc nha.
Đang xem: Cách tạo cây thư mục trong word
Cây thư mục trong word là gì và vì sao nên tạo cây thư mục?
Cây thư mục: Trong tin học, khái niệm cây thư mục có thể hiểu là trong một ổ đĩa người ta thành lập một thư mục gốc, trong thư mục gốc lại có thể thành lập nhiều thư mục con, trong mỗi thư mục con lại có thể thành lập một số thư mục con nhỏ hơn… Điều này giống như một cái cây có 1 gốc, trên cây mọc nhiều cành to, ở mỗi cành to lại mọc ra nhiều cành nhỏ hơn và mỗi cành nhỏ lại mọc ra các nhánh… Vì vậy, người ta dùng hình ảnh cái cây để chỉ việc quản lý các thư mục trong máy tính từ đó xuất hiện khái niệm cây thư mục.
Cần tạo cây thư mục trong Word để giúp tiết kiệm thời gian cũng như công sức khi quản lý và chỉnh sửa các phần nội dung trong văn bản như hỗ trợ tìm kiếm vị trí cần chỉnh sửa, tăng tính đồng bộ giữa các trang,… từ đó giúp nâng cao hiệu quả công việc.
Cách tạo cây thư mục trên blog hỗ trợ dùng cho phiên bản nào?
Ở phần mục này thì việc tạo cây thư mục được blog hỗ trợ chia ra làm 3 phần dành cho phiên bản 2016, 2013 và 2010 cũng như bản word 2007, cuối cùng là word 2003. Vấn đề này là bởi trên trình soạn thảo tin học văn phòng tính năng tạo cây thư mục vẫn là cách thực hiện hoàn toàn giống nhau nhưng vị trí cũng như cách thức để thao tác lại khác nhau nên trong phần bên dưới đây mình sẽ chia sẻ đến mọi người theo mỗi phiên bản
Mẫu file word tạo cây thư mục
Các bước tạo cây thư mục trong Word 2016, 2013, 2010
Bước 1: Đầu tiên, các anh chị hãy mở file word cần tạo cây thư mục ra và nhấn chọn dấu xổ xuống ở phần khung style trên thanh công cụ của word.
Bước 2: Tiếp theo anh chị nhấn chọn vào Create a Style.
Bước 3: Hộp thoại Create New Style from Formatting xuất hiện, ở mục Name anh chị hãy tiến hành đặt tên cho style, rồi nhấn vào Modify (Anh chị nên đặt các tên sao cho dễ phân biệt với các style khác như ở đây mình để cố định là Style1).
Bước 4: Trong cửa sổ mới Create New Style from Formatting, anh chị hãy nhấn vào Format rồi chọn tiếp vào Paragraph.
Bước 5: Hộp thoại Paragraph xuất hiện, trong tab Indents and Spacing, ở mục General, phần Outline level anh chị chọn Level 1 và nhấn OK.
Bước 6: Lúc này cửa sổ Create New Style from Formatting xuất hiện trở lại, anh chị có thể tùy chỉnh hình thức cho style như phông chữ, căn lề,… Ngoài ra, để có thể thực hiện chỉnh sửa hình thức cho văn bản anh chị có thể chọn vào Format rồi chọn các thuộc tính như Font để điều chỉnh phông chữ, Tabs để căn dòng, Border chỉnh viền, Language, Frame tạo khung, hay Numbering để đánh số trang,…
Sau khi thực hiện xong, bạn chỉ cần đánh dấu tích chọn 2 mục Add to the Styles gallery và Automatically update và nhấn OK.
Bước 7: Để tạo thêm các thư mục con nhỏ hơn anh chị chỉ cần thực hiện lại các bước trên và lưu ý ở bước 5 thay vì chọn Level 1 thì anh chị hãy chọn các level tiếp theo tùy vào số style trước mà anh chị đã chọn ví dụ như sau khi tạo xong style 1 thì để tạo tiếp style 2 thì ở bước 5 mình sẽ chọn vào Level 2 và làm tương tự cho các style tiếp theo. Dưới đây mình đã tạo đến Style3 với Level 3.
Bước 8: Sau khi tạo xong style mới, bạn có thể bắt đầu tạo cây thư mục cho mình. Đầu tiên bạn đặt tiêu đề chương cho văn bản, rồi chọn style tương ứng bạn tạo. Bạn tiếp tục làm tương tự với các tiêu đề con khác sao cho ứng với các mẫu bạn muốn tạo.
Dưới đây sơ đồ của một cây thư mục đã được thực hiện hoàn tất.
Trên đây là các bước để thực hiện tạo được cây thư mục trong word 2016, 2013, 2010. Sau khi tạo xong cây thư mục để kiểm tra cây thư mục vừa tạo xem có đúng với ý muốn mình hay chưa, anh chị chọn vào tab View và nhấn Navigation Pane.
Ở những phần anh chị không muốn nó thuộc vào Style nào mà anh chị đã tạo ra thì chỉ cần để con trỏ chuột vào đầu của phần đó rồi click vào Style Normal đã có mặc định trong Word.
Cách tạo cây thư mục trong Word 2007
Trong Word 2007 để sử dụng chức năng tạo cây thư mục khá tương tự như trên chỉ có khác ở một số chỗ sau:
+ Các bước 1, 3, 4, 5, 6, 7, 8: Tương tự như cách tạo ở các phiên bản trên.
+ Ở bước 2 : Thay vì chọn Create a Style thì chỉ cần click vào Save Selection as a new Quick Style để tạo một Style mới.
+ Để xem lại cây thư mục vừa tạo, chọn vào tab View rồi chọn Document Map.
Cách tạo cây thư mục trong Word 2003
Bước 1: Anh chị hãy nhấn vào Format chọn Styles and Formatting:
Bước 2 : Bạn click vào New Style để tạo một Style mới rồi ở bảng hiện ra bạn đặt tên cho mẫu, sau đó click vào Format chọn Paragraph rồi thực hiện các bước còn lại giống với phần hướng dẫn ở trên.
Tổng kết
Đây là phần hướng dẫn khá chi tiết về tạo cây thư mục trong Word 2019, 2016, 2013, 2010, 2007, 2003 mọi người có thể xem và tham khảo thưc hiện các bước theo đúng với phiên bản mà mình cài đặt trên máy tính và cũng đừng quên truy cập vào danh mục tự học để thêm nhiều chủ đề học tập tại nhà hấp dẫn hơn ngoài word nhé!