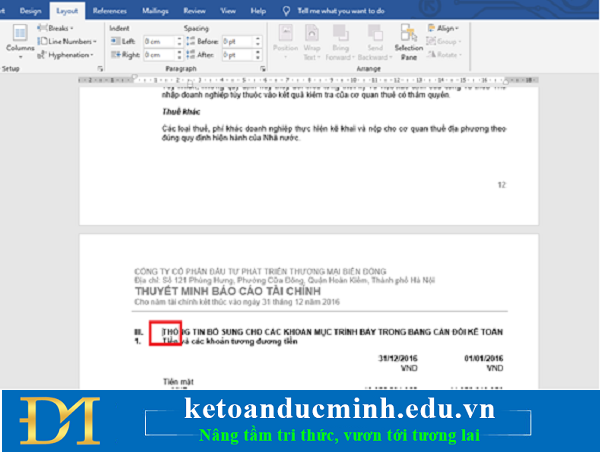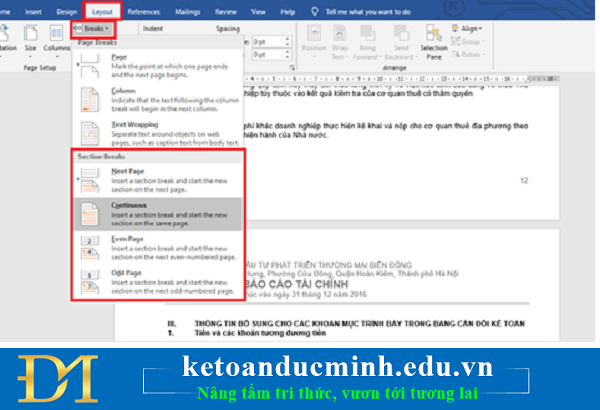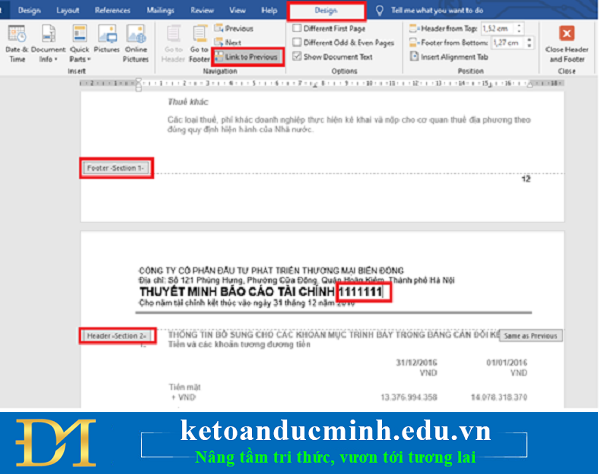Việc tạo Header and Footer rất phổ biến khi soạn thảo văn bản trên Word. Tuy nhiên không phải ai cũng nắm rõ cách ngắt Section để tạo Header and Footer khác nhau giữa các trang. Hãy theo dõi bài viết sau đây của Kế toán Đức Minh để hiểu rõ hơn về cách làm này nhé!

Bước 1:
Đầu tiên các bạn cần mở file Word cần tạo Header and Footer khác nhau giữa các trang lên. Sau đó các bạn để con trỏ chuột tại vị trí đầu tiên của trang cần ngắt Section để tạo Header and Footer khác.
Đang xem: Cách tạo header khác nhau trong word 2010
Bước 2:
Tiếp theo các bạn các bạn chọn thẻ Layout trên thanh công cụ ribbon. Sau đó các bạn chọn Breaks. Thanh cuộn hiện ra, tại mục Section Breaks có 4 sự lựa chọn ngắt Section cho các bạn chọn:
Next Page: ngắt sang trang mới.
Continuous: ngắt ngay vị trí con trỏ chuột.
Even Page: ngắt trang chẵn.
Odd Page: ngắt trang lẻ.
Trong trường hợp này vì đã để chuột ở đầu trang cần ngắt nên mình sẽ chọn Continuous. Tức là ngắt Section ngay tại trang hiện tại.
Bước 3:
Bây giờ các bạn nhấn vào Header and Footer là có thể thấy Section của trang trước và trang hiện tại đã khác nhau. Tiếp theo các bạn chọn thẻ Design trên thanh công cụ ribbon. Sau đó nhấn vào Link to Previous để tắt liên kết tới Section đằng trước. Bây giờ các bạn đã có thể tiến hành chỉnh sửa Header and Footer của trang hiện tại mà không ảnh hưởng tới những trang trước thuộc Section khác.
Xem thêm: Tất Tần Tật Công Thức Tính Chu Vi Diện Tích Hình Tam Giác Đầy Đủ Các Loại
Như vậy, bài viết trên đã hướng dẫn các bạn cách ngắt Section trong Microsoft Word. Hy vọng bài viết sẽ hữu ích với các bạn trong quá trình làm việc.
Bạn đọc có thể tham khảo thêm các bài viết có liên quan:
Kế toán Đức Minh chúc bạn đọc thành công!
-Ms Le-
Với mục tiêu “Sự thành công của học viên là niềm tự hào của Đức Minh”, Công ty đào tạo kế toán và tin học Đức Minh là nơi đào tạo kế toán thực tế và tin học văn phòng uy tín và chuyên nghiệp nhất Hà Nội hiện nay. Đức Minh luôn sẵn sàng hỗ trợ hết mình vì học viên, luôn đồng hành cùng học viên trên bước đường đi tới thành công.
Lịch học dạy kèm linh động từ thứ 2 đến thứ 7 hàng tuần cho tất cả các học viên:
Ca 1: Từ 8h -> 11h30 * Ca 2: Từ 13h30 -> 17h * Ca 3: Từ 18h -> 20h
Bảng giá khóa học
TỔ CHỨC THI VÀ CẤP CHỨNG CHỈ CỦA VIỆN KẾ TOÁN ĐỨC MINH
HỌC VIỆN ĐÀO TẠO KẾ TOÁN – TIN HỌC ĐỨC MINH