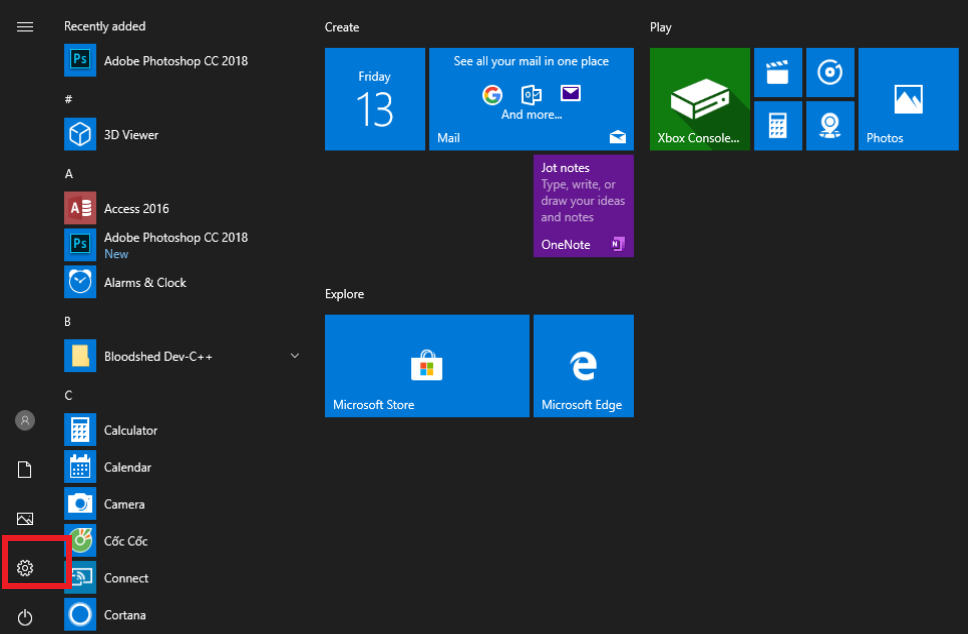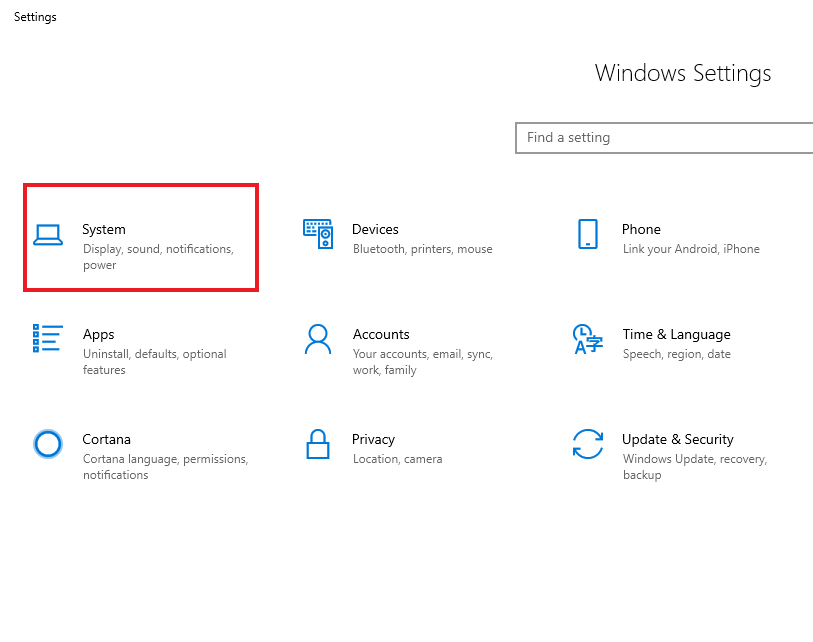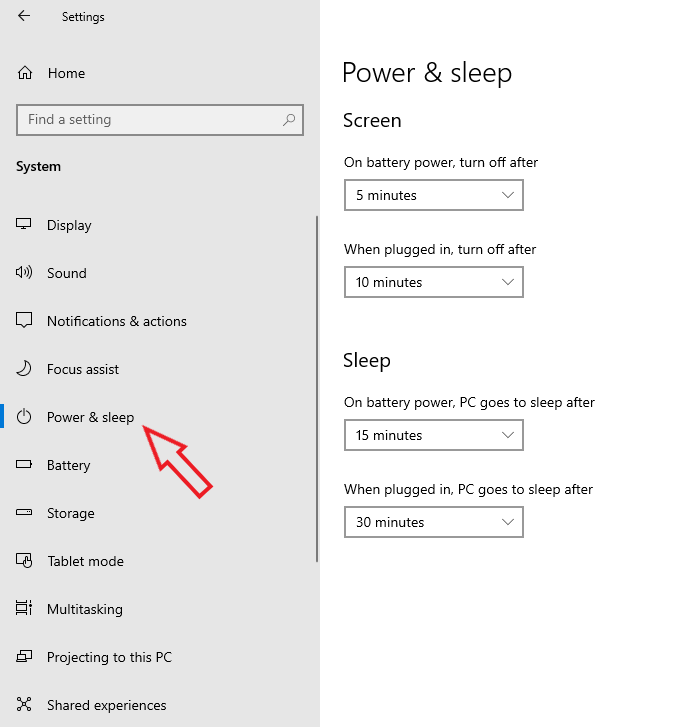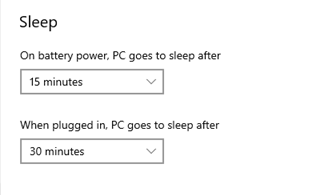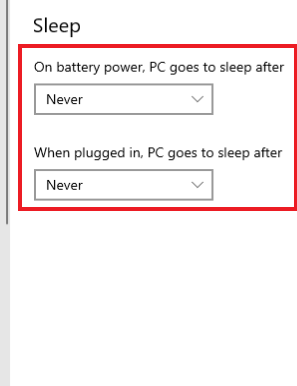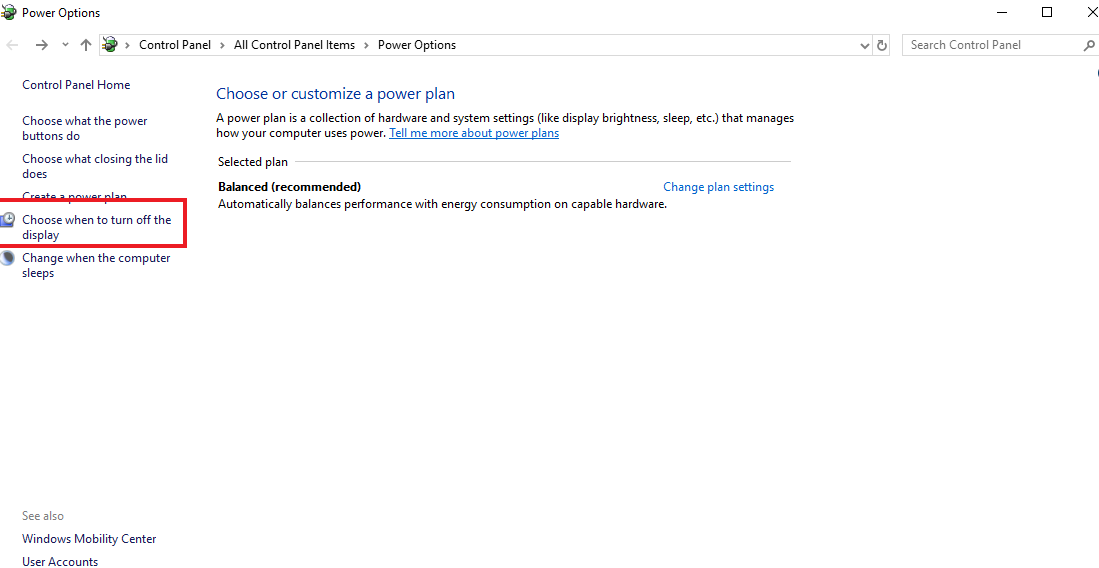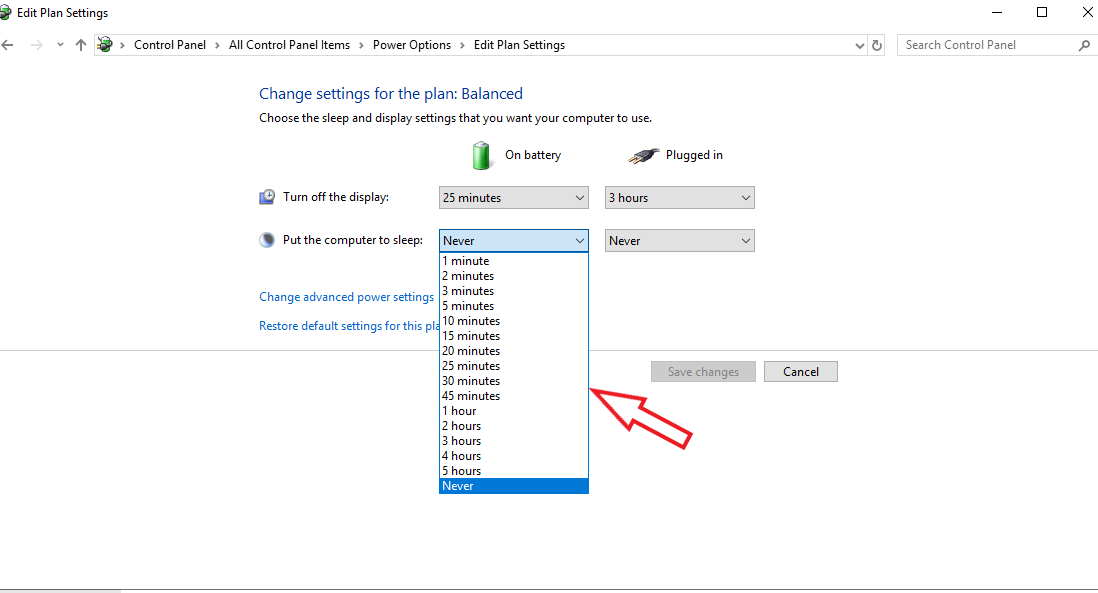TẮT CHẾ ĐỘ SLEEP WINDOWS 10
Trái ngược với việc tắt chế độ Sleep win 10, việc bật chế độ Sleep là cách đưa laptop/máy tính về trang thái nghỉ khi bạn không sử dụng máy trong khoảng thời gian nào đó. Chế độ này giúp máy tính vẫn hoạt động nhưng ở mức tiêu tốn pin ít nhất nhằm ngăn tình trạng cạn pin.
Windows 10 sẽ mặc định thiết lập bật chế độ Sleep, hỗ trợ bạn dễ dàng quay lại công việc chỉ với thao tác nhấm phím bất kì hoặc di chuột. Tuy nhiên trong một số trường hợp, khi bạn dowload phần mềm nào đó phải chờ đợi lâu, chế độ Sleep làm màn hình tắt đi và bạn phải thực hiện tải lại rất mất thời gian.
Bài viết dưới đây sẽ giúp bạn tắt chế độ sleep win 10 cũng như cách bật lại nó. Cùng tham khảo nhé.
Đang xem: Cách tắt chế độ ngủ đông win 10
HƯỚNG DẪN CÁCH TẮT CHẾ ĐỘ SLEEP WIN 10
Cách 1: Tắt chế độ Sleep laptop trong Windows Settings
Bước 1: Bấm chọn Start menu rồi nhấn tiếp vào Setting, mở giao diện cửa sổ Windows Settings. Hoặc bạn có thể sử dụng tổ hợp phím Windows + I.
Chọn Settings từ Start menu
Bước 2: Nhấn chọn phần System để thiết lập các cài đặt trên hệ thống
Nhấn chọn mục Symtem
Bước 3: Ở cột bên trái, bạn nhấn chọn Power & Sleep để thiết lập tắt chế độ sleep trong win 10:
Chọn Power & Sleep
Bước 4: Bạn nhìn sang cột bên phải sẽ thấy mục Sleep. Tại đây sẽ có các lựa chọn để thiết lập tắt chế độ Sleep win 10, bao gồm:
Tùy chỉnh tắt chế độ sleep win 10
– On battery power, PC goes to sleep after: khi sử dụng pin (không sạc), máy tính sẽ tự động chuyển sang chế độ Sleep sau 15 phút.
– When plugged in, PC goes to sleep after: khi đang cắm nguồn điện, máy tính sẽ tự động chuyển sang chế độ Sleep sau 30 phút.
Để tắt chế độ sleep win 10 hoàn toàn thì bạn chỉ cần chuyển sang chế độ Never ở cả 2 tùy chọn là được. Còn nếu như bạn muốn thay đổi thời gian đưa máy vào trạng thái Sleep, bạn có thể tùy ý chọn khoảng thời gian mà bạn muốn theo gợi ý có sẵn.
Chọn Never để tắt chế độ sleep trên máy tính
( Lưu ý: Cả 2 chế độ trên chỉ hiện đầy đủ khi bạn đang dùng trên dùng laptop, còn nếu đang dùng PC thì hệ thống chỉ hiển thị cho bạn tùy chọn điều chỉnh với chế độ Plugged in. Để máy tính hoạt động tốt hơn, bạn nên chọn thời gian ngắn hơn khi không sạc và thời gian dài hơn khi sử dụng nguồn điện).
Cách 2: Tắt chế độ sleep trên Win 10 trong Power Options.
Bước 1: Vẫn ở phần Power & Sleep như trên, bạn nhấp vào mục Related Setting và chọn Additional Power Settings :
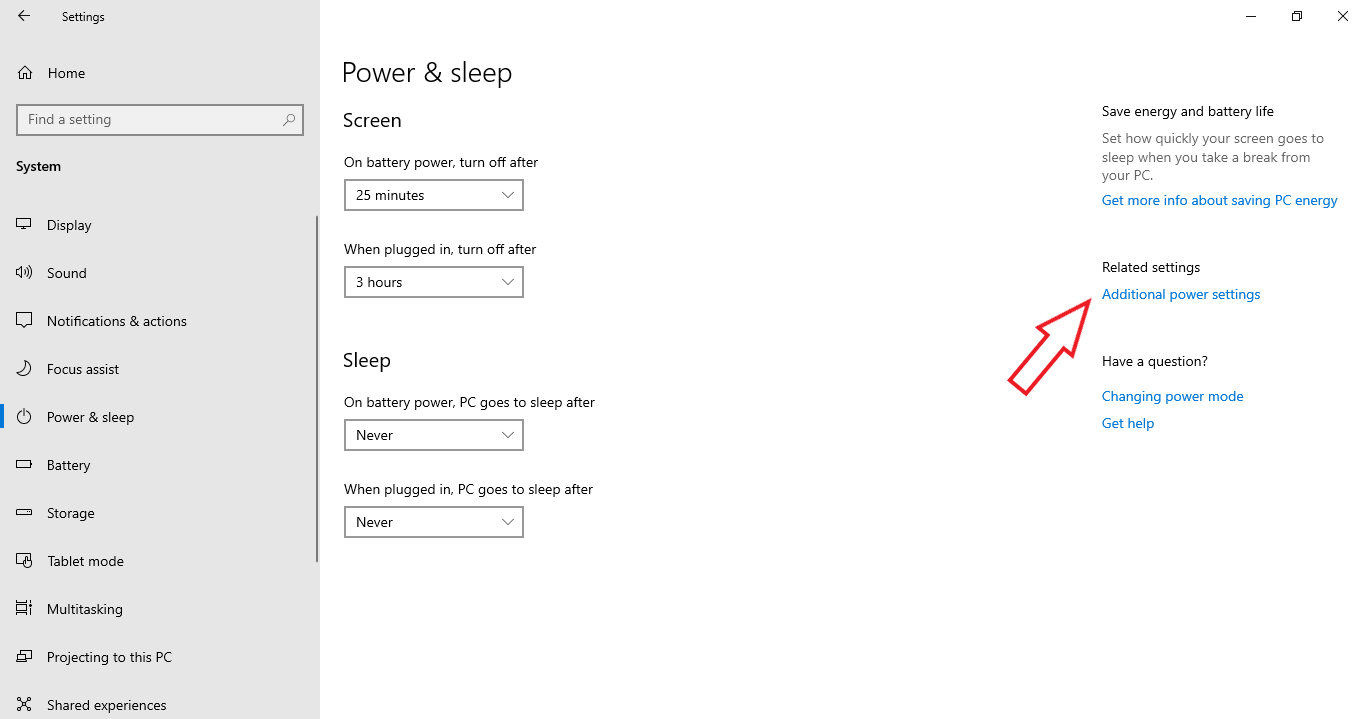
Chọn Additional Power Settings để bên phải màn hình
Bước 2: Cửa sổ Power Options sẽ mở ra, ở cột bên trái bạn click chuột chọn vào mục Choose when to turn off the display.
Thao tác trong cửa sổ Power Options
Bước 3: Mục Put the computer to sleep (thiết lập máy tính ở chế độ Sleep) đã được cài đặt mặc định sẵn là Never (tắt chế độ sleep) ở cả 2 cột On battery (khi dùng pin không cắm sạc) và Plugged in (khi cắm sạc).
Nếu nếu như bạn không muốn tắt chế độ Sleep win 10, hãy click vào biểu tượng mũi tên, rồi chọn thời gian ngủ cho máy theo ý muốn.
Chọn thời gian để chế độ Sleep hoặc chọn Never để tắt chế độ ngủ
Bước 4: Nhấn nút Save changes để lưu lại những thay đổi mà bạn vừa tinh chỉnh tắt chế độ sleep trên win 10.
Lời kết
Như vậy là chỉ với những thao tác cực kì đơn giản như trên, các bạn đã có thể biết được cách tắt chế độ sleep trong win 10 một cách dễ dàng rồi. Chúc các bạn sẽ thực hiện thành công!