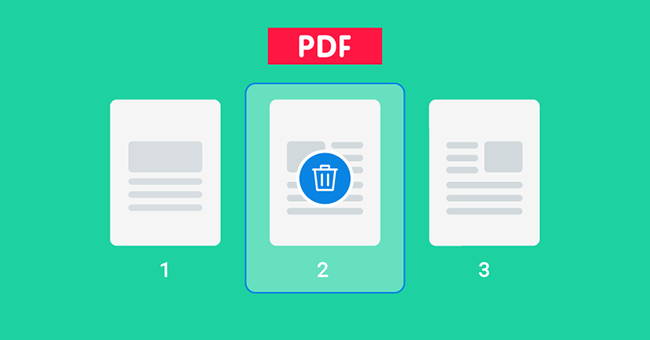Bạn vừa tải về một tài liệu PDF nhưng lại muốn xóa một vài trang không cần thiết (hoặc trang trắng)? Bạn sẽ thấy thao tác xóa trang trong PDF sẽ không dễ dàng như xóa trang trong Word hay Excel. Nhưng đừng lo, bài viết này sẽ chỉ cho bạn 2 cách xóa trang trong PDF đơn giản và hoàn toàn miễn phí. Bạn có thể sử dụng một tiện ích mà upes2.edu.vn cung cấp sau đây, hoặc cách khác là dùng một trang web trực tuyến. Giải pháp này có thể hoạt động trên mọi thiết bị và với mọi hệ điều hành. Nào hãy đọc ngay bài viết này nhé.
Đang xem: Cách xóa bớt 1 trang trong file pdf
1. Xóa trang PDF bằng phần mềm Foxit Reader
Phần mềm Foxit Reader là phần mềm đọc file PDF được sử dụng vô cùng rộng rãi hiện nay. Chúng ta có thể sử dụng phần mềm Foxit Reader để xóa trang PDF. Nếu bạn chưa cài đặt phần mềm Foxit Reader thì hãy tải về tại đây.
Để xóa trang PDF bằng phần mềm Foxit Reader, đầu tiên các bạn cần mở file PDF cần xóa trang bằng phần mềm Foxit Reader. Sau đó các bạn hãy xác định xem trang mình muốn xóa là trang số bao nhiêu.
Tiếp theo, các bạn nhấn Ctrl + P để mở thiết lập in. Sau đó các bạn chọn Microsoft Print to PDF tại mục Name. Tại mục Pages thì các bạn điền bỏ qua trang muốn xóa. Ví dụ nếu cần xóa trang 5 thì ta sẽ điền 1 – 4,6 – 8.
Lúc này, hộp thoại Save Print Output As hiện ra. Các bạn chọn vị trí lưu file PDF mới rồi nhấn Save. Chỉ cần như vậy là một file PDF mới không chứa trang 5 sẽ được tạo ra.
2. Xóa trang PDF bằng website trực tuyến
Đầu tiên, các bạn cần truy cập vào website trực tuyến hỗ trợ xóa trang PDF như:
Ví dụ ta truy cập trang PDFCandy thì trang web sẽ hiện ra như hình dưới. Lúc này các bạn nhấn vào mục Thêm tập tin rồi tìm tới vị trí lưu file PDF cần xóa trang. Hoặc các bạn có thể kéo và thả file đó vào trang web để tải file đó lên.
Sau khi file tải lên thành công thì các trang có trong file sẽ hiện ra như hình dưới. Các bạn nhập số trang muốn xóa vào ô bên dưới thì những trang đó sẽ được highlight lên. Sau đó các bạn nhấn vào mục Xóa trang để website tiến hành xóa trang PDF.
Đợi một lát để website tiến hành xóa trang PDF mà bạn chọn. Sau khi xóa xong sẽ có thông báo Đã xong! hiện ra. Bây giờ các bạn có thể nhấn vào Tải tập tin để tải file sau khi đã xóa trang về máy.
Như vậy, bài viết trên đã hướng dẫn các bạn cách xóa trang PDF. Hy vọng bài viết sẽ hữu ích với các bạn trong quá trình làm việc. Chúc các bạn thành công!
2 Cách dịch tài liệu PDF sang tiếng Việt: Miễn phí, không cần cài phần mềm