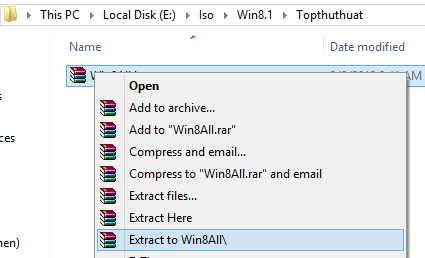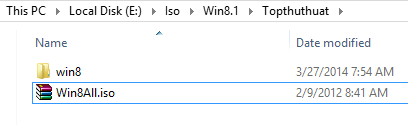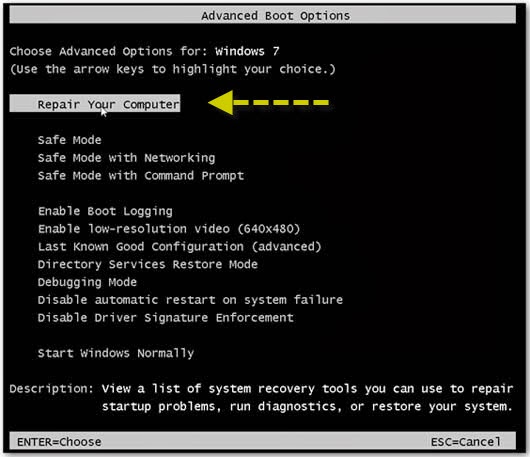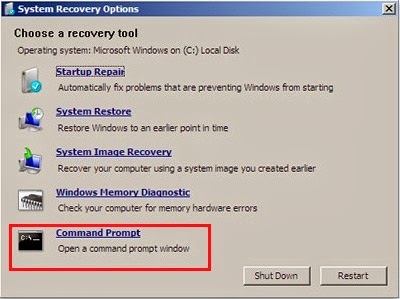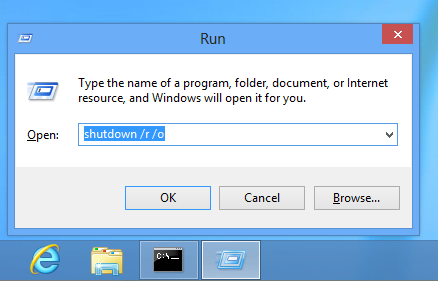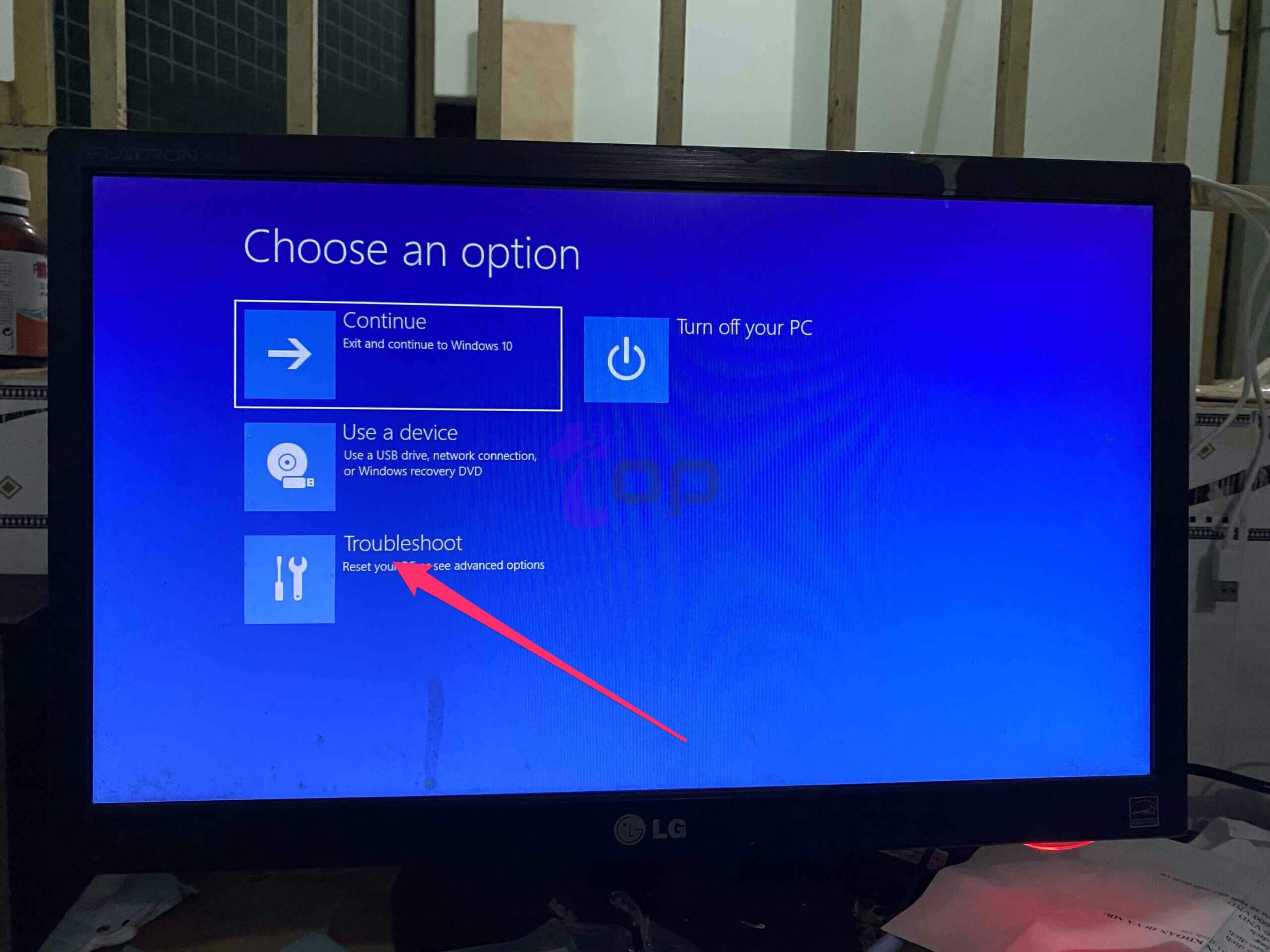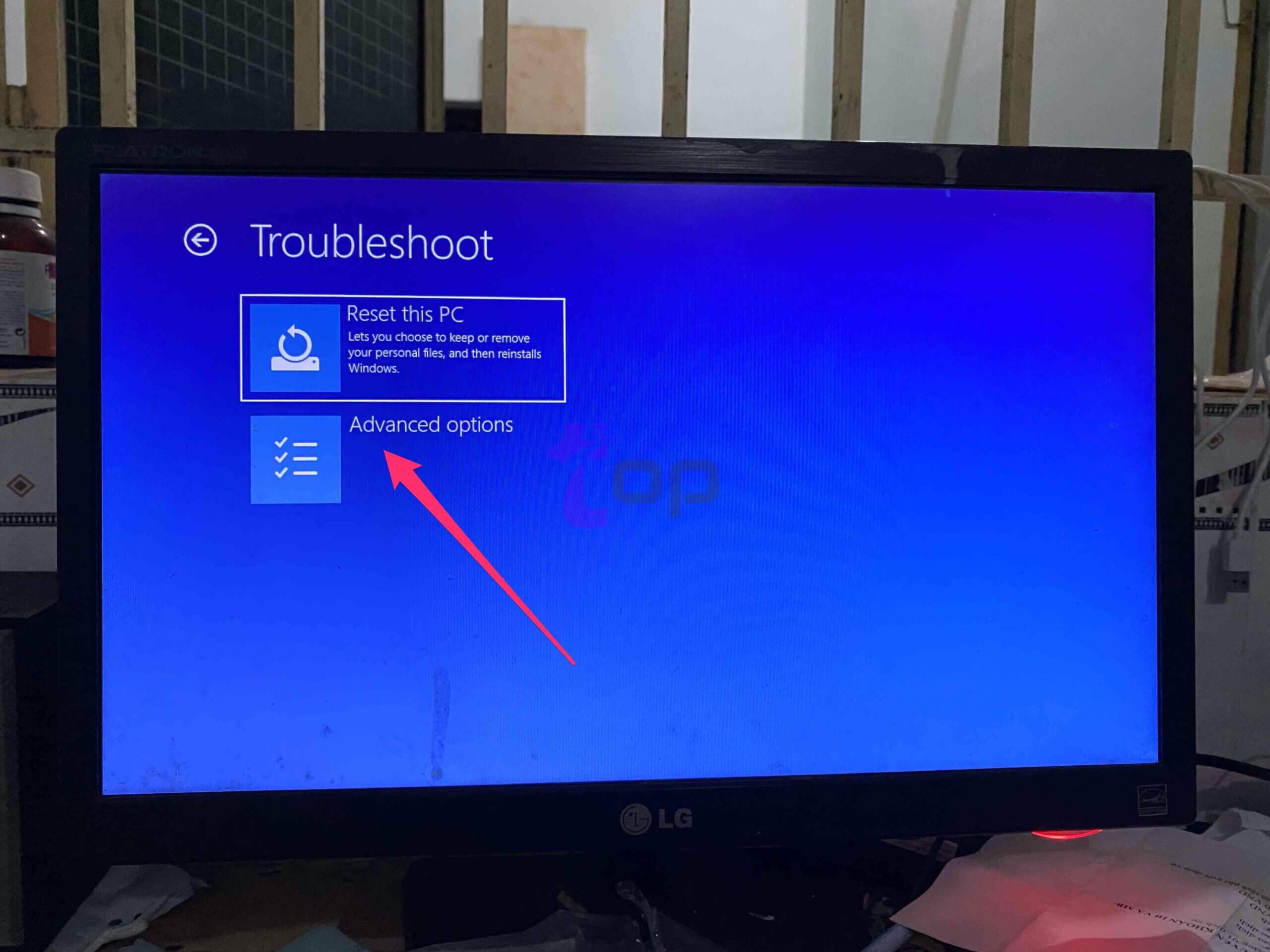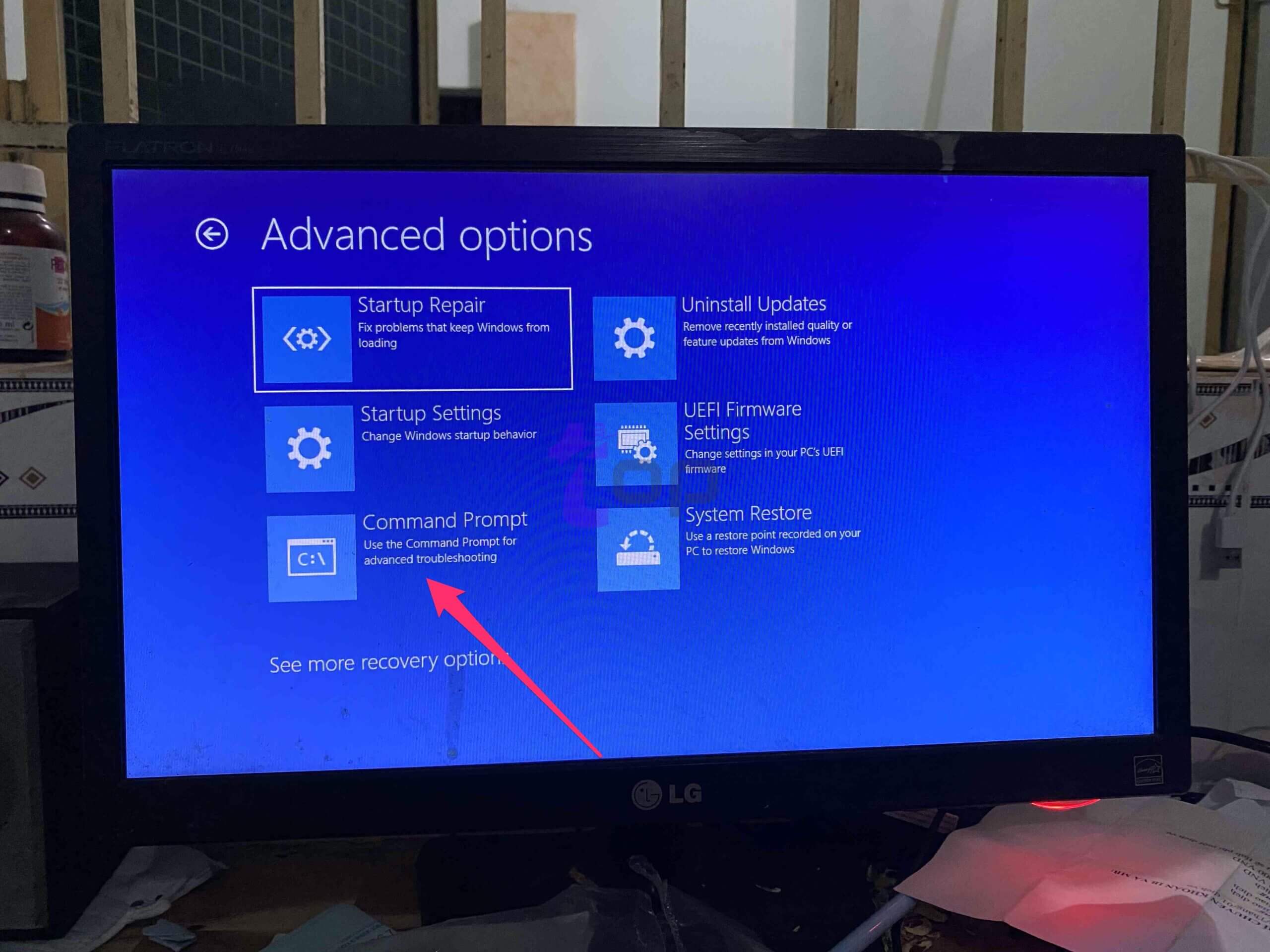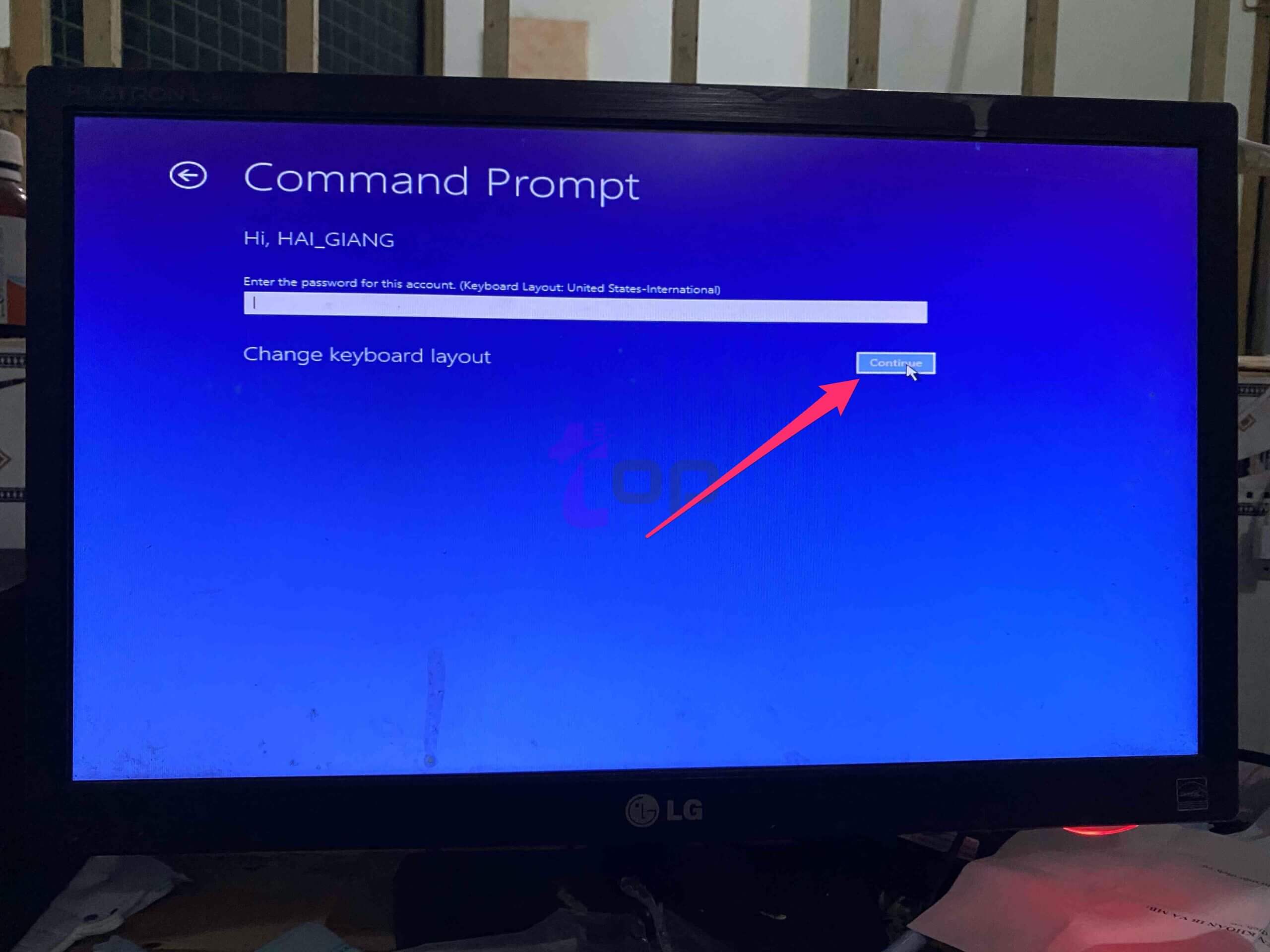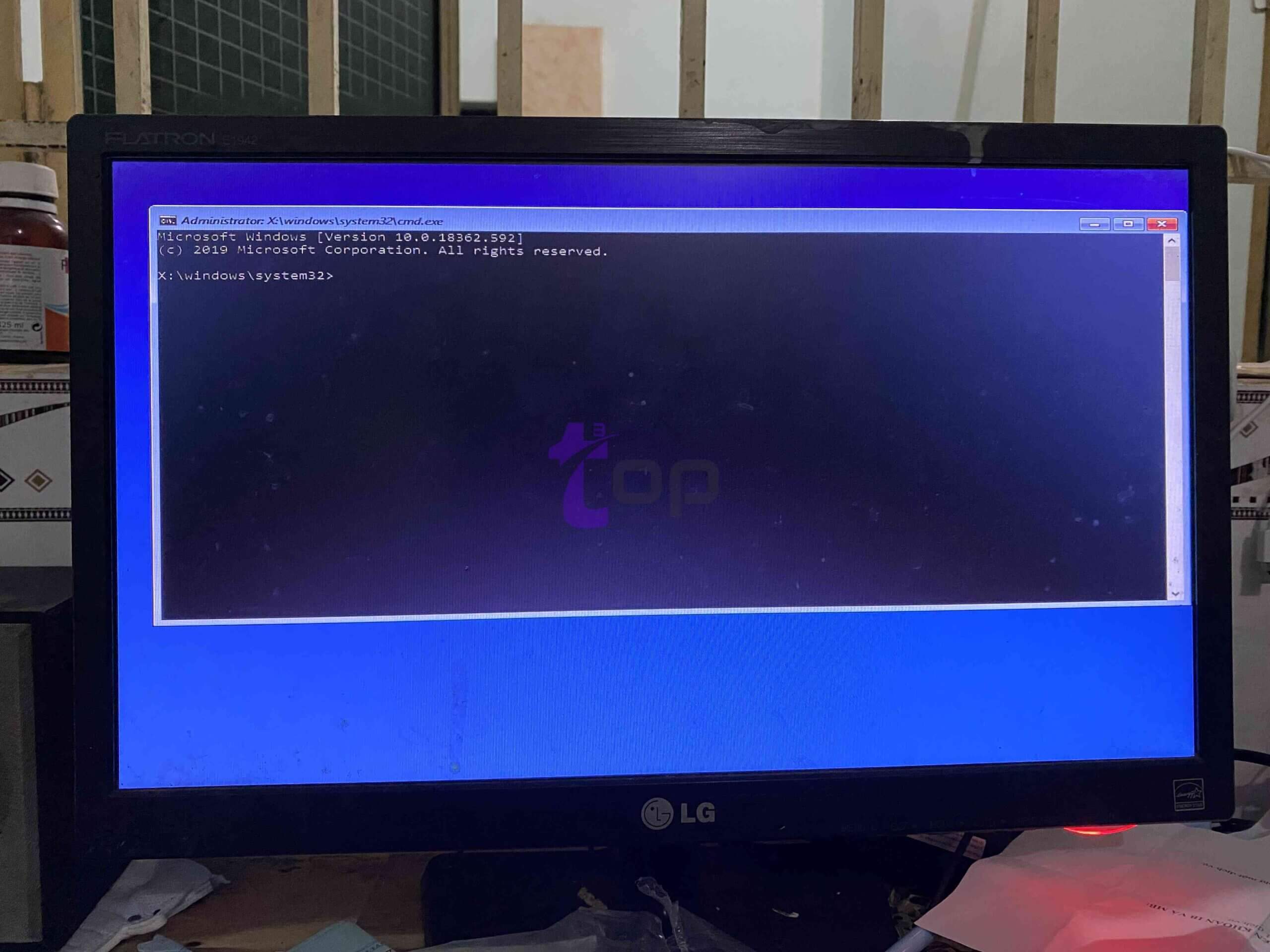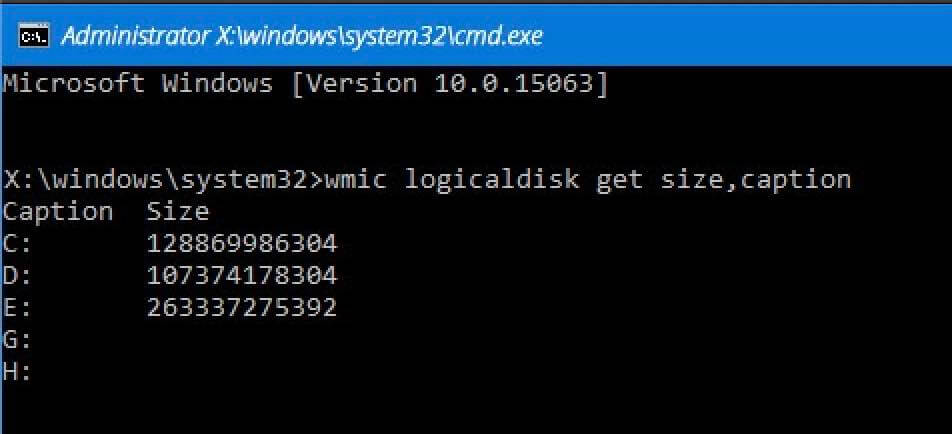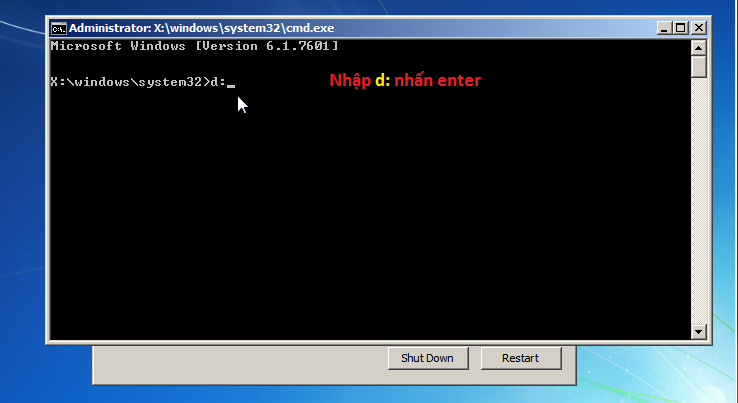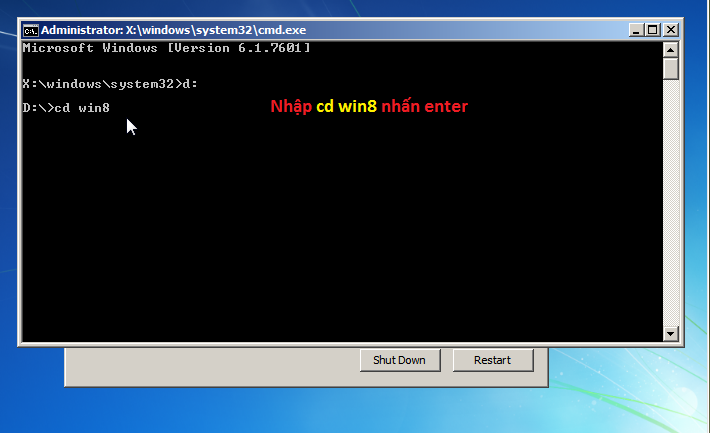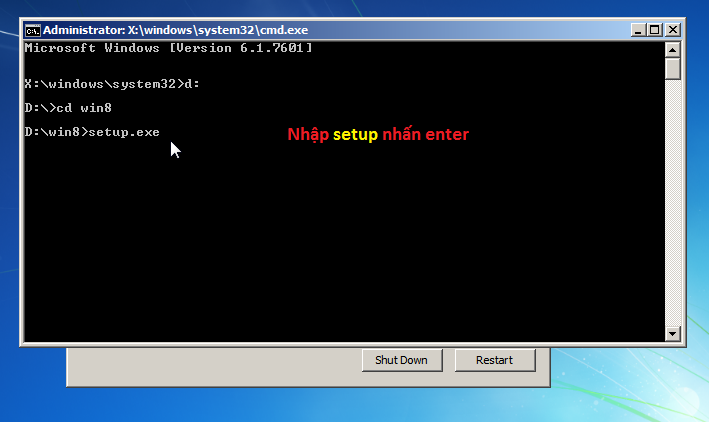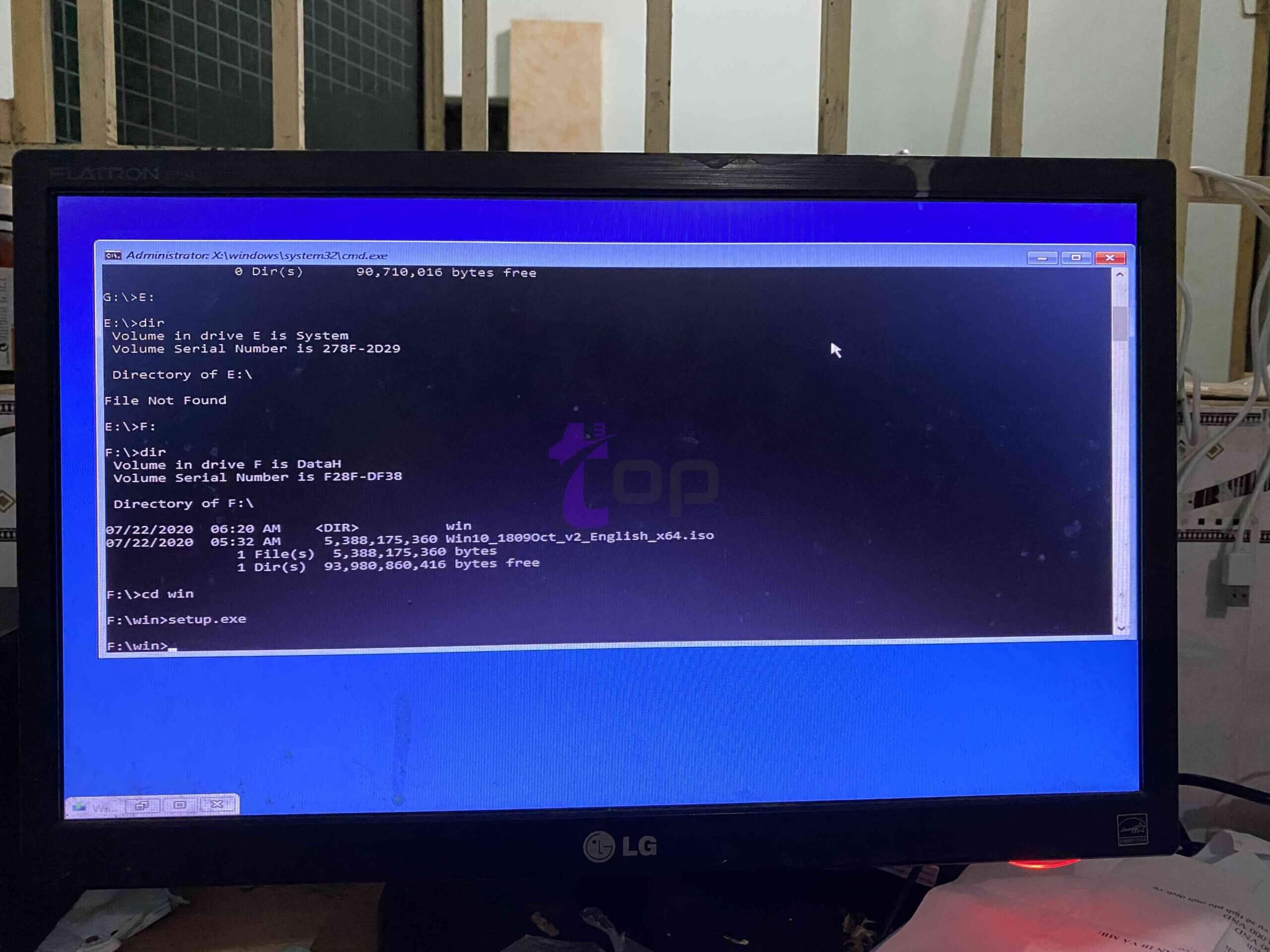Hãy chia sẻ trải nghiệm về một sản phẩm hoặc dịch vụ mà bạn đang cảm thấy tốt nhé! Thông tin nay sẽ giúp ích cho rất nhiều người “đi sau” đấy.VIẾT NGAY, DỄ LẮM NEK!MarsURL.com: Lấy URL ảnh trong 3 giây, dung lượng đến 20MB và tồn tại trong 3 NGÀY.TẢI ẢNH NGAYMarsReels: Tải Photo/Video/Reels/Stories/IGTV Instagram trong 3 GIÂY.TRUY CẬP NGAYMarsPaste.com: Giải pháp nhanh nhất để chia sẻ văn bản/code online.Xem ngay
Việc cài đặt Windows 7, Windows 8.1 hoặc Windows 10 mà một thủ thuật mà hầu hết người dùng máy tính Windows cần biết, vì thức tế rằng bạn sẽ cần phải cài đặt lại Windows của mình ít nhất một lần do những vấn đề khác nhau như bị hư Windows 10 do virus, máy chạy quá chậm do bạn đã cài quá nhiều phần mềm, xung đột drivers,….
Đang xem: Cài win trực tiếp trên ổ cứng
Trong bài viết này, mình sẽ hướng dẫn các bạn thủ thuật cài đặt Windows trực tiếp trên phân vùng ổ cứng HĐ của máy tính chỉ với vài thao tác đơn giản.
Ở bài viết trước, chúng tôi cũng đã chia sẻ một thủ thuật liên quan cũng khá hữu ích đó là tạo bộ cài đặt Windows USB. Bạn có thể tham khảo bài viết đó để có thể dễ dàng hơn trong việc cài đặt Windows cho mình hoặc bạn bè, đồng nghiệp.
Ngoài ra, việc sở hữu một USB cứu hộ máy tính PC & Laptop cũng sẽ giúp được bạn rất nhiều trong việc sửa được các lỗi thông dụng. Mình đã chia sẻ rất chi tiết trong bài viết vừa rồi mà bạn có thể tham khảo lại.
Ưu và nhược điểm khi cài Windows từ ổ cứng HDD
Ưu điểm
Không cẩn phải sử dụng thiết bị thứ ba khác, chẳng hạn USB, thẻ nhớ SD.Tốc độ cài đặt hệ điều hành thường nhanh hơn rất nhiều do dữ liệu được lấy trực tiếp từ ổ cứng.Không cần phải sử dụng đĩa DVD/CD như trước kia.
Nhược điểm
Nếu máy bị hỏng Win hoặc bị lỗi do virus thì khả năng sử dụng cách này là rất thấp.Thời gian chuẩn bị tương đối lâu.
Điều kiện để thực hiện cài Win trên HDD
1. Máy tính đang chạy bình thường với Windows 7, Windows 8.1 hoặc Windows 10. Phải sử dụng hệ điều hành cùng với phiên bản 32bit hoặc 64bit đang chạy.
2. Ổ cứng phải có ít nhất 2 phân vùng, bao gồm một ổ cài hệ điều hành và một ổ chứa bộ cài đặt Windows.
Sao lưu dữ liệu quan trọng
Nếu có các dữ liệu quan trọng đang chưa ở ổ đĩa hệ điều hành, thường là ổ đĩa C thì bạn nên copy ra ổ cứng ngoài hoặc di chuyển sang phân vùng khác. Hoặc có thể di chuyển các dữ liệu lên dịch vụ lưu trữ đám mây hoặc ra ổ cứng di động để đảm bảo sự an toàn 100% cho dữ liệu quan trong của bạn.
Chuẩn bị gì để cài đặt Windows trên ổ cứng máy tính
Cách thực hiện cài đặt Windows 8.1 hoặc Windows 10 trực tiếp trên ổ cứng cũng tương đối đơn giản. Khi xem lướt qua, bạn có thể thấy phức tạp vì trong bài hướng dẫ có xuất hiện những câu lệnh, nhưng khi thực hiện thì không khó một chút nào cả, thủ thuật này sau 5 đến 10 phút.
1. Bộ cài đặt Windows.ISO
Bạn cần tải về bộ cài đặt Windows 7, Windows 8.1 hoặc Windows 10 mà bạn cần cài đặt, sau đó, bạn sẽ đặt vào phân vùng ổ D hoặc E.
Download bộ cài đặt Windows
Bạn có thể tải bộ cài đặt Windows 7 hoặc Windows 10 mới nhất tại các bài viết này:
Sau đó, bạn tiến hành giải nén tập tin .iso này và đặt lại tên thư mục này sao cho dễ nhớ.
Ví dụ: D:win8 hoặc E:win10
Bạn cần giải nén bộ cài đặt .ISO không nằm trên phân vùng cài đặt hệ thống.
Nếu như bạn chưa rõ cách thực hiện cài đặt Windows 10, khi đó có thể tham khảo bài viết này.
Sau khi đã cài đặt thành công Windows, việc cần làm tiếp theo đó chính là cài đặt các phần mềm cần thiết cho máy tính PC hoặc Laptop. Vậy đâu là những phần mềm hữu ích cần thiết cho Windows mỗi khi cài lại thì mời các bạn cùng tham khảo bài viết này.
Lời kết
Như vậy bạn đã biết được cách cài đặt Windows tực tiếp trên máy tính PC hoặc Laptop rồi đấy! Cá nhân mình đánh giá đây là cách thực hiện cài hệ điều hành đơn giản và nhanh chóng hơn so với việc sử dụng USB vì tốc độc sao chép dữ liệu từ ổ cứng máy tính nhanh hơn rất nhiều nếu so với USB, càng nhanh hơn nữa nếu ổ cứng là SSD.
Mặc dù vậy, cách này cũng có một vài hạn chế là máy tính phải được cài hệ điều hành từ Windows 7 trở lên và phải hoạt động ổn định, tức phải mở máy tính lên được thì mới có thể sử dụng cách này. Với những máy tính bị màn hình đen hoặc không thể khởi động lên được, bạn chỉ có thể tạo một USB cài đặt Windows ở máy tính khác rồi tiến hành cài đặt mà thôi.
Hy vọng bài viết này sẽ giúp bạn có cái nhìn tổng quan hơn vài cách thực hiện cài đặt Windows này và nếu như có câu hỏi hoặc góp ý nào khác về bài viết, hãy chia sẻ cùng mình trong phần bình luận dưới đây.