
Laptop

Máy tính để bàn
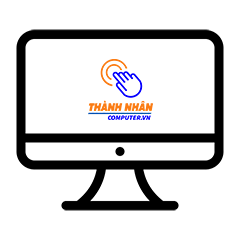
ALL IN ONE
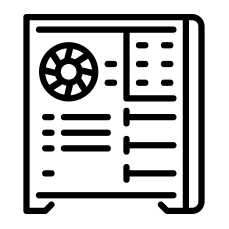
Máy Bộ PC Mới
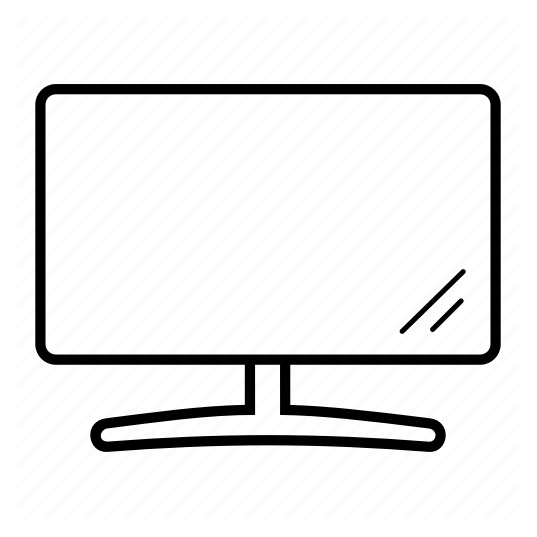
Màn hình
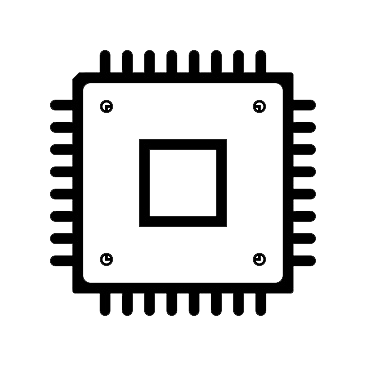
Phụ kiện

Thiết bị An Ninh

Linh kiện





Bạn thường gặp lỗi máy tính không nhậnUSBgây khó khăn cho công việc và thao tác của bạn trênmáy tính. Sau đây là 8 nguyên nhân và cách khắc phục, sửa lỗi không nhận USB trên máy tính Windows hãy cùng theo dõi để thực hiện nhé!
1. Cổng USB dính bụi, tiếp xúc kém
Bước xử lý cơ bản nhất khi thấy máy tính không nhận USB là bạn hãyvệ sinh cổng USBbằng cách dùng bông khô lau thật sạch bên ngoài. Sau đó, bạn dùng cọ quét thật sâu hoặc bình xịt khí nén vào các khe để vệ sinh thật sạch, sau đó hãy thử kết nối lại.
Đang xem: Cắm usb vào máy tính không nhận
2. Xung đột hệ thống và một số phần mềm
Nếu như các lần sử dụng trước máy tính bạn vẫn nhận USB bình thường thì có thể những nguyên nhân khiến máy tính không nhận USB là phần mềm xung đột với nhau.
Bạn hãy kiểm tra lại các phần mềm đã cài đặt vào máy tính và tiến hành tắt các phần mềm đó trên hệ thống bằng cách Nhấn phímWindows> Gõ và chọnTask Manager> Chọn các phần mềm bạn muốn tắt > ChọnEnd taskđể dừng phần mềm, sau đó cắm USB.
Nhấn phím Windows > Gõ và chọn Task Manager > Chọn các phần mềm bạn muốn tắt > Chọn End task
3. Laptop, máy tính bị nhiễm virus
Trong quá trình truy cập mạng Internet và tải về các file không rõ nguồn gốc hoặc sao chép dữ liệu từ các máy tính khác có thể khiến máy tính bạn bị nhiễm virus.
Cách khắc phục đơn giản là hãycài phần mềm diệt viruscho máy tính của bạn. Tham khảo các phần mềm diệt virusTẠI ĐÂY!
Laptop, máy tính bị nhiễm virus
4. Máy tính thiếu Driver USB
Khi máy tính thiếu Driver, ta sẽ tiến hànhcập nhật Drivercho máy tính bằng các thao tác sau.
Bước 1: Clickchuột phảivàologo Microsoft> ChọnDevice Manager.
Device Manager.
Bước 2:Trong phần Universal Serial Bus controllers,Click chuột phải vào dòng chứa USBđang có biểu tượng hình tam giác vàng có dấu chấm than > ChọnUpdate driver.
Update Driver.
Bước 3: ChọnSearch automatically for updated driver software.
Chọn Search automatically for updated driver software.
Bước 4: Sau đó chúng ta chờ đợi máy tính tìm kiếm như hình (1) > Sau đó sẽ hoàn tất các bước như hình (2).
Hoàn tất
5. Không nhận, nhận sai hoặc lỗi Driver
Một trong những lỗi khiến máy tính không nhận USB là không nhận, nhận sai hoặc lỗi Driver, lúc này ta tiến hànhGỡ và Cài đặtlại như các bước sau.
Bước 1: Vào biểu tượngTìm kiếmcủa máy tính > GõDevice Manager> ChọnDevice Manager.
Chọn Device Manager.
Bước 2: Chọn mụcDisk drives> Click chuột phải vào ổ đĩa của bạn (trong ví dụ là KINGSTON SA20000M8500G) > ChọnUninstall device.
Chọn Uninstall device.
Bước 3: ChọnUninstallđể xác nhận gỡ.
Chọn Uninstall để xác nhận gỡ.
Bước 4: Sau khi gỡ cài đặt thì ta sẽ Cài đặt lại, chọnAction> ChọnUpdate Driver.
Update Driver.
Bước 5: ChọnSearch automatically for updated driver software> Chờ quá trình tìm kiếm và cài đặt hoàn tất.
6. Lỗi thiếu ký hiệu của USB
Lỗi này là lỗi máy tính đã chấp nhận USB nhưng vì thiếu ký hiệu của USB nên không thể hiển thị lên máy tính. Chúng ta sẽthêm ký hiệu cho USBđể có thể hiển thị USB lên máy tính.
Bước 1: Vào ứng dụng This PC của máy tính.
Bước 2: Click chuột phải vào biểu tượngThis PC> ChọnManage.
Vào Manage của This PC
Bước 3: Trong mục Storage chọnDisk Management> Click chuột phải vàoổ đĩa USB> ChọnChang Drive Letters and Paths…
Chọn Chang Drive Letters and Paths…
Bước 4: ChọnAdd…
Chọn Add…
Bước 5: Chọn vào ôAssign the following drive letter> Chọn ký tựmà mình mong muốn ví dụ như D > ChọnOKđể hoàn tất.
Thêm kí tự cho USB
Sau khi hoàn tất, máy tính sẽthông báo ở góc phải màn hìnhnhư hình minh họa.
thông báo khi hoàn tất
7. Cổng USB bị khóa
Trong nhiều trường hợp khi máy tính không nhận USB vì cổng USB của máy tính bị khóa,mở cổng USBta thực hiện theo các bước sau.
Bước 1: Vào biểu tượngTìm kiếmcủa máy tính > GõRegistry Editor> ChọnRegistry Editor.
Chọn Registry Editor.
Bước 2: Xác nhậnYes.
Xác nhận Yes.
Bước 3:Sao chép và Dánđường dẫn bên dưới vào ô tìm kiếm > Chọn biểu tượngStart> Trong mụcValue date, nếu máy tính bạn đang làsố 4thì hãy đổi thànhsố 3> ChọnOK.
Đường dẫn để mở khóa cổng USB: HKEY_LOCAL_MACHINESYSTEMCurrentControlSetServicesUSBSTOR
Lưu ý: Ở phần Value data:
– Nếu giá trị là 4 có nghĩa là máy tính đang khóa cổng USB.
– Nếu giá trị là 3 có nghĩa là máy tính đã mở khóa cổng USB.
Đổi giá trị Value data
8. Cổng USB hoặc thiết bị USB bị lỗi
Cổng USB của máy bạn có thể đã bị hư hỏng, lúc này bạn hãycắm USB vào các cổng USB kháctrên máy tính nếu máy bạn có nhiều cổng USB. Nếu các cổng USB khác nhận được USB thì cổng USB kia của bạn đã bị lỗi và cần được đem đi sửa chữa.
Xem thêm: Điểm Chuẩn Đại Học Nông Lâm 2017, Nls, Điểm Chuẩn Trường Đại Học Nông Lâm Huế Năm 2017
Nếu tất cả các cổng trên máy tính đều không nhận USB bạn nên cắm USB đó vào máy tính khác và xem kết quả:
– Máy tính khác nhận được USB thì các cổng USB của bạn đã bị lỗi bạn nên mang đến các trung tâm laptop để được bảo hành, sửa chữa ví dụ như Thế Giới Di Động, Điện máy XANH nếu bạn có mua hàng tại đó.
Sau khi toàn tất các bước trên hãykhởi động lại máy tínhđể tiếp tục sử dụng nhé. Trên đây là mộ số cách thông dụng để khắc phục lỗi không nhận USB trên máy tính, mong rằng bài viết này sẽ hữu ích với các bạn. Chúc các bạn thành công!

