Chuột máy tính Win 10 của bạn không được nhạy? Các bước rê, lăn, nhấp chuột không như mong muốn? Bạn muốn tìm cách chỉnh tốc độ chuột Win 10? hãy theo dõi bài hướng dẫn xử lý tình trạng này ngay bên dưới đây nhé.
Đang xem: Chỉnh tốc độ lăn chuột win 10
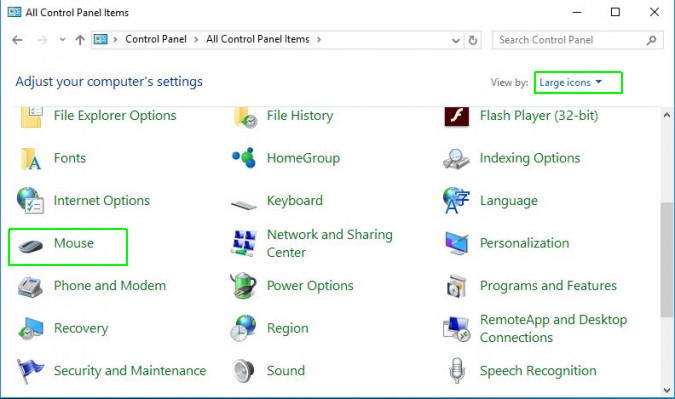
Hướng dẫn chỉnh tốc độ chuột trong Win 10
Tốc độ chuột là một trong những yếu tố có ảnh hưởng rất lớn tới hiệu quả công việc của ban. Nếu thao tác chuột nhanh rất “ok” nhưng chậm thì sẽ khiến bạn gặp nhiều khó khăn. Nhất là đối với dân thiết kế hay code, nó làm chậm tốc độ và hiệu quả công việc không như mong muốn.
Vì sao bạn phải chỉnh tốc độ chuột Win 10
Win 10 thực chất đang là một trong những hệ điều hành hot nhất hiện nay. Không những nhờ tính năng mượt cùng giao diện đẹp mà còn rất dễ dùng.
Tuy nhiên, một điều mà rất nhiều người dùng thắc mắc là làm sao để chỉnh tốc độ chuột Win 10. Trong khi đa phần chúng ta thường sử dụng tốc độ di chuyển con trỏ một cách mặc định theo nhà sản xuất cài đặt. Mặc dù tốc độ đó đã được test bởi các chuyên gia, thế nhưng một số người lại thấy nó rất chậm.

Máy tính Win 10 thường xuyên bị lỗi chuột chạy chậm, nhấp chuột không nhạy
Chưa kể bạn còn gặp phải tình trạng chuột bị đơ, lắc, nhấp chuột không ăn, chuột chạy không theo ý muốn. Chính vì thế nên bạn phải tìm cách cải thiện tốc độ chuột trong Win 10. Vừa để giúp trải nghiệm của người dùng tuyệt vời hơn vừa giúp công việc của bạn trở nên dễ dàng thuận tiện hơn. Nhất là đối với dân công nghệ hay những người xử lí đồ họa.
Nguyên nhân chuột bị đơ, lắc chạy không theo ý
Chuột có hiện tượng đơ, lắc chạy không theo ý muốn là bởi những nguyên nhân chính sau đây:
Mặt phẳng di chuột không tốt
Chuột chỉ thực sự hoạt động tốt trong một môi trường nhất định. Những loại mặt phẳng nói chung như bàn bóng, dán nilon… sẽ khiến chuột không thu được tín hiệu cần thiết để xác định vị trí tọa độ làm việc.
Chưa bật bluetooth
Nếu là chuột không dây thì bạn sử dụng công nghệ bluetooth cho việc thu phát tín hiệu. Bắt buộc trong trường hợp này thì máy tính phải có khả năng thu phát tín hiệu bluetooth hoặc phải sử dụng đầu thu đi kèm chuột.
Chưa bật công tắc trên chuột
Nhiều khi người dùng thường lầm tưởng rằng mình đã bật công tắc trên chuột rồi. Song cũng có rất nhiều trường hợp “não cá vàng” bỏ quên thao tác bật công tắc này nhất là với những loại chuột không dây. Hãy đảm bảo chuột của mình đã được cấp điện bằng việc:
+ Đèn báo với chuột không dây Bluetooth
+ Đèn led phát sáng ở mặt dưới.
Chuột hết pin hoặc pin bị lỏng
Chuột không dây hoạt động nhờ pin nên sau một thời gian sử dụng chúng phải được cung cấp điện năng cho việc thu phát tín hiệu điều khiển và kích hoạt chíp thiết bị trên bo mạch. Ngoài việc hết pin thì phần tiếp xúc giữa pin với 2 cực điện bị lỏng cũng là nguyên nhân khiến chuột không hoạt động hoặc hoạt động không bình thường.
Sử dụng pin hay nguồn điện không chuẩn
Pin dùng cho dòng sản phẩm chuột không dây có rất nhiều lại kích thước cũng như chỉ số hiệu điện thế, cường độ dòng điện. Vì thế nên bạn cần phải sử dụng pin có các chỉ số tương tự như pin mà nhà sản xuất chuột cung cấp.

Máy tính kết nối nguồn không phù hợp cũng gây nên tình trạng chuột bị đơ, chạy chậm và click không nhạy
Riêng với những loại chuột sử dụng sạc trực tiếp bạn nên để ý đến đầu ra của adapter cổng USB cấp điện cho chuột cũng nên phù hợp với chỉ số input.
Đầu thu bị hỏng
Đầu thu sóng không dây của mỗi thiết bị có chuẩn kết nối khác nhau. Vì thế chỉ cần một bên bị hỏng thì chuột sẽ không thể sử dụng được.
Chuột không dây kém chất lượng
Hiện tại chuột không dây có rất nhiều loại, với nhiều thương hiệu trên thị trường. Vì thế để mua chuột chuẩn bạn nên sáng suốt trong việc lựa chọn thương hiệu tránh ham đồ rẻ nhầm lẫn mua phải thiết bị không đảm bảo chất lượng.
Hướng dẫn cách chỉnh tốc độ chuột Win 10 chi tiết nhất
Dưới đây mình sẽ mách bạn cách chỉnh tốc độ chuột trên Win 10 chi tiết nhất sau đây:
+ Bước 1: Bạn nhấn vào phần cài đặt trên thanh công cụ của Desktop
Nhấp vào phần cài đặt trên thanh công cụ desktop
+ Bước 2: chọn phần Devices
+ Bước 3: Cửa số Devices bật lên hãy chọn phần Mouse sau đó chọn Additional Mouse Options
Chọn tiếp vào mục mouse
Chọn Additional Mouse Options
+ Bước 4: Cửa sổ của Mouse Properties sẽ bật lên. Cửa sổ này sẽ có rất nhiều phần cài đặt liên quan đến chuột như tùy chỉnh tốc độ con trỏ, các nút bấm… Để thay đổi tốc độ chuột, bạn di chuột chọn Pointer Options.
Rê để thay đổi tốc độ chuột
Ở thanh điều chỉnh này bạn có thể kéo sang trái để giảm tốc độ chuột, sang phải để tăng tốc độ chuột. Khi bạn đang kéo thì tốc độ chuột của bạn đã được thay đổi.
+ Bước 5: Cuối cùng bạn chọn OK để xác nhận tốc độ chuột là xong.
Nhấp ok để xác nhận thao tác thay đổi tốc độ chuột
Đây là cách thay đổi điều chỉnh tốc độ chuột trong Win 10 đơn giản và dễ dàng nhất dành cho các bạn có nhu cầu đó.
Trên đây, mực in Đại Tín vừa hướng dẫn cách chỉnh tốc độ chuột Win 10 chi tiết nhất. Hy vọng sẽ giúp bạn xử lý được tình trạng máy tính đang gặp phải. Nếu bạn có nhu cầu chỉnh tốc độ chuột trong Win 7 hoặc các phiên bản hệ điều hành khác. Bạn hãy để lại comment ngay bên dưới bài viết nhé.