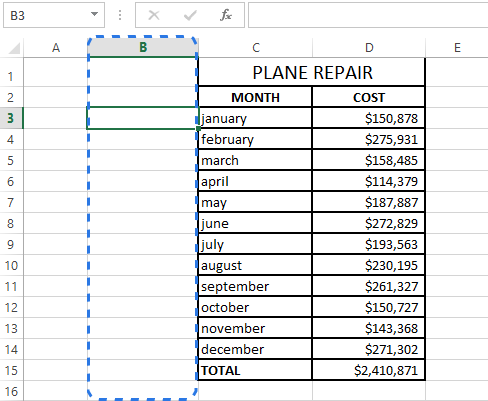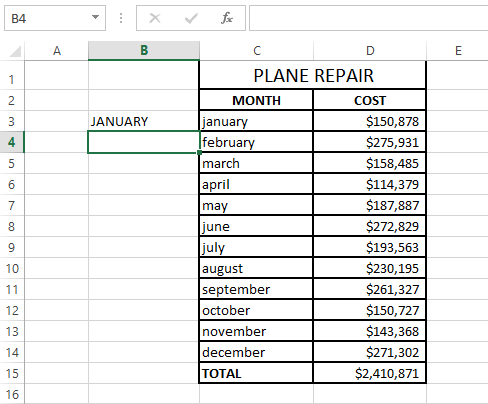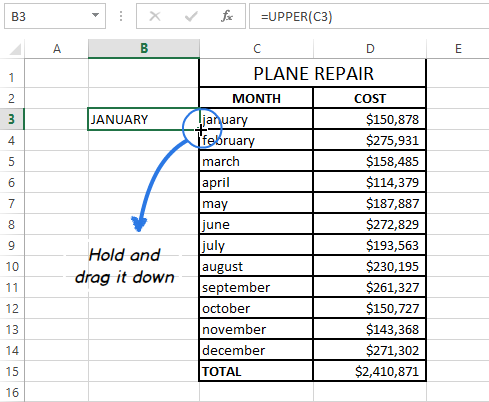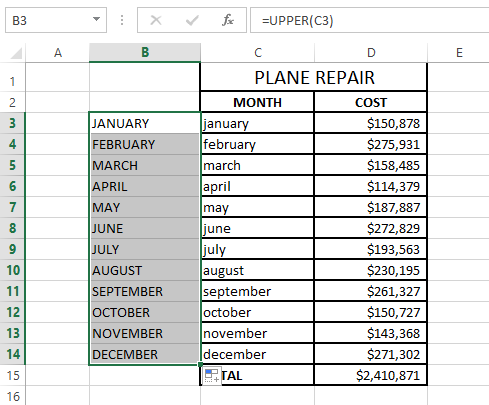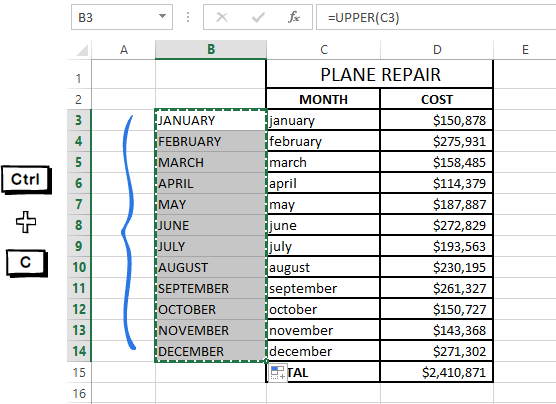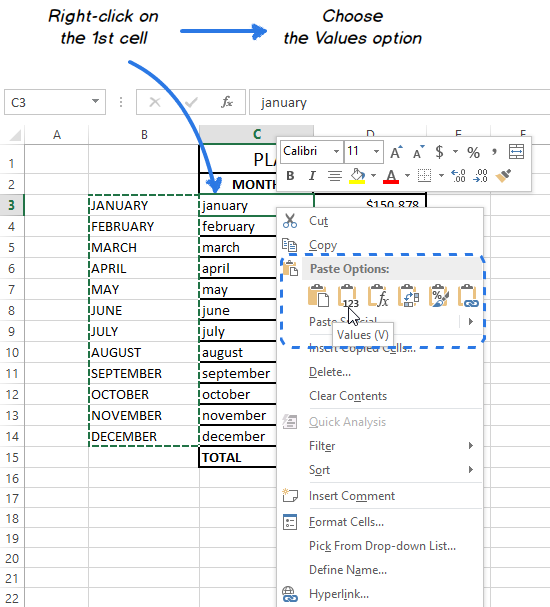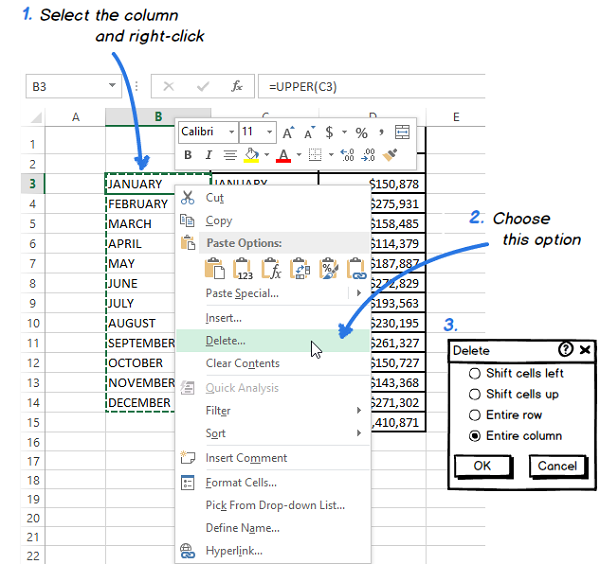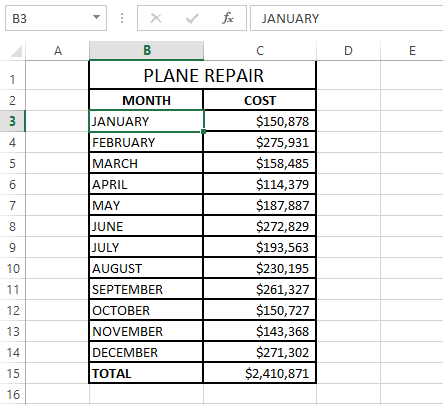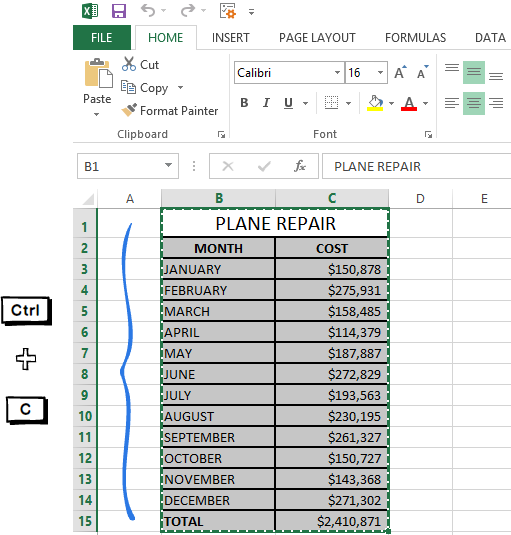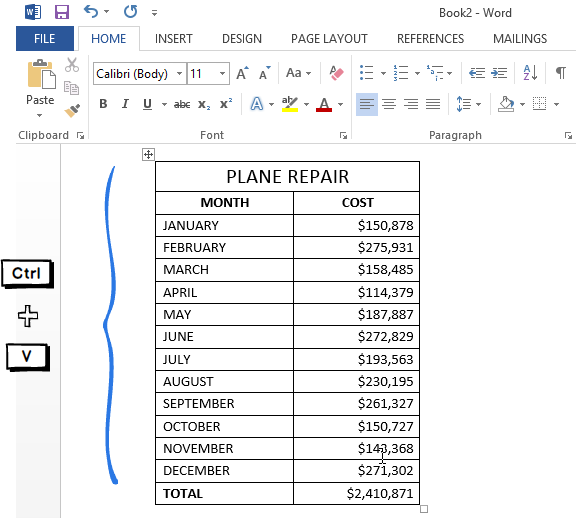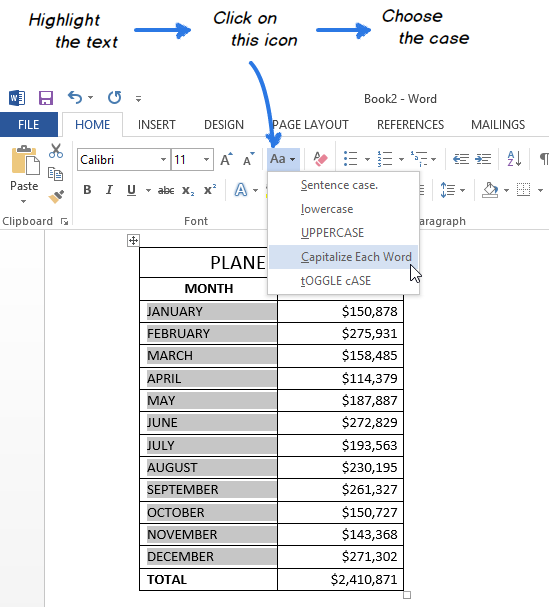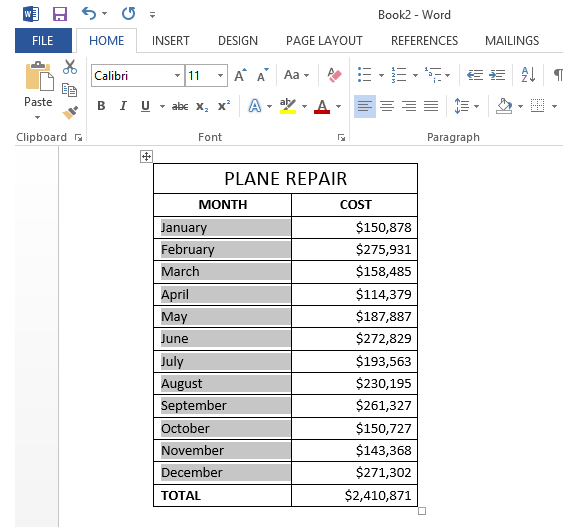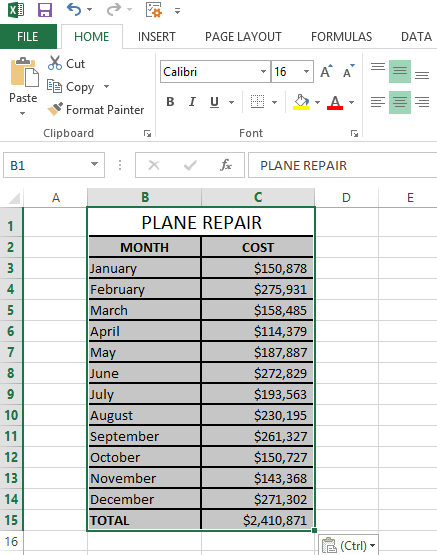Trong bài viết này, Học Excel Online sẽ hướng dẫn các bạn các cách khác nhau để chuyển đổi chữ viết hoa thành viết thường và ngược lại, viết hoa chữ cái đầu tiên bằng hàm Excel hoặc VBA Macros và Microsoft Word
Hàm thay đổi cách viết hoa thành viết thường và ngược lại trong Excel:Sử dụng Microsoft Word để thay đổi viết hoa/viết thường trong Excel:
Hàm thay đổi cách viết hoa thành viết thường và ngược lại trong Excel:
Microsoft Excel có ba hàm đặc biệt để thay đổi cách viết hoa/viết thường. Chúng là UPPER, LOWER VÀ PROPER. Hàm UPPER cho phép bạn chuyển đổi tất cả chữ in thường thành chữ in hoa. Hàm LOWER cho phép bạn chuyển đổi tất cả chữ in hoa thành chữ in thường. Hàm PROPER giúp bạn viết hoa chữ cái đầu tiên của mỗi từ và các chữ cái khác trong từ được in thường.
Đang xem: Chữ thường thành chữ hoa trong excel
Tất cả ba tùy chọn đều hoạt động trên cùng một nguyên lý, vậy nên tôi chỉ trình bày cách sử dụng một trong ba công thức trên. Hãy lấy hàm UPPER là một ví dụ.
Nhập công thức Excel
Chèn một cột phụ kế bên cột chứa nội dung bạn muốn chuyển đổi.
Chú ý. Bước này có thể thực hiện hoặc không. Nếu bảng của bạn không đủ lớn, bạn có thể sử dụng bất kỳ cột trống liền kề nào.
Gõ dấu “=” và hàm UPPER trong ô kế bên của cột mới (B3)Gõ tham chiếu ô phù hợp vào dấu ngoặc đơn sau tên hàm, ví dụ (C3)
Công thức của bạn sẽ trông như sau =UPPER(C3), C3 là ô ở cột gốc chứa nội dung cần chuyển đổi.


Nhấn Enter.
Như trong hình, nội dung của ô B3 đã được in hoa.
Sao chép công thức xuống các ô khác trong cột
Bây giờ bạn cần sao chép công thức sang các ô khác trong cột phụ.
Chọn ô tính chứa công thức.Di chuyển con chuột đến góc phải bên dưới ô được chọn đến khi hiển thị dấu thập màu đen.
Nhấn giữ chuột và kéo công thức dọc xuống các ô.Thả chuột.
Chú ý. Nếu bạn cần điền công thức vào tất cả các ô đến cuối bảng, bạn có thể bỏ bước 5-7 và chỉ cần nhấn đúp chuột vào fill handle (fill handle là ô vuông nhỏ ở góc dưới, bên phải khi bạn chọn một ô hoặc một vùng dữ liệu)
Xóa cột phụ
Như vậy, bạn đã có hai cột chứa dữ liệu giống nhau. Giả sử rằng bạn chỉ muốn chừa lại một cột, hãy sao chép các giá trị từ cột phụ sau đó xóa nó.
Chọn các ô tính chứa công thức và nhấn Ctrl + C để sao chép.
Xem thêm: Top +99 Mẫu Tranh Bộ Treo Tường Hiện Đại Đẹp Nhất 2022, Tranh Treo Tường
Nhấp phải vào ô tính đầu tiên trong cột gốc.Nhấn vào biểu tượng Values dưới Paste Options trong danh sách tùy chọn.
Vì bạn chỉ cần giá trị văn bản, hãy chọn tùy chọn này để tránh lỗi công thức.
Nhấp phải vào cột phụ và chọn Delete...Chọn Entire column trong hộp thoại Delete và nhấn OK.
Và đây là kết quả:
Nếu bạn chưa hiểu rõ các ví dụ trên thì tôi khuyên bạn nên đọc bài viết này trước nhé: Hướng dẫn cách sử dụng hàm UPPER trong Excel. Sau khi đã hiểu nguyên tắc hoạt động của hàm thì hãy quay lại bài này nhé!
Sử dụng Microsoft Word để thay đổi viết hoa/viết thường trong Excel:
Nếu bạn không muốn sử dụng công thức, bạn có thể sử dụng lệnh đặc biệt để thay đổi viết hoa/viết thường trong Word.
Chọn vùng dữ liệu bạn muốn chuyển đổi.Nhấn Ctrl + C và nhấp phải vào vùng đã chọn, chọn tùy chọn Copy từ danh sách tùy chọn.
Mở trang Word mới.Nhấn Ctrl + V hoặc nhấp phải chuột vào trang trống và chọn Paste.
Bảng Excel bây giờ hiển thị trong bảng Word.
Bôi đen nội dung bạn muốn chuyển đổi trong bảng.Di chuyển đến nhóm Font ở thẻ HOME và nhấp vào biểu tượng Change Case.Chọn một trong 5 trường hợp sau từ danh sách tùy chọn.
Chú ý. Bạn cũng có thể chọn phần nội dung rồi nhấn Shift + F3 đến khi nội dung hiển thị theo đúng ý bạn. Sử dụng phím tắt chỉ có thể chuyển đổi thành in hoa, in thường hoặc viết hoa chữ cái đầu tiên.
Bây giờ bạn chỉ cần sao chép bảng dữ liệu và dán nó qua Excel.
Chuyển đổi viết hoa/viết thường bằng VBA macro
Bạn cũng có thể sử dụng Macro VBA để thay đổi trong Excel 2010/2013. Tôi sẽ không hướng dẫn lại cách chèn và chạy mã VBA trong Excel vì nó đã được mô tả chi tiết trong những bài viết trước. Tôi chỉ trình bày Macro mà bạn có thể sao chép và dán vào mã Module.
Nếu bạn muốn chuyển đổi văn bản sang chữ hoa, bạn có thể sử dụng VBA Macro sau đây: