Hướng dẫn cho thấy cách xuất danh bạ từ Outlook sang Gmail và nhập danh bạ Google sang Outlook từng bước.
Đang xem: Chuyển danh bạ từ gmail sang outlook
Chuyển đổi giữa Microsoft Outlook và Google Gmail là xu hướng rất phổ biến hiện nay. Một số người đang chuyển từ ứng dụng Outlook hướng máy tính sang Gmail dựa trên đám mây trong khi những người khác đang sử dụng các ứng dụng email khác nhau để liên lạc cá nhân và công việc. Nếu bạn đã có một loạt các liên hệ trong một ứng dụng email, bạn chắc chắn sẽ không muốn tạo lại chúng trong từng ứng dụng khác. May mắn thay, cả Outlook và Gmail đều có thể chuyển tất cả các liên hệ của bạn trong một lần. Đây không phải là thao tác bằng một cú nhấp chuột, nhưng chúng tôi sẽ thoải mái hướng dẫn bạn qua tất cả các bước.
Để chuyển danh bạ của bạn từ Outlook sang Gmail, trước tiên bạn cần xuất chúng từ Microsoft Outlook dưới dạng tệp CSV, sau đó nhập tệp đó vào Google Gmail.
Phần 1: Xuất danh bạ từ Outlook
Cách nhanh nhất để xuất danh bạ Outlook là sử dụng trình hướng dẫn sẵn có để hướng dẫn bạn qua quy trình:
Trong ứng dụng máy tính để bàn Outlook của bạn, bấm vào Tập tin > Mở và xuất > Nhập khẩu xuất khẩu.Chọn Xuất thành tập tin và bấm vào Kế tiếp.
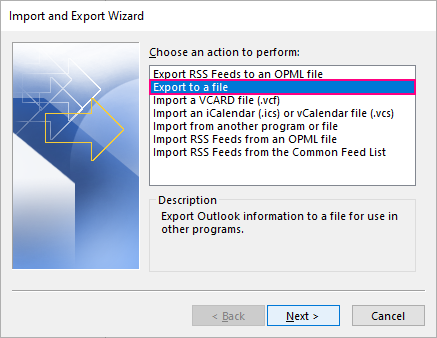
Lựa chọn Dấu phẩy giá trị riêng và bấm vào Kế tiếp.
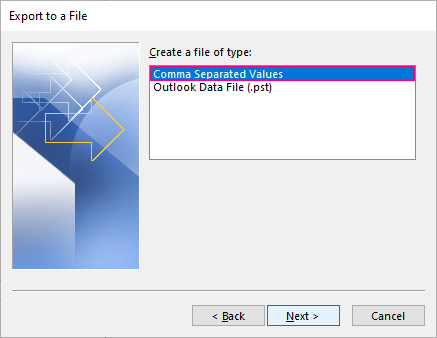
Cuộn lên hoặc xuống tài khoản / hộp thư đích, chọn Liên lạc thư mục và nhấp Kế tiếp.
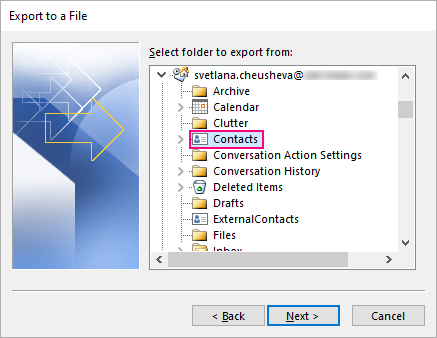
Nhấn vào Duyệt nút, sau đó chọn thư mục đích, đặt tên tệp .csv của bạn và nhấp Kế tiếp.
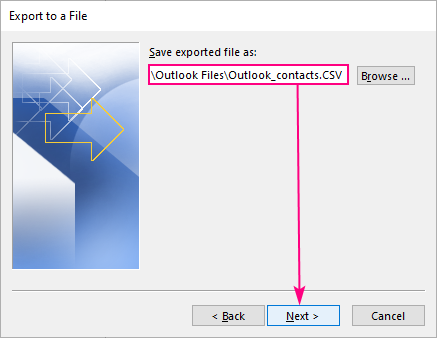
Ghi chú. Nếu bạn đã xuất danh bạ Outlook của mình trước đó, tên tệp và vị trí trước đó sẽ tự động xuất hiện. Nếu bạn không muốn thay thế một tệp hiện có, hãy đảm bảo đặt cho tệp CSV của bạn một tên khác.
Để đảm bảo rằng Outlook đã xuất thành công tất cả các liên hệ của bạn, hãy mở tệp CSV vừa tạo trong Excel để xem thông tin.
Phần 2: Nhập danh bạ Outlook vào Gmail
Để nhập danh bạ Outlook của bạn vào Gmail, đây là việc bạn cần làm:
Đăng nhập vào tài khoản Google Gmail của bạn.Bên trái, bên dưới Liên lạc, nhấp chuột Nhập khẩu.
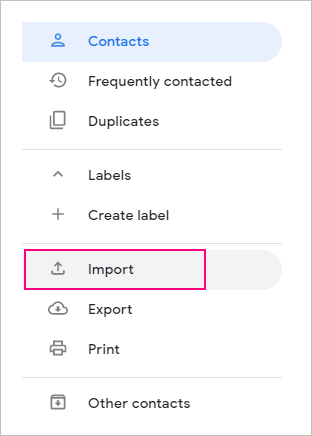
bên trong Nhập danh bạ cửa sổ hộp thoại, bấm vào Chọn tập tin và chọn tệp CSV bạn đã xuất từ Outlook.
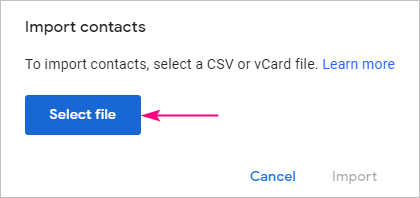
Nhấn vào Nhập khẩu cái nút.
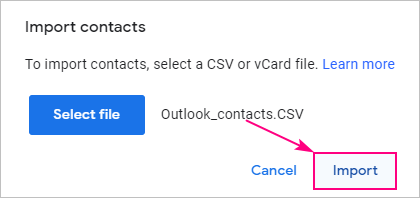
Ngay sau khi nhập xong, Tất cả đã được làm xong thông báo sẽ xuất hiện ở góc dưới bên phải của trang. Nếu bạn vô tình nhập một danh sách liên lạc sai, chỉ cần nhấp Hoàn tác.
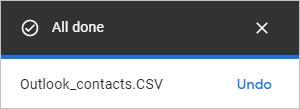
Ghi chú. Để nhập hoàn tất chính xác, tài khoản Gmail của bạn phải có cùng ngôn ngữ như được đặt trong Outlook khi xuất danh bạ. Nếu không, các tiêu đề cột sẽ không khớp và bạn sẽ gặp lỗi.
Để chuyển danh bạ Google sang Outlook, trước tiên hãy xuất danh bạ Gmail của bạn sang tệp CSV, sau đó nhập tệp đó vào Microsoft Outlook.
Phần 1: Xuất danh bạ Gmail
Bên trái, bên dưới Liên lạc, nhấp chuột Xuất khẩu.
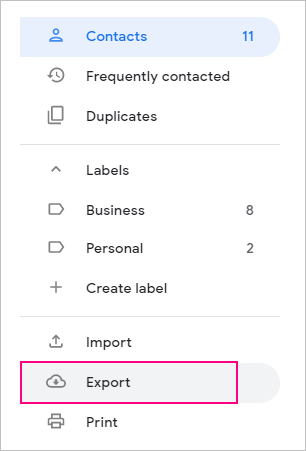
bên trong Xuất danh bạ cửa sổ bật lên, chọn Outlook CSV và bấm vào Xuất khẩu. Đây là bước quan trọng sẽ sao chép danh bạ Google của bạn sang tệp .csv theo định dạng do Outlook yêu cầu, do đó không cần điều chỉnh thêm.
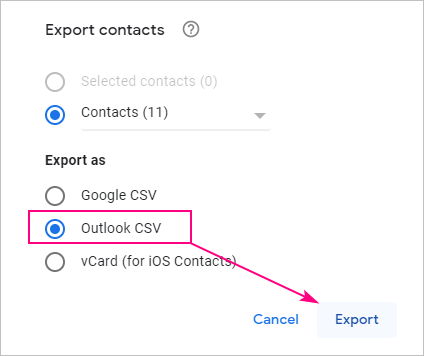
Tùy thuộc vào trình duyệt của bạn, bạn sẽ được nhắc mở tệp trong Excel hoặc chỉ cần xem phần đã tải xuống danh bạ.csv tập tin tại nút của trang. Sau khi mở tệp, xem lại thông tin, thực hiện thay đổi nếu cần (nhưng không thay đổi tiêu đề cột!), Sau đó lưu tệp CSV vào bất kỳ thư mục nào trên PC hoặc vào bộ lưu trữ đám mây.
Phần 2: Nhập danh bạ Gmail vào Outlook
Để nhập danh bạ Google của bạn vào Outlook, hãy thực hiện các bước sau:
Trong Microsoft Outlook, bấm vào Tập tin > Mở và xuất > Nhập khẩu xuất khẩu.Trong bước đầu tiên của Nhập khẩu và xuất khẩu phù thủy, chọn Nhập từ chương trình hoặc tệp khác và bấm vào Kế tiếp.
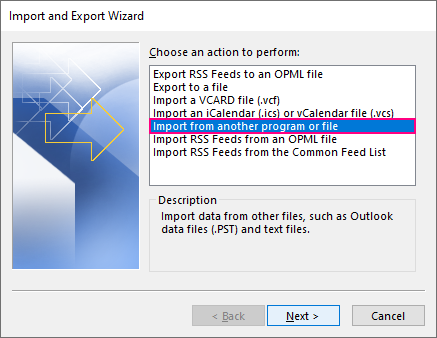
Chọn Giá trị phân tách bằng dấu phẩy và bấm vào Kế tiếp.
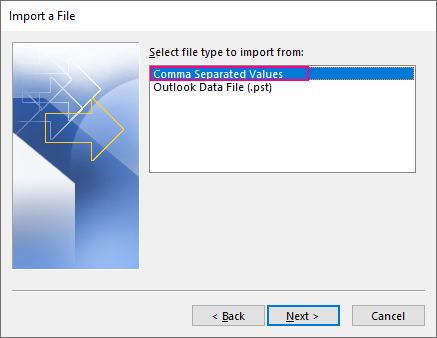
Nhấn vào Duyệt và chọn tệp CSV bạn đã xuất từ Gmail. Sau đó, chọn cách xử lý các liên hệ trùng lặp có thể có (ảnh chụp màn hình bên dưới hiển thị tùy chọn mặc định) và nhấp vào Kế tiếp.

Trong tài khoản bạn muốn nhập danh bạ Gmail, chọn Liên lạc thư mục và nhấp Kế tiếp.
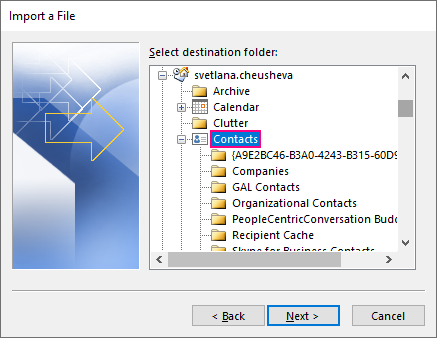
Nhấp chuột Hoàn thành.
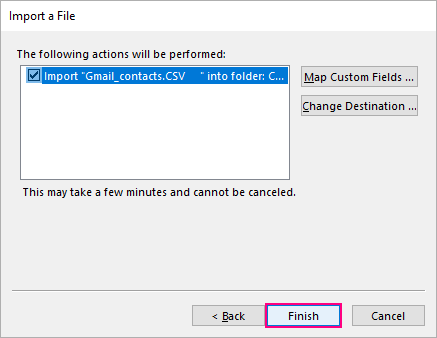
Tiền boa. Để đảm bảo rằng tất cả các cột trong tệp CSV của bạn được ánh xạ chính xác đến các trường liên hệ của Outlook, hãy nhấp vào Trường tùy chỉnh bản đồ.
Outlook bắt đầu nhập danh bạ Google của bạn ngay lập tức. Khi hộp tiến trình không còn nữa, quá trình nhập kết thúc. Để xem các liên hệ đã nhập, nhấp vào Mọi người biểu tượng trên thanh Điều hướng.
Đó là cách nhập danh bạ từ Outlook sang Gmail và ngược lại. Điều đó khá dễ phải không? Tôi cảm ơn bạn đã đọc và hy vọng sẽ gặp bạn trên blog của chúng tôi vào tuần tới!