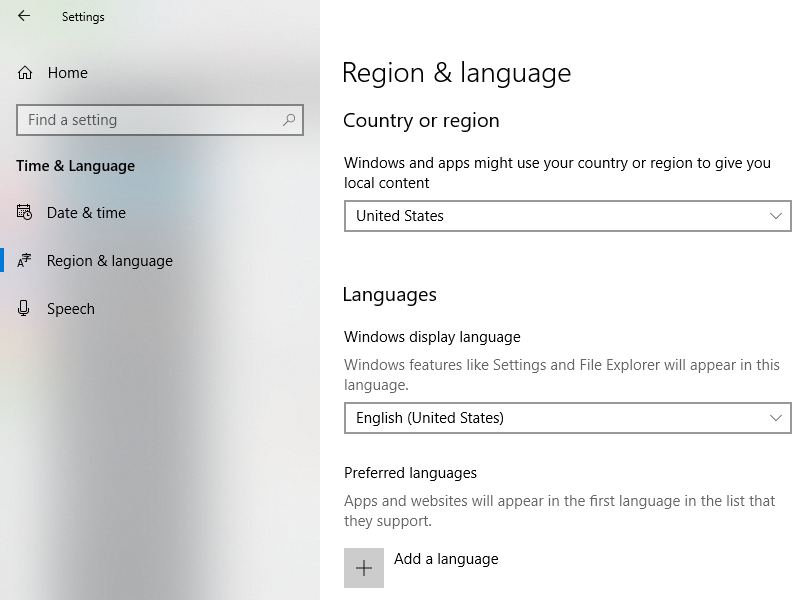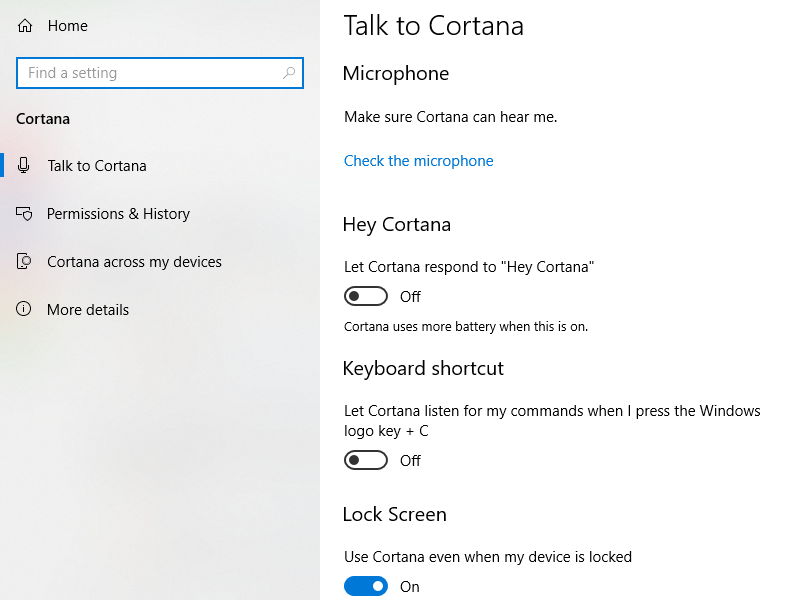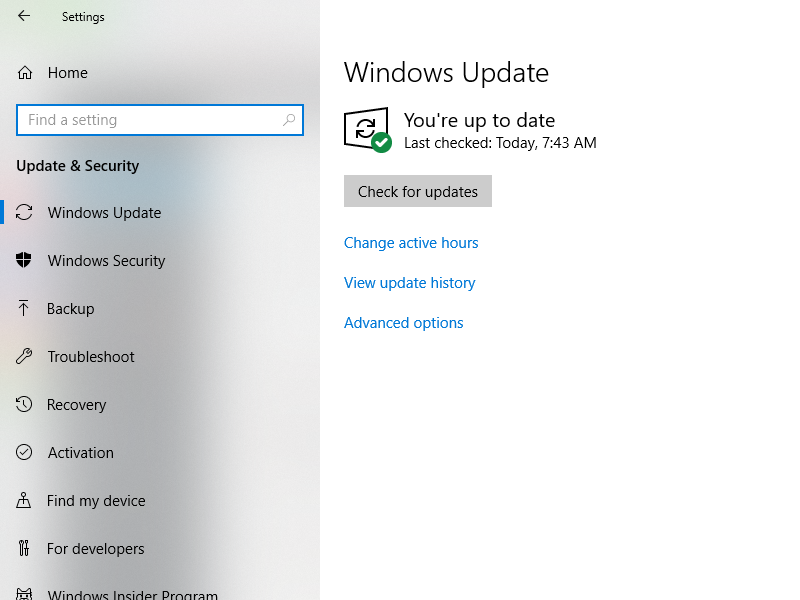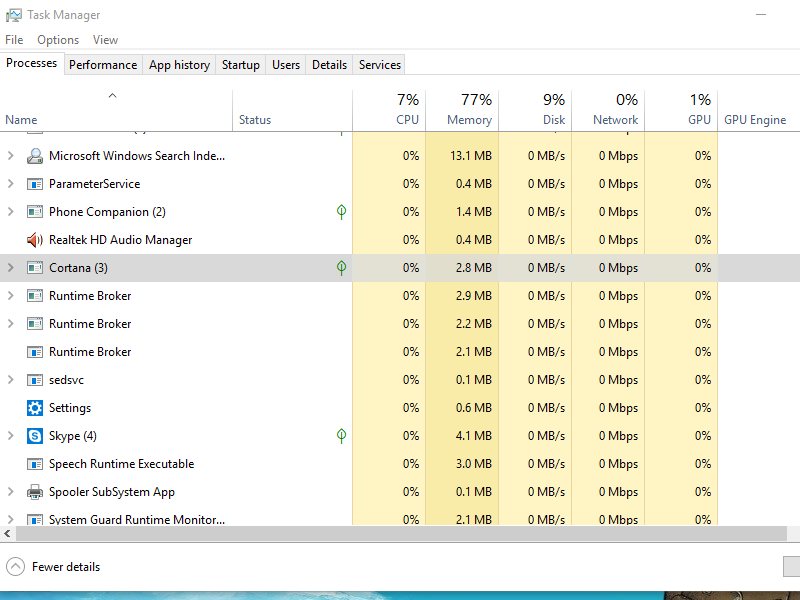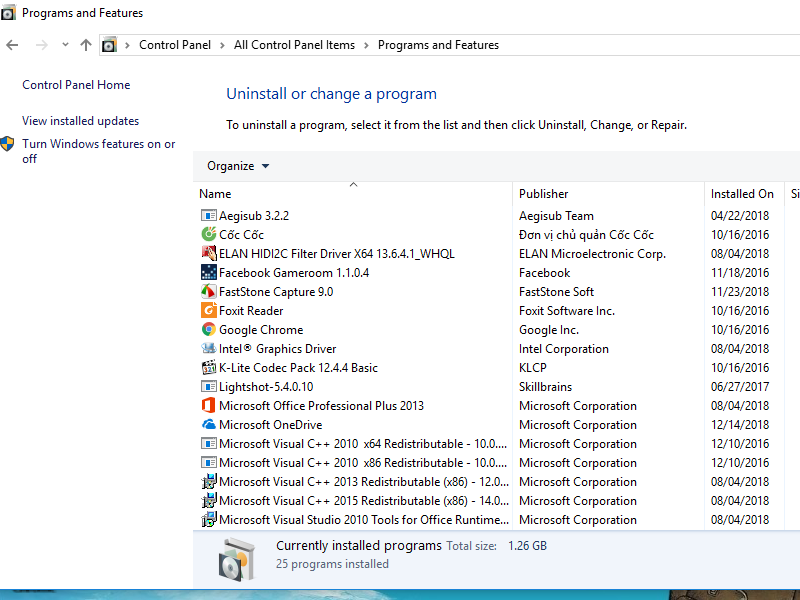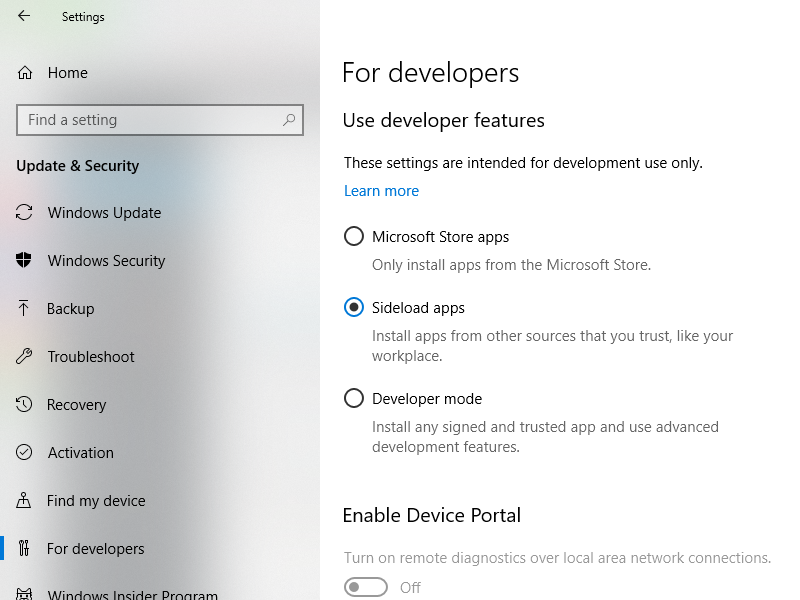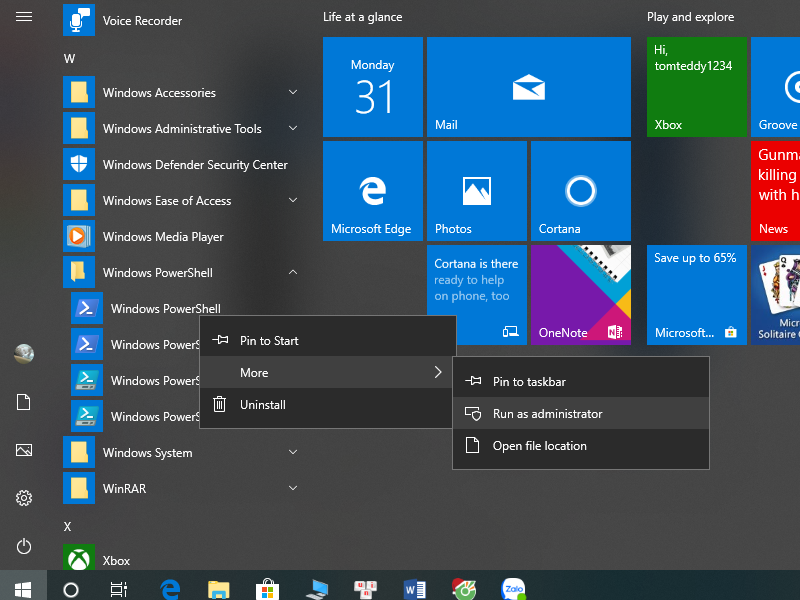Cortana Windows 10 không hoạt động? Cách khắc phục đây!
Vũ Khánh Ly 3 Tháng Một, 2019 Thủ thuật 3589 Views
Đối với những người dùng phiên bản hệ điều hành Windows 10 thì công cụ tìm kiếm Cortana chẳng khác nào một cánh tay phải đắc lực trợ giúp hiệu quả trong việc tìm kiếm thông tin. Bởi phạm vi tìm kiếm của người trợ lý ảo này rất rộng khắp, kể cả trong toàn bộ hệ thống máy tính lẫn trên mạng Internet. Và sẽ thực sự là “thảm họa” nếu một ngày nào đó Cortana đột nhiên không hoạt động. Sau đây, chúng tôi sẽ đưa ra một số hướng khắc phục trong trường hợp Cortana gặp trục trặc, hãy cùng tìm hiểu đó là những cách gì nhé!
Contents
Khắc phục cài đặt nhầm ngôn ngữ cho Cortana
Việc cài đặt nhầm mặc định ngôn ngữ và vùng hiển thị cho Cortana là một trong những nguyên nhân chính khá phổ biến khiến bạn không thể sử dụng công cụ này. Lỗi này thường xảy ra với những người dùng sử dụng các ngôn ngữ nước ngoài, vì họ có xu hướng thiết lập vùng miền cho máy tính là nơi mình đang sinh sống.
Đang xem: 5 cách hiệu quả sửa lỗi cortana không hoạt động trong windows 10
Để khắc phục lỗi này, chúng ta làm như sau:
Bước 1: Truy cập vào cửa sổ ứng dụng Settings thông qua Start Menu, rồi chọn mục Time and Language. Tiếp tục click chọn Region and language ở bảng danh mục bên trái.
Bước 2: Đối với cả 2 mục Country or region và Languages, bạn hãy điều chỉnh lại thành United States.
Bước 3: Khởi động lại Cortana để kiểm tra xem nó đã hoạt động đúng cách chưa.
Khắc phục lỗi tìm kiếm giọng nói
Chắc các bạn đã từng nghe qua về tính năng tìm kiếm bằng giọng nói của Cortana, tuy nhiên tính năng này chỉ có thể hoạt động khi bạn đã kích hoạt nó đúng cách.
Bước 1: Truy cập ứng dụng Settings và click chọn mục Cortana.
Bước 2: Tại cửa sổ hiển thị Talk to Cortana, bạn hãy chuyển đổi trạng thái Off thành On đối với tất cả các mục Hey Cortana, Keyboard shortcut (kích hoạt tìm kiếm giọng nói sau khi nhấn tổ hợp phím Windows + C) và Lock Screen (dùng Cortana khi thiết bị đang khóa).
Bước 3: Click chọn dòng Check the microphone và cửa sổ Cortana hiện lên hãy tiếp tục chọn Sure. Cortana sẽ tự động mở một cửa sổ thu âm giọng nói của bạn để làm cơ sở nhận diện cho những lần tìm kiếm tiếp sau.
Tiến hành cập nhật hệ điều hành
Nếu ghi nhận trục trặc xảy ra với Cortana, bạn hãy tiến hành cập nhật hệ điều hành bởi trong các bản update Microsoft thường bổ sung thêm một số các giải pháp nhằm khắc phục lỗi máy tính toàn diện.
Bước 1: Truy cập ứng dụng Settings và chọn mục Update and Security.
Bước 2: Click chọn mục Check for updates để máy tính có thể tìm xem có các bản cập nhật nào có sẵn cho máy tính của bạn không và tiến hành cập nhật hệ điều hành cho bạn.
Bước 3: Sau khi máy tính được update hãy mở lại Cortana để kiểm tra xem nó đã hoạt động bình thường chưa.
Khởi động lại Cortana
Nếu đã thử hết tất cả các cách trên mà vẫn không thể sử dụng được Cortana thì bạn hãy nghĩ đến chuyện dừng tác vụ Cortana thông qua ứng dụng Task Manager. Cụ thể như sau:
Bước 1: Truy cập vào Start Menu, tại cột Most used bạn hãy kéo xuống cho tới khi nhìn thấy chữ W. Click chọn biểu tượng mũi tên cạnh mục Windows System và bạn sẽ thấy ứng dụng Task Manager.
Bước 2: Tại tab Processes, bạn hãy kéo xuống cho tới khi thấy Cortana. Click chọn ứng dụng và nhấn nút End task ở góc dưới cùng bên phải cửa sổ Task Manager.
Bước 3: Khởi động lại máy tính và vào lại Cortana để kiểm tra.
Gỡ cài đặt một số phần mềm diệt virus máy tính
Việc xảy ra xung đột giữa Cortana với các phần mềm diệt virus bên thứ ba được cài đặt thêm vào cho máy tính không phải là chuyện hiếm. Vì vậy, trước hết, bạn hãy thử dừng tác vụ của một số chương trình chống virus, mã độc bằng bằng cách sử dụng Task Manager như chúng tôi đã nêu ở trên. Nếu thấy Cortana có dấu hiệu hoạt động trở lại thì chắc chắn nguyên nhân nằm ở những phần mềm này. Để gỡ cài đặt hoàn toàn chúng khỏi máy tính, bạn hãy lần lượt thực hiện theo các bước sau:
Bước 1: Truy cập Start Menu, tìm kiếm Control Panel trong mục Windows System (như đã hướng dẫn ở trên).
Bước 2: Tại cửa sổ hiển thị All Control Panel Items, click chọn Programs and Features (dòng thứ 7 cột thứ 3 từ trái sang).
Bước 3: Trong cửa sổ tiếp theo bạn sẽ thấy hiện lên một loạt các phần mềm và ứng dụng đang được cài đặt trên máy tính. Click chuột phải vào một phần mềm diệt virus bất kỳ nào đó mà bạn muốn gỡ cài đặt và chọn Uninstall.
Khắc phục thông qua PowerShell
Bước 1: Truy cập vào ứng dụng Settings rồi chọn Update and Security.
Bước 2: Tại bảng danh mục ở bên trái màn hình, click chọn For developers.
Bước 3: Tại mục đầu tiên Use developer features, bạn hãy tick vào ô tròn trước dòng Developer Mode. Lúc này một cửa sổ popup sẽ hiện lên, bạn hãy click chọn Yes để xác nhận lại.
Bước 4: Đóng cửa sổ Settings lại rồi truy cập vào Start Menu. Tại cột Most used kéo xuống cho tới khi nhìn thấy thư mục Windows PowerShell. Click chọn biểu tượng mũi tên bên phải, sau đó click chuột phải vào mục PowerShell đầu tiên. Tiếp tục click vào More và cuối cùng là Run as administrator.
Bước 5: Tại cửa sổ hiển thị PowerShell vừa xuất hiện trên màn hình, bạn hãy copy paste dòng sau vào đó và nhấn phím Enter.
Get-AppXPackage | Foreach {Add-AppxPackage -DisableDevelopmentMode -Register “$($_.InstallLocation)AppXManifest.xml”}
Bước 6: Bạn sẽ phải chờ đợi một lúc để ứng dụng thực hiện câu lệnh. Sau đó bạn hãy đóng cửa sổ PowerShell lại và tiến hành kiểm tra tình trạng hoạt động của Cortana.
Cài đặt mới Cortana
Bạn có thể cài mới lại hoàn toàn Cortana cũng bằng cách truy cập vào ứng dụng PowerShell thông qua quyền quản trị Run as administrator (như trên). Sau đó copy paste toàn bộ dòng lệnh này vào và nhấn Enter.
Get-AppXPackage -AllUsers | Foreach {Add-AppxPackage -DisableDevelopmentMode -Register “$($_.InstallLocation)AppXManifest.xml”}
Cortana giúp bạn có thể truy cập một cách nhanh chóng mọi ứng dụng và tập tin máy tính cũng như tìm kiếm online. Mong rằng với những giải pháp trên đây bạn đã có thể sử dụng lại Cortana cũng như tận hưởng những tính năng tuyệt vời của công cụ này.