Để hỗ trợ cho công việc, học tập hay giải trí thì bên cạnh các ứng dụng được cài đặt sẵn trong máy. Người dùng còn có thể cài đặt thêm rất nhiều các phần mềm khác. Tuy nhiên, sau một thời gian sử dụng thì bạn thấy ứng dụng đó không còn tiện ích hay không cần dùng đến nữa nhưng lại không biết cách xóa 1 ứng dụng trên máy tính. Đừng lo lắng bài viết dưới đây sẽ hướng dẫn bạn cách xoá.
Đang xem: Gỡ cài đặt phần mềm trên máy tính

Hướng dẫn cách xóa ứng dụng trên màn hình máy tính
Máy tính là gì?
Máy tính hay còn được gọi với tên khác là máy vi tính. Đây là thiết bị hay hệ thống thực hiện công việc tính toán, kiếm soát các công việc, hoạt động thay thế con người.
Máy tính gồm nhiều bộ phận, được lắp ghép bởi các thành phần khác nhau với mục đích thực hiện các chức năng đơn giản đã được cài đặt, định nghĩa trước. Trong trường hợp này, khi cung cấp bộ dữ liệu thích hợp, máy tính sẽ tự động giải quyết các vấn đề hay sự thay đổi của hệ thống được dự đoán trước.
Máy vi tính đầu tiên được sử dụng cho những người tính toán số học, có hay không sự giúp đỡ của máy móc. Tuy nhiên, hiện nay đã thay đổi hoàn toàn có ý nghĩa là một loại thiết bị máy móc. Đầu tiên, máy tính sơ khai chỉ thực hiện các công việc đơn giản như giải bài toán số học. Và đến ngày nay, máy tính ngày càng hiện đại hơn, tích hợp nhiều tính năng, làm được nhiều việc hơn thế.
Mỗi máy tính hoạt động cần có bộ não để đảm bảo các liên kết, điều khiến các phần cứng vận hành, hoạt động thống nhất. Và đó được gọi với tên là hệ điều hành.

Máy tính ngày càng đóng vai trò quan trọng trong đời sống hiện nay
Tại sao cần phải quản lý và gỡ bỏ các ứng dụng không cần thiết?
Bất cứ một thiết bị máy tính nào sau một quá trình hoạt động liên tục thì đều trở nên ì ạch, hoạt động kém hiệu quả và thậm chí xảy ra những sự cố phức tạp và khó khắc phục hơn. Chính vì vậy mà việc giải phóng bộ nhớ, tăng dung lượng lưu trữ của Windows là điều rất cần thiết. Nhất là khi máy tính của bạn bị giới hạn về bộ nhớ nhưng để phục vụ cho công việc nên bạn phải lưu quá nhiều.

Tăng tốc cho máy tính của bạn bằng cách gỡ bỏ bớt ứng dụng
Tuy nhiên, sự thật thì không gian trong ổ đĩa của bạn rất dễ dàng bị lấp đầy. Dù bạn có một ổ đĩa cứng với dung lượng lớn hay gắn bó với những dòng máy tính siêu mỏng tốc độ cao với các ổ trạng thái rắn nhỏ bé. Các chương trình, hình ảnh, video sẽ rất nhanh chóng và dễ dàng lấp đầy khiến cho không gian ổ cứng của bạn bị cạn kiệt. Đặc biệt với những người dùng ổ SSD thfi việc tiết kiệm dung lượng cho ổ đĩa là vô cùng quan trọng.
Do đó nếu sau một thời gian cài đặt và sử dụng các chương trình hay ứng dụng. Bạn không thấy nó cần thiết hay các tiện ích mà nó cung cấp không còn hữu dụng. Hãy gỡ bỏ nó để giải phóng bớt dung lượng cho máy. Điều này sẽ giúp cho máy tính của bạn hoạt động có nhanh hơn, hiệu quả, tiết kiệm không gian lưu trữ trong máy. Áp dụng cách xóa 1 ứng dụng trên máy tính nhanh!
Các cách xóa 1 ứng dụng trên máy tính
Có nhiều cách xóa 1 ứng dụng trên máy tính khác nhau. Dưới đây là một số cách gỡ ứng dụng nhanh, hiệu quả:
Gỡ bỏ ứng dụng bằng thanh Menu Start
Để tiến hành xóa hay gỡ bỏ một ứng dụng mà bạn không có nhu cầu sử dụng nữa. Bạn có thể gỡ ứng dụng từ thanh Menu Start. Để thực hiện cách này hãy thực hiện theo các bước sau:
Bước 1: Đầu tiên, bạn hãy nhấp chuột vào nút Start rồi di chuyển vào mục “All apps”. Sau đó tìm những ứng dụng hay chương trình mà bạn muốn gỡ cài đặt.

Dọn dẹp chương trình không cần thiết trên thanh menu Start
Bước 2: Tiếp theo, nhấp chuột phải vào ứng dụng hoặc chương trình mà bạn muốn gỡ. Chọn “Uninstall” khi menu thả xuống.
Xem thêm: Biểu Mẫu Nghị Quyết Hội Đồng Quản Trị Công Ty Cổ Phần, Biểu Mẫu Nghị Quyết Đại Hội Đồng Cổ Đông
Lưu ý: Nếu bạn không thấy Uninstall từ trong menu thả xuống. Có thể do ứng dụng bạn muốn xoá là ứng dụng mặc định nên không thể gỡ bỏ bằng cách này.
Gỡ cài đặt ứng dụng từ Menu Settings
Bước 1: Bạn hãy mở Start Menu ở góc bên trái phía dưới cùng của màn hình; sau đó chọn mục “Settings”.
Bước 2: Sau khi đã di chuyển vào mục Settings thì bạn tiếp tục chọn Apps.
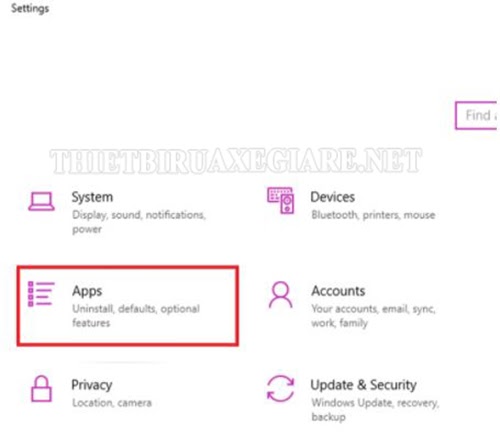
Truy cập vào mục Apps để vào danh sách ứng dụng
Bước 3: Tại mục Apps ngay đầu của danh sách tùy chọn bạn hãy kích vào mục “App & features” để có thể xem được danh sách các ứng dụng đã cài đặt trong máy của bạn.
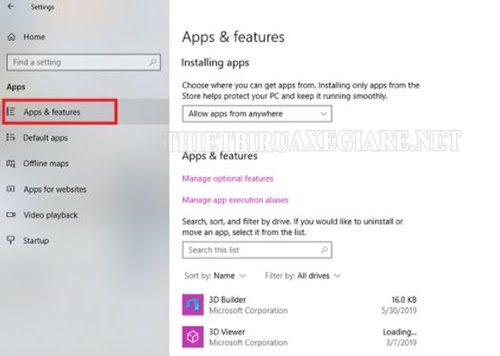
Chọn ứng dụng cần xóa và chọn Uninstall là xong
Bước 4: Sau đó, bạn hãy nhập tên ứng dụng cần xóa vào ô tìm kiếm hoặc tìm từng ứng dụng nếu muốn.
Bước 5: Sau khi đã tìm được ứng dụng cần xóa bạn chọn “Uninstall” để gỡ bỏ cài đặt.
Cách xoá ứng dụng từ Control Panel
Đây cũng là cách xóa 1 ứng dụng trên máy tính được rất nhiều người biết đến và sử dụng. Cách này có ưu điểm đó là có thể gỡ bỏ phần mềm nhanh chóng dễ dàng. Tuy nhiên, nó lại tồn tại nhược điểm đó là chỉ gỡ được các ứng dụng mà người dùng cài bằng file, .exe hay .msi,… được tải về từ các trang Web tải phần mềm chứ không gỡ được các ứng dụng tải về từ trên Windows Store ở Win 10, 8, 8..1.
Bước 1: Đầu tiên, bạn hãy truy cập vào menu của “Control Panel”. Khi các mục trong danh sách “All Control Panel Items” hiện ra bạn hãy chọn “Programs and Features”.
Bước 2: Tại cửa sổ của “Programs and features”. Hãy kích đúp chuột vào tên chương trình, ứng dụng muốn gỡ bỏ ra khỏi hệ thống máy tính. Hoặc ấn chuột phải vào tên ứng dụng rồi chọn “Uninstall” là được.

Cách xóa 1 ứng dụng trên máy tính, gỡ bỏ phần mềm nhanh chóng hơn
Xoá bỏ ứng dụng bằng Uninstall Shortcuts
Hầu hết các chương trình bên Desktop. Sau khi được cài đặt sẽ tạo ra một shortcut có tên là Uninstall. Tên file này hầu như luôn xuất hiện trong thư mục của các chương trình trên Menu Start trong Win Vista, Win 7 hay màn hình Start của Win 8, 8.1.
Với cách này, để gỡ bỏ các ứng dụng thì bạn cần chọn file có tên “Uninstall” của chương trình. Tiến hành gỡ bỏ tiện ích ra khỏi hệ thống là xong. Quá đơn giản phải không nào!

Tiến hành gỡ bỏ tiện ích với Uninstall Shortcuts
Ngoài những cách để gỡ bỏ bớt các ứng dụng hay chương trình không cần thiết trên. Bạn có thể tham khảo thêm các cách khác như: Gỡ bỏ bằng file Uninstall.exe, gỡ bằng tập tin cài đặt MSI,…
Bên cạnh đó, các thủ thuật trên sử dụng được trên các máy tính hệ điều hành Windows. Vì vậy bạn có thể thoải mái áp dụng nó làm cách xóa ứng dụng trên máy tính Dell; hay cách xóa ứng dụng trên máy tính Asus,… cũng đều được nhé!
Cách để màn hình máy tính không tắt cực đơn giản
Hướng dẫn cách mở loa máy tính bị khóa nhanh nhất
Bài viết trên đây vừa chia sẻ cho bạn đọc cách xóa 1 ứng dụng trên máy tính và lợi ích của việc gỡ bỏ bớt các chương trình hay phần mềm không cần thiết cho máy. Hy vọng các thông tin bổ ích trên sẽ giúp bạn đọc có thêm các kiến thức trong việc sử dụng máy tính sao cho hiệu quả và bền nhất.