Excel cho upes2.edu.vn 365 Excel cho upes2.edu.vn 365 dành cho máy Mac Excel cho web Excel 2021 Excel 2021 for Mac Excel 2019 Excel 2019 for Mac Excel 2016 Excel 2016 for Mac Excel 2013 Excel 2010 Excel 2007 Excel for Mac 2011 Excel Starter 2010 Xem thêm…Ít hơn
Hàm TEXT giúp bạn thay đổi cách số hiển thị bằng cách áp dụng định dạng cho số bằng mã định dạng. Điều này hữu ích trong những trường hợp bạn muốn hiển thị số ở định dạng dễ đọc hơn hay bạn muốn kết hợp số với văn bản hoặc ký hiệu.
Đang xem: Hàm chuyển số thành chuỗi trong excel
Lưu ý: Hàm TEXT sẽ chuyển đổi số thành văn bản, điều này có thể khiến việc tham chiếu trong các tính toán sau này trở nên khó khăn. Tốt nhất bạn nên giữ giá trị gốc của mình ở một ô, rồi sử dụng hàm TEXT trong một ô khác. Sau đó, nếu bạn cần xây dựng các công thức khác, hãy luôn tham chiếu giá trị gốc và không tham chiếu kết quả hàm TEXT.
Cú pháp
TEXT(value, format_text)
Cú pháp hàm TEXT có các tham đối sau:
|
Tên Tham đối |
Mô tả |
|
giá trị |
Giá trị số mà bạn muốn được chuyển đổi thành văn bản. |
|
định dạng_văn bản |
Một chuỗi văn bản xác định định dạng mà bạn muốn được áp dụng cho giá trị được cung cấp. |
Tổng quan
Ở dạng đơn giản nhất, hàm TEXT cho biết:
=TEXT (Giá trị bạn muốn định dạng, “Mã định dạng bạn muốn áp dụng”)
Dưới đây là một số ví dụ phổ biến mà bạn có thể sao chép trực tiếp vào Excel để thử nghiệm với chính mình. Lưu ý các mã định dạng trong dấu ngoặc kép.
|
Công thức |
Mô tả |
|
=TEXT(1234.567,“$#,##0.00”) |
Tiền tệ với dấu tách phần nghìn và 2 số thập phân, chẳng hạn như $1.234,57. Lưu ý rằng Excel làm tròn giá trị tới 2 chữ số thập phân. |
|
=TEXT(TODAY(),“MM/DD/YY”) |
|
|
=TEXT(TODAY(),“DDDD”) |
Hôm nay là ngày trong tuần, chẳng hạn như Thứ 2 |
|
=TEXT(NOW(),“H:MM SA/CH”) |
Múi giờ hiện tại, chẳng hạn như 1:29 CH |
|
=TEXT(0.285,“0,0%”) |
Phần trăm, chẳng hạn như 28,5 % |
|
= TEXT (4.34,“#?/?”) |
Phân số, chẳng hạn như 4 1/3 |
|
=TRIM(TEXT(0,34,“# ?/?”)) |
Phân số, chẳng hạn như 1/3. Lưu ý phân số này sử dụng hàm TRIM để loại bỏ dấu cách đầu dòng bằng một giá trị thập phân. |
|
=TEXT(12200000,“0.00E+00”) |
Ký hiệu khoa học, chẳng hạn như 1,22E + 07 |
|
=TEXT(1234567898,“< |
Lưu ý: Mặc dù bạn có thể sử dụng hàm TEXT để thay đổi định dạng nhưng đó không phải là cách duy nhất. Bạn có thể thay đổi định dạng mà không có công thức bằng cách nhấn Ctrl + 1 (hoặc + 1 trên máy Mac), rồi chọn định dạng bạn muốn từ hộp thoại định dạng > số .
Tải xuống ví dụ của chúng tôi
Bạn có thể tải xuống sổ làm việc ví dụ chứa tất cả các ví dụ về hàm TEXT mà bạn sẽ tìm thấy trong bài viết này, cộng thêm một số nội dung bổ sung khác. Bạn có thể theo dõi hoặc tạo mã định dạng hàm TEXT của riêng mình.Tải xuống ví dụ về hàm văn TEXT trong Excel
Các mã định dạng sẵn dùng khác
Bạn có thể sử dụng hộp thoại Định dạng Ô để tìm các mã định dạng sẵn dùng khác:
Nhấn Ctrl+1 (+1 trên máy Mac) để hiển thị hộp thoại Định dạng Ô.
Chọn định dạng mà bạn muốn từ tab Số .
Chọn tùy chọn Tùy chỉnh,
Mã định dạng mà hiện bạn muốn được hiển thị trong hộp Kiểu. Trong trường hợp này, hãy chọn tất cả mọi thứ từ hộp Kiểu ngoại trừ dấu chấm phẩy (;) và ký hiệu
. Trong ví dụ dưới đây, chúng tôi đã chọn và sao chép chỉ dd/mm/yy.
Nhấn Ctrl+C để sao chép mã định dạng, rồi nhấn Hủy bỏ để bỏ qua hộp thoại Định dạng Ô.
Bây giờ, tất cả những gì bạn cần làm là nhấn Ctrl+V để dán mã định dạng vào công thức TEXT, chẳng hạn như: =TEXT(B2,”dd/mm/yy“). Đảm bảo rằng bạn dán mã định dạng trong dấu ngoặc kép (“mã định dạng”), nếu không Excel sẽ loại bỏ thông báo lỗi.
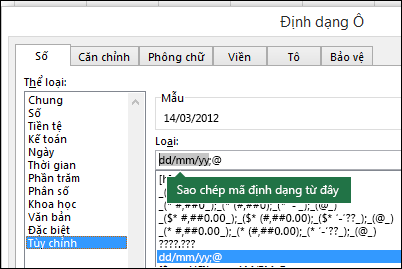
Ô > Số > Tùy chỉnh để yêu cầu Excel tạo chuỗi định dạng cho bạn.” loading=”lazy”>
Mã định dạng theo thể loại
Dưới đây là một số ví dụ về cách bạn có thể áp dụng các định dạng số khác nhau cho các giá trị của bạn bằng cách sử dụng hộp thoại Định dạng Ô, rồi sử dụng tùy chọn Tùy chỉnh để sao chép các mã định dạng đó vào hàm TEXT của bạn.
Chọn định dạng số
Tại sao Excel xóa những số 0 đứng đầu của tôi?
Excel được thiết lập để tìm kiếm các số đã nhập trong ô, chứ không phải các số trông giống như văn bản, chẳng hạn như số phần hay SKU. Để duy trì những số 0 đứng đầu, hãy định dạng dải nhập làm Văn bản trước khi bạn dán hoặc nhập các giá trị. Chọn cột hoặc dải ô mà bạn sẽ nhập các giá trị, rồi sử dụng CTRL+1 để hiển thị hộp thoại Định dạng> Ô và trên tab Số, chọn Văn bản. Bây giờ, Excel sẽ giữ các số 0 đứng đầu của bạn.
Nếu bạn đã nhập dữ liệu và Excel loại bỏ các số 0 đứng đầu, bạn có thể sử dụng hàm TEXT để thêm lại chúng. Bạn có thể tham chiếu ô trên cùng với các giá trị, đồng thời sử dụng =TEXT(value,”00000″, trong đó số lượng số 0 trong công thức thể hiện tổng số ký tự mà bạn muốn, rồi sao chép và dán vào phần còn lại của dải ô.
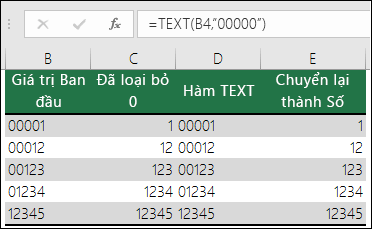
Nếu vì một số lý do, bạn cần chuyển đổi các giá trị văn bản về số thì bạn có thể nhân với 1, chẳng hạn như =D4*1 hoặc sử dụng toán tử đơn phân kép (–), chẳng hạn như =–D4.
Excel phân tách hàng nghìn bằng dấu phẩy nếu định dạng có chứa một dấu phẩy (,) được đặt giữa các ký hiệu số (#) hoặc số 0. Ví dụ: nếu chuỗi định dạng là “#,###”, Excel sẽ hiển thị số 12200000 dưới dạng 12.200.000.
Dấu phẩy theo sau chỗ dành sẵn chữ số sẽ phân tách số theo 1.000. Ví dụ: nếu chuỗi định dạng là “#.###, 0.”, Excel sẽ hiển thị số 12200000 dưới dạng 12.200,0.
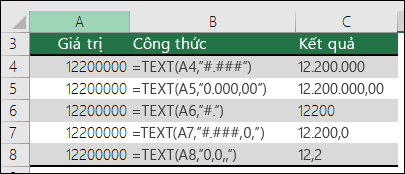
Lưu ý:
Dấu tách hàng nghìn phụ thuộc vào thiết đặt khu vực của bạn. Ở Hoa Kỳ, đó là dấu phẩy nhưng ở các khu vực khác đó có thể là dấu chấm (.).
Dấu tách hàng nghìn khả dụng cho các định dạng số, tiền tệ và kế toán.
Dưới đây là ví dụ về số tiêu chuẩn (chỉ dấu tách hàng nghìn và số thập phân), các định dạng tiền tệ và kế toán. Định dạng tiền tệ cho phép bạn chèn ký hiệu tiền tệ mà bạn lựa chọn, rồi sắp xếp ký hiệu này cạnh giá trị của bạn, trong khi định dạng kế toán sẽ sắp xếp ký hiệu tiền tệ về phía bên trái của ô và giá trị về phía bên phải. Lưu ý điểm khác biệt giữa các mã định dạng tiền tệ và kế toán dưới đây, trong đó, kế toán sử dụng dấu sao (*) để tạo phân tách giữa ký hiệu và giá trị.
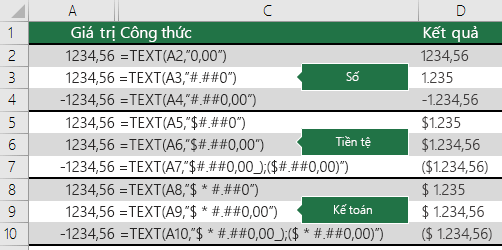
Để tìm mã định dạng cho một ký hiệu tiền tệ, trước tiên hãy nhấn Ctrl + 1 (hoặc +1 trên máy Mac), chọn định dạng bạn muốn, rồi chọn một biểu tượng từ danh sách thả xuống Ký hiệu:
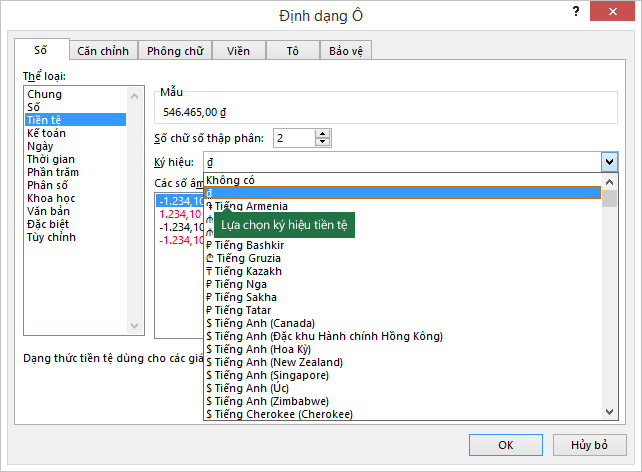
Sau đó, bấm vào Tùy chỉnh ở bên trái mục Thể loại và sao chép mã định dạng, gồm cả ký hiệu tiền tệ.
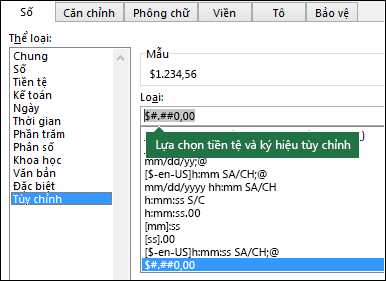
Lưu ý: Hàm TEXT không hỗ trợ định dạng màu nên nếu bạn sao chép mã định dạng số từ hộp thoại Định dạng Ô, bao gồm màu, có dạng như sau: $#.##0,00_);
Bạn có thể thay đổi cách hiển thị ngày tháng bằng cách dùng kết hợp “M” cho tháng, “D” cho ngày và “Y” cho năm.
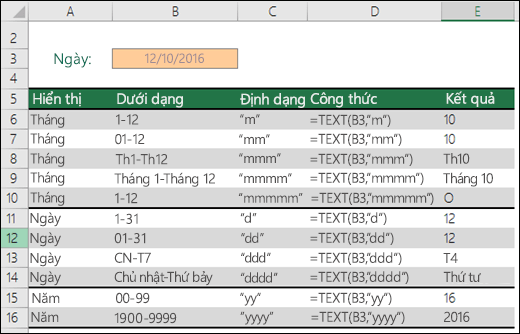
Mã định dạng trong hàm TEXT không phân biệt chữ hoa chữ thường nên bạn có thể sử dụng”M” hoặc “m”, “D” hoặc “d”, “Y” hoặc “y”.
|
|
Mynda Đề xuất… Nếu bạn chia sẻ tệp và báo cáo Excel với người dùng ở các quốc gia khác, khi đó, bạn có thể muốn cung cấp báo cáo bằng ngôn ngữ của họ. Excel MVP, Mynda Treacy có một giải pháp tuyệt vời trong ngày Excel này được hiển thị trong bài viết ngôn ngữ khác . Có sẵn cả sổ làm việc mẫu để bạn tải xuống. |
Bạn có thể thay đổi cách hiển thị thời gian bằng cách sử dụng kết hợp “H” cho giờ, “M” cho phút hoặc “S” cho giây và “SA/CH” cho định dạng 12 giờ.
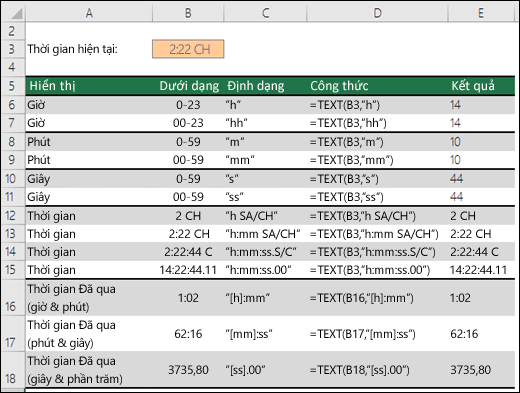
Nếu bạn bỏ “SA/CH” hoặc “S/C” thì thời gian sẽ hiển thị dựa theo định dạng 24 giờ.
Mã định dạng trong hàm TEXT không phân biệt chữ hoa chữ thường nên bạn có thể sử dụng “H” hoặc “h”, “M” hoặc “m”, “S” hoặc “s”, “SA/CH” hoặc “sa/ch”.
Bạn có thể thay đổi cách hiển thị các giá trị thập phân với các định dạng phần trăm (%).
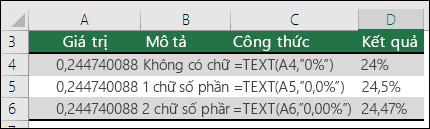
Bạn có thể thay đổi cách hiển thị các giá trị thập phân với phần phân số (?/?) khác.
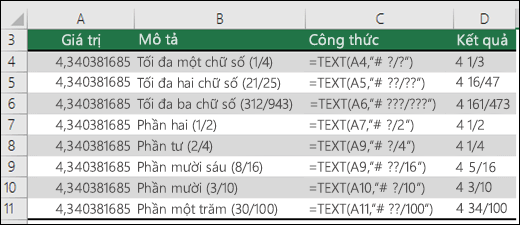
Ký hiệu khoa học là một cách hiển thị số dưới dạng số thập phân trong khoảng từ 1 đến 10, nhân với lũy thừa của 10. Ký hiệu khoa học thường được sử dụng để rút gọn cách hiển thị các số lớn.

Excel cung cấp 4 định dạng đặc biệt:
Mã Zip – “00000”
Mã Zip + 4 – “00000-0000”
Số Điện thoại – “<
Cách định dạng đặc biệt sẽ khác nhau tùy theo khu vực nhưng nếu không có bất kỳ định dạng đặc biệt nào cho khu vực của bạn hoặc nếu những định dạng này không đáp ứng được nhu cầu của bạn thì bạn có thể tạo định dạng riêng của mình thông qua hộp thoại Định dạng Ô > Tùy chỉnh.
Kịch bản phổ biến
Trong ví dụ sau, bạn sẽ thấy điều gì sẽ xảy ra nếu bạn tìm cách kết hợp văn bản với số mà không sử dụng hàm TEXT. Trong trường hợp này, chúng tôi đang sử dụng dấu và (&) để ghép một chuỗi văn bản, một dấu cách (” “) và một giá trị với =A2&” “&B2.
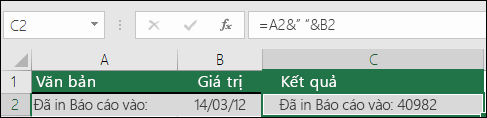
Như bạn có thể thấy, Excel đã loại bỏ định dạng khỏi ngày tháng trong ô B2. Trong ví dụ tiếp theo, bạn sẽ thấy cách hàm TEXT giúp bạn áp dụng định dạng bạn muốn.

