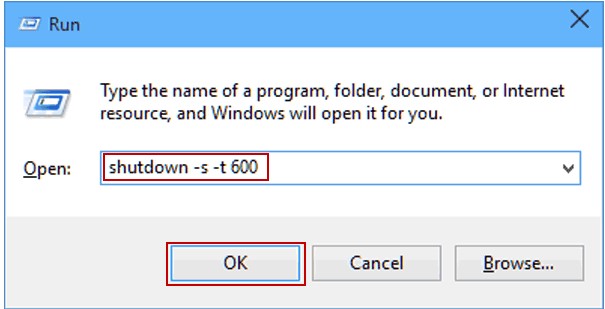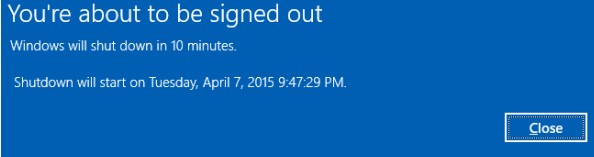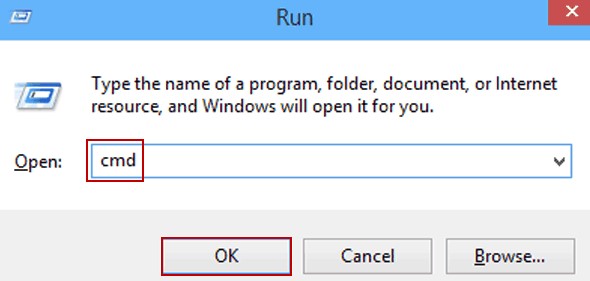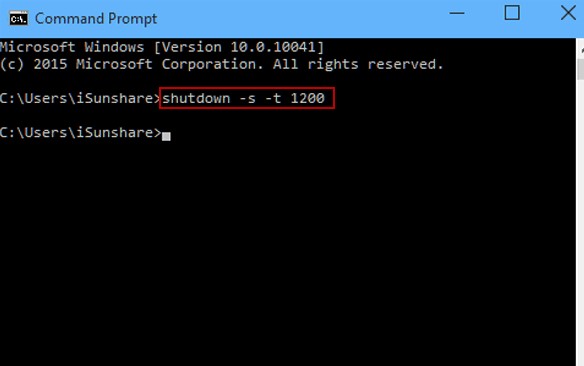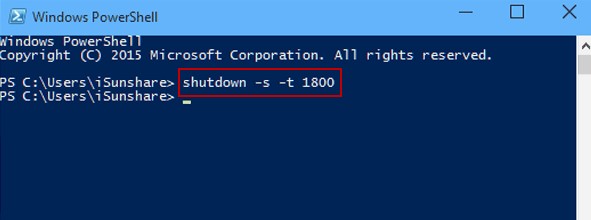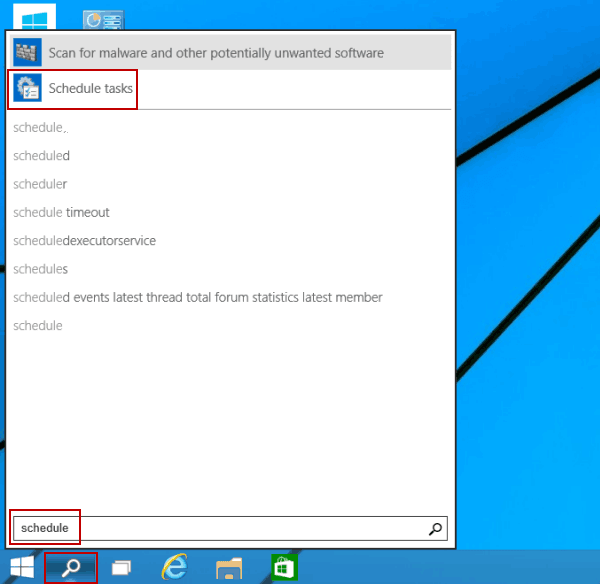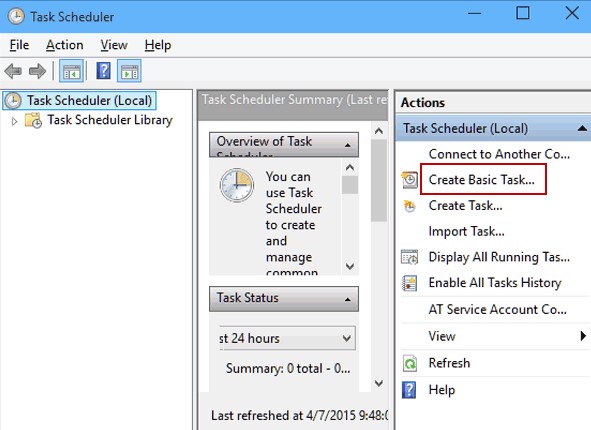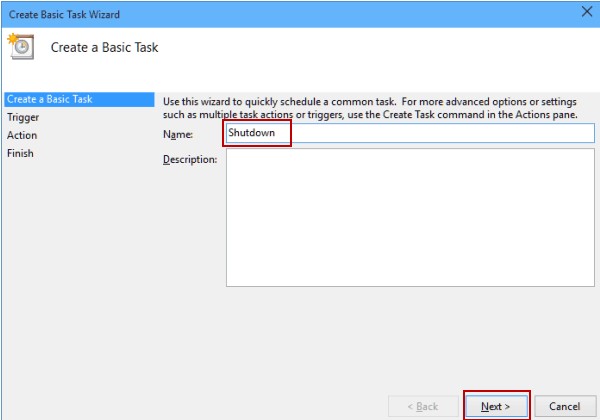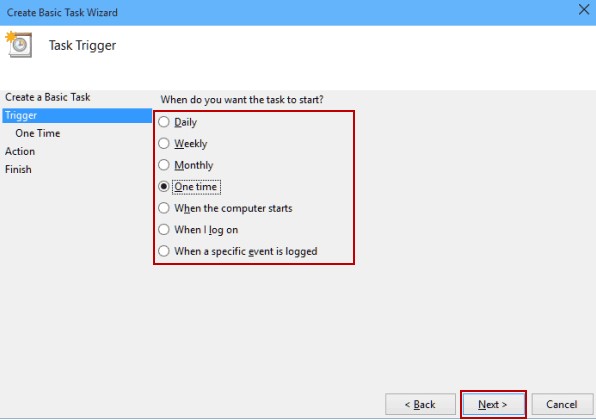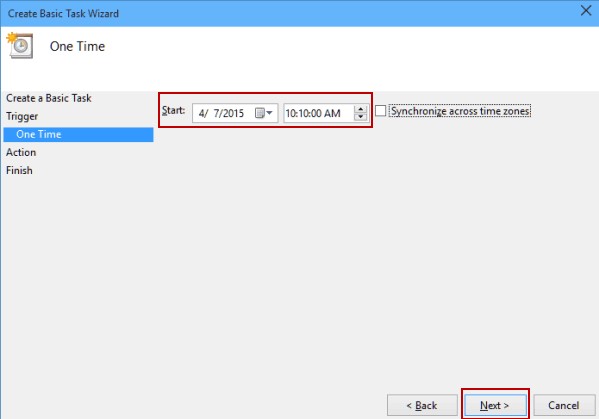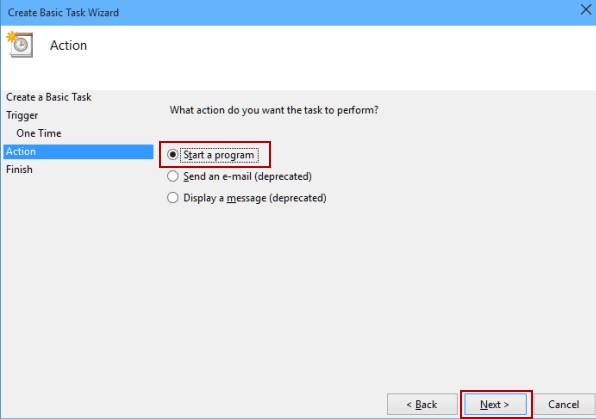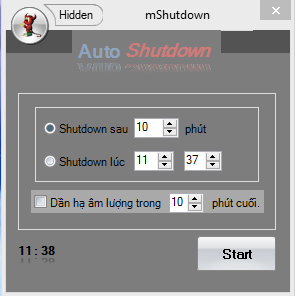1 5 cách tắt máy tính tự động trong Windows 10:2 Video hướng dẫn 4 cách hẹn giờ tắt máy tính tự động trong Win 10 không dùng phần mềm
Bài viết này sẽ hướng dẫn các bạn 5 cách thực hiện hẹn giờ tắt máy tính tự động trong Win 10 nhanh và đơn giản không dùng phần mềm, cho các bạn tùy chọn phương pháp tắt máy phù hợp với ý mình.
Đang xem: 3 cách hẹn giờ tắt máy tính win 10 hiệu quả nhất
5 cách tắt máy tính tự động trong Windows 10:
Cách 1: Thiết lập hẹn giờ tự động tắt máy tính trong Win 10 qua Run.
Mở Chạy Windows + R, gõ shutdown -s -t số và nhấn OK .
Mẹo : Số trong các lệnh chạy đại diện cho các giá trị của giây.
Ví dụ, nếu bạn muốn máy tính của bạn để tự động tắt trong 10 phút, các lệnh được nhập vào là shutdown -s -t 600.
Sau khi hoàn tất cài đặt này, hệ thống sẽ nhắc nhở bạn vè thời gian tự động tắt máy như trong bảng cửa ổ thông báo sau đây:
Cách 2: Cài đặt hẹn giờ tự động động tắt máy tính qua Command Prompt
Bước 1: Mở Command Prompt bằng cách Mở hộp thoại Run sử dụng phím tắt Windows + R , nhập cmd và bấm OK .
Bước 2: Gõ shutdown -s -t 1200 (tức là 20 phút máy tính tự động tắt) và nhấn Enter
Cách 3: Thiết lập hẹn giờ tự động tắt máy tính trong Windows PowerShell.
Mở Start nhập từ Windows PowerShell trong ô tìm kiếm, nhập shutdown -s -t 1800 (tức là 30 phút) và nhấn Enter .
Cách 4: Tắt máy tính tự động bằng Task Scheduler.
Bước 1 : Mở Task Scheduler .
Nhấn vào nút tìm kiếm trong thanh tác vụ và nhập Schedule tasks trong ô tìm kiếm
Bước 2 : Tập Create Basic Task bên phải.
Bước 3 : Trong Create Basic Task nhập Shutdown trong mục Name như hình dưới đây .
Bước 4 : Chọn thời gian bắt đầu từ ngày , tuần , tháng , năm , khi máy tính khởi động. Khi tôi đăng nhập vào và Khi một sự kiện cụ thể được đăng nhập , sau đó nhấn Next .
Bước 5 : Thiết lập thời gian hẹn giờ tắt máy tính và bấm Next .
Bước 6 : Chọn Bắt đầu một chương trình và bấm Next .
Bước 7 : Nhấp vào nút Browse, mở Disk C/Windows/System32 , chọn file exe có tên shut down và nhấn Open.
Bước 8 : Nhập -s như là đối số và bấm Next .
Bước 9 : Nhấp vào Finish để hoàn thành việc hẹn giơ tự động tắt máy tính trong Win 10
Video hướng dẫn 4 cách hẹn giờ tắt máy tính tự động trong Win 10 không dùng phần mềm
Cách 5: Sử dụng phần mềm mShutdown tắt máy tính tự động
Đây là một phần mềm tiếng việt có giao diện và cách sử dụng khá đơn giản.
Sau khi tải phần mềm mShutdown xong. Bạn chạy được file mShutdown.exe luôn mà không cần cài đặt.
Shutdown sau: Hẹn giờ tắt máy theo số phút bạn đặt.Shutdown lúc: Hẹn giờ theo thời gian nhất định.
=> Cuối cùng nhấn Start để thực hiện.
Tìm hiểu thêm các Thủ thuật máy tính hay nhất!!!
About Author
Admin
Tào lao bí đao! *4*
No Responses
Add Your Comment
Click here to cancel reply.
Xem thêm: Hướng Dẫn Cách Chỉnh Màn Hình Win 10 Nhỏ Lại, Cách Thu Nhỏ Màn Hình Máy Tính Trên Win 10
Name (required)
Mail (will not be published) (required)
Website
Thủ thuật hay
Phần mềm hay
Liên kết hữu ích
Thông tin về Thủ thuật máy tính .vn
Ngoài các bài viết về thủ thuật máy tính. Hi vọng nhận được nhiều câu hỏi cần giải đáp của bạn đọc qua phần Hỏi đáp. About | Policy | Contact
Bạn nên xem!!!
Bài viết thú vị
Back to Top ↑
Read previous post:
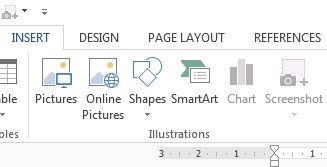
Sửa lỗi không chụp được ảnh màn hình trong Word 2013
Nhiều bạn có thắc mắc là làm sao không chụp được ảnh màn hình trong Word, không bật…