Cách căn chỉnh lề trong Word 2007 không hề khó. Dưới đây là bài hướng dẫn cực kỳ chi tiết mà upes2.edu.vn dành cho bạn. Hãy đọc ngay nhé!
NỘI DUNG BÀI VIẾT
Hướng dẫn chi tiết cách căn chỉnh lề trong Word 2007Quy định về khoảng cách căn lề chuẩn trong Word 2007
Hướng dẫn chi tiết cách căn chỉnh lề trong Word 2007
Cách hiện đường viền, khung căn lề
Trước khi học cách căn lề trong word 2007, chúng ta cần nắm được 2 thao tác đó là hiện khung/đường viền và chuyển đơn vị căn lề trước đã.
Đang xem: Hướng dẫn cách căn lề trong word 2007
Khung hoặc đường viền khi căn lề có tác dụng giúp người dùng xác định rõ giới hạn của văn bản, để họ có thể ước lượng và căn chỉnh sao cho hợp lý và khoa học nhất. Bạn hãy làm theo các bước sau đây:
Bước 1: Đầu tiên, bạn chọn mục “File” => “Options” => “Word Options“. Bước 2:Trong tab “Word Options“, chọn “Advanced” => “Show text boundaries“. Khi đó khung căn lề sẽ hiện ra.
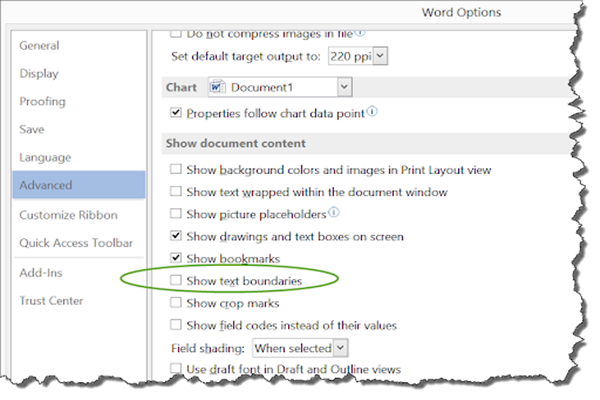
Cách hiện khung/đường viền
Chuyển đơn vị căn lề
Trước khi căn lề cho văn bản, bạn cần thực hiện thao tác chuyển đơn vị căn lề về đơn vị đo tiêu chuẩn. Theo đúng như quy định, các văn bản hành chính ở Việt Nam đều sử dụng thang đo Centimeters.
Để chuyển đơn vị căn lề, hãy thực hiện các thao tác sau:
Bước 1: Bạn vào “Office Button” => chọn “Word Options“ Bước 2: Khi giao diện thanh công cụ hiện ra thì vào tab “Advanced” => chọn “Show meresuement in Units Of“. Tiếp đó, bạn chuyển sang đơn vị đang sử dụng sang Centimeters rồi nhấn “OK” là hoàn tất.
Quy trình căn lề chuẩn cho văn bản Word
Bạn đã nắm được cách hiện khung/viền và chuyển đơn vị căn lề, tiếp theo đây chúng tôi sẽ tập trung hướng dẫn bạn cách căn chỉnh lề trong Word 2007.
Bước 1: Và mục “Page Layout” => chọn “Page Setup“ Bước 2: Tiếp theo màn hình máy tính sẽ xuất hiện giao diện căn chỉnh lề văn bản. Bạn hãy vào mục “Margins” và bạn sẽ thấy các thông số, bao gồm căn lề trái (Left), căn lề phải (Right), căn lề trên (Top), căn lề dưới (Bottom). Hãy thay đổi chúng theo ý muốn của bạn và đừng quên nhấn “OK” để lưu cài đặt.
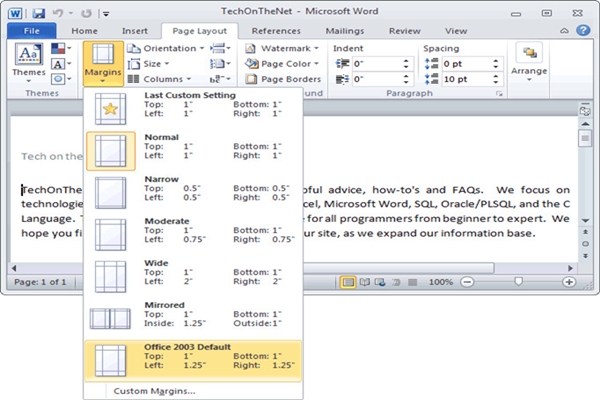
Cách căn chỉnh lề trong Word 2007
Căn lề in 2 mặt giấy văn bản
Ngoài chỉ dẫn bạn cách căn chỉnh lề trong Word 2007 một cách chung chung, chúng tôi sẽ giới thiệu thêm cho bạn cách căn lề cho văn bản khi in 2 mặt giấy. In 2 mặt giấy được áp dụng khi chúng ta cần đóng văn bản thành tập hoặc quyển dày. Thao tác này giúp bạn tiết kiệm giấy khi in. Dưới đây là cách căn lề để in 2 mặt giấy trong Word 2007:
Bước 1: Vào mục “Page Layout” => chọn “Page Setup“ Bước 2: Giao diện trình soạn thảo sẽ hiện ra. Bạn nhìn vào mục “Margins” => “Multiple pages” => chọn “Mirror Margins“. Nhấn “OK” để hoàn tất thao tác. Nhớ kiểm tra kỹ văn bản trước khi in để tránh những sai sót không đáng có.
Hướng dẫn để mặc định căn lề
Sử dụng chế độ căn lề mặc định là một cách hay giúp bạn tiết kiệm thời gian bởi bạn chẳng phải tự tay căn chỉnh các thông số. Ngoài ra, chế độ này còn cực kỳ tiện dụng ở chỗ bạn sẽ chẳng cần mất công căn chỉnh thông số lại từ đầu ở những lần soạn văn bản tiếp theo.
Căn chỉnh lề mặc định trong Word 2007 rất đơn giản. Sau khi bạn chọn xong các thông số phù hợp thì hãy vào mục “Default”. Thông báo sẽ hiện ra, bạn chỉ việc chọn “Yes” để lưu cài đặt là xong.
Quy định về khoảng cách căn lề chuẩn trong Word 2007
Bạn hoàn toàn có thể căn lề theo ý thích của bản thân nhưng để văn bản Word trở nên chuyên nghiệp nhất thì bạn cần tìm hiểu về các thông số căn lề chuẩn. Dưới đây là thông tin dành cho bạn:
Khổ giấy in
Khổ giấy thường được sử dụng trong các văn bản ở nước ta là khổ A4. Bạn hãy vào “Page Layout” => “Page Setup“. Trong mục “Page Setup”, bạn vào “Paper” và chọn khổ giấy A4 ở mục “Paper size” là xong.
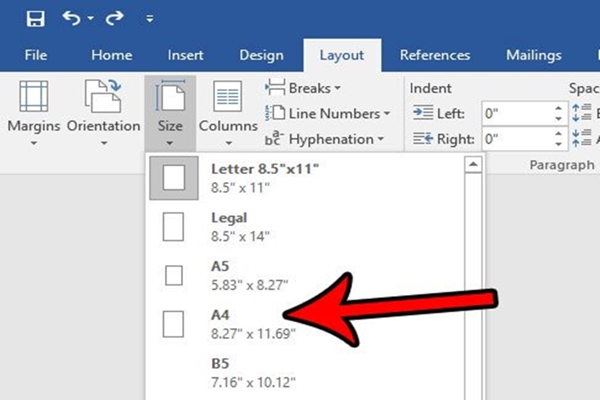
Khổ giấy đúng quy định là khổ A4
Khoảng cách căn lề chuẩn theo quy định Nhà nước
Các thông số chuẩn mà bạn nên áp dụng khi căn lề sẽ bao gồm:
Left: khoảng cách mép trái là 3-3,5 cm Right: khoảng cách mép phải là 1,5-2 cm Top: khoảng cách mép trên là 2-2,5 cm Bottom: khoảng cách mép dưới là 2-2,5 cm
Trên đây là bài viết chi tiết về cách căn chỉnh lề trong Word 2007. Nếu bạn đang sử dụng phiên bản Microsoft Word này thì hãy lưu ngay để sử dụng khi cần nhé!