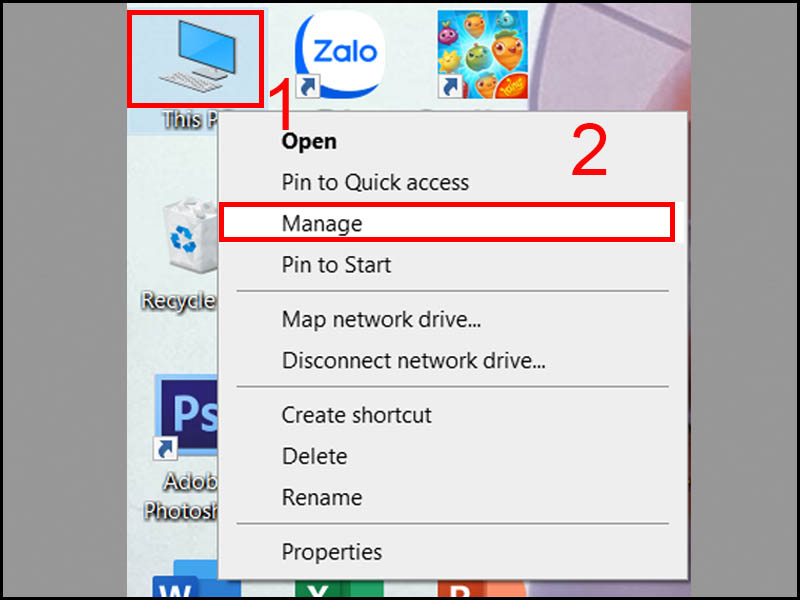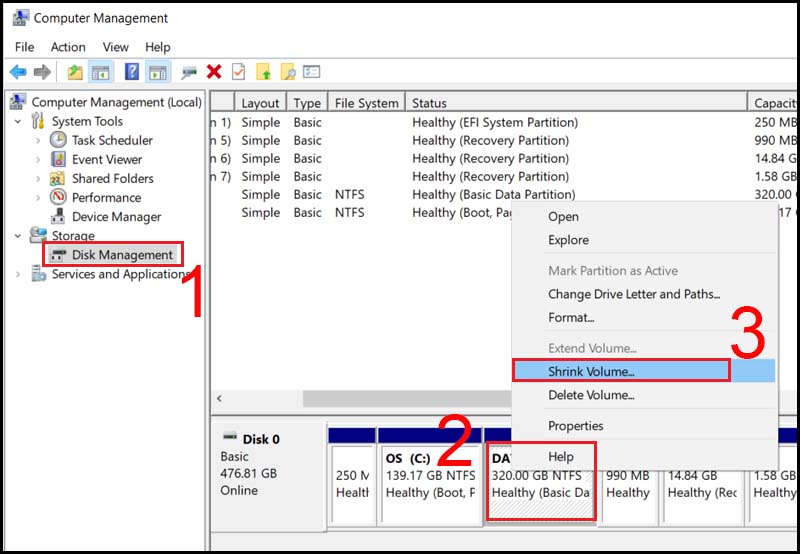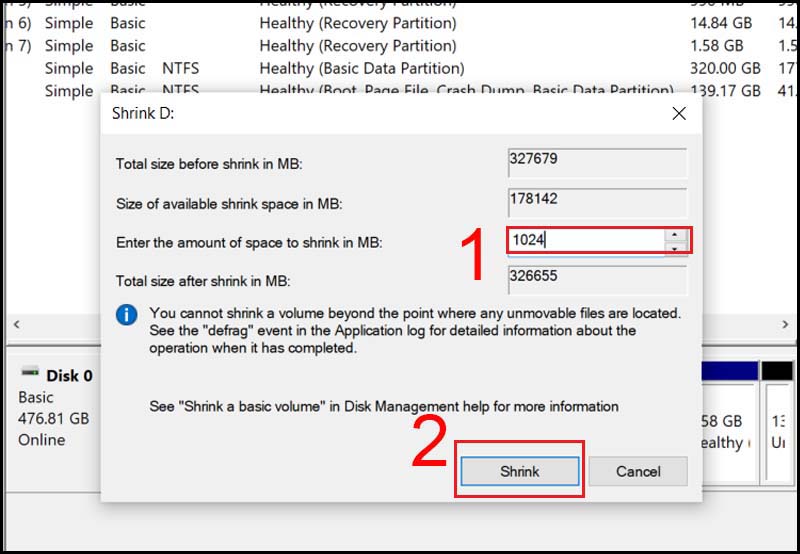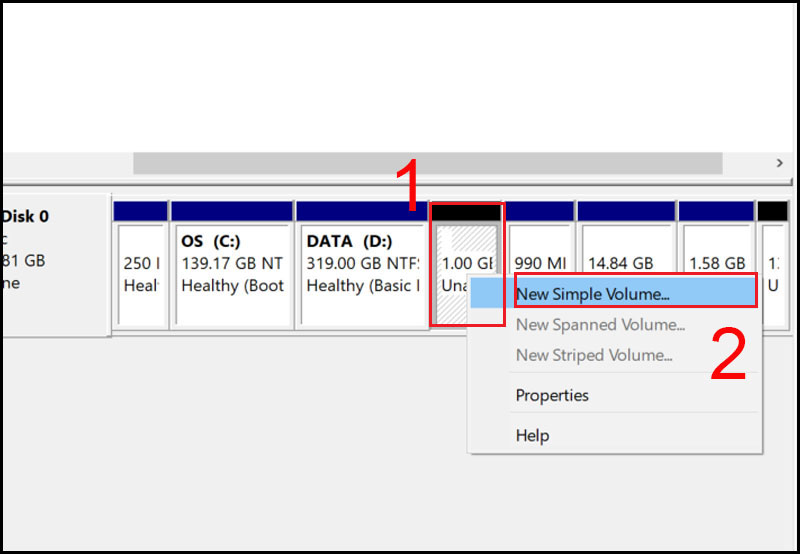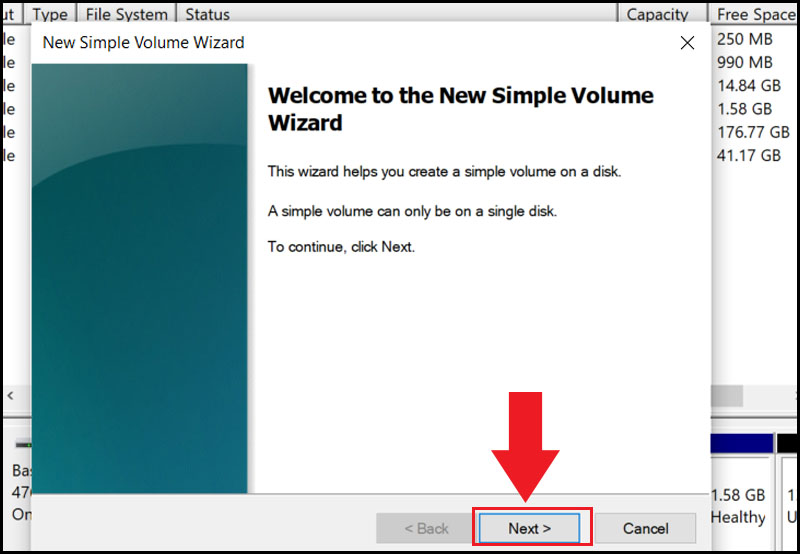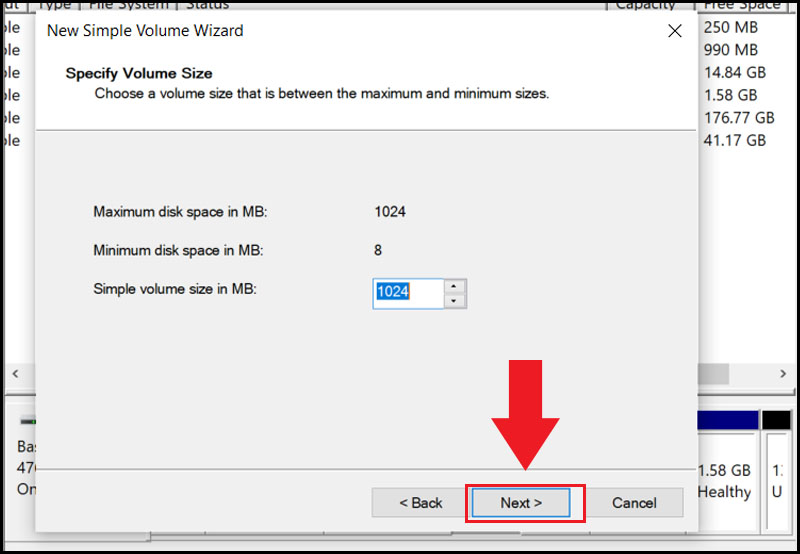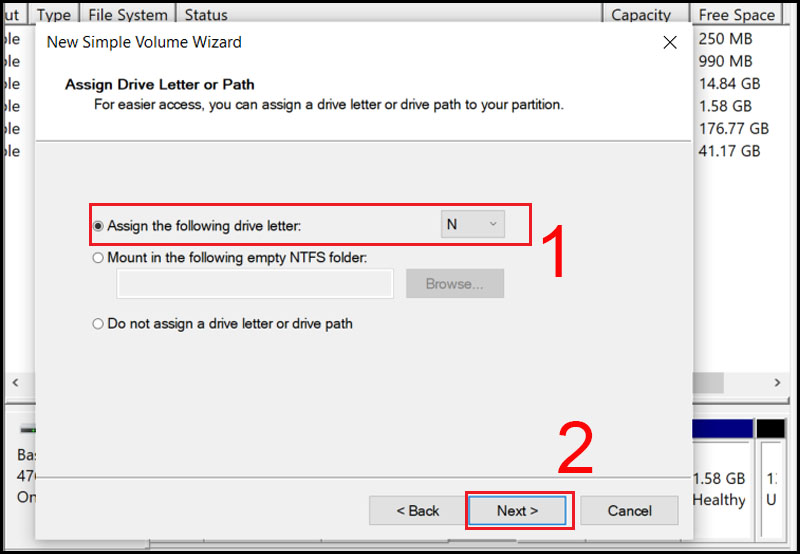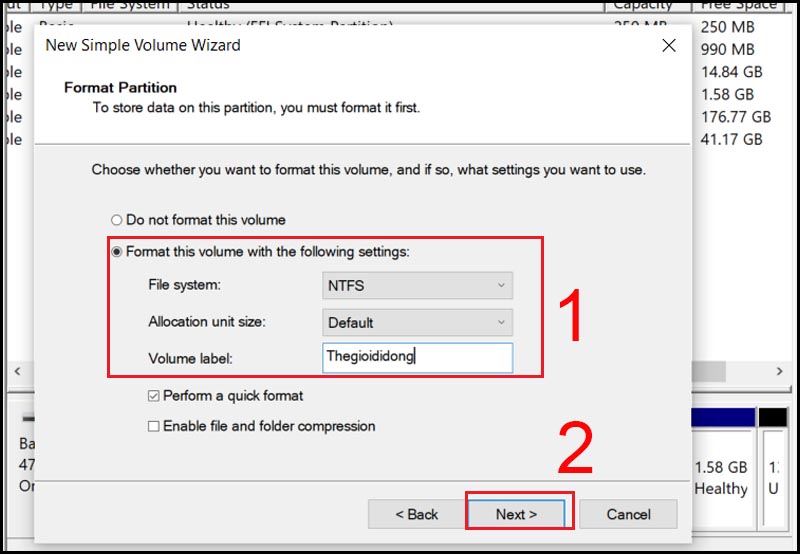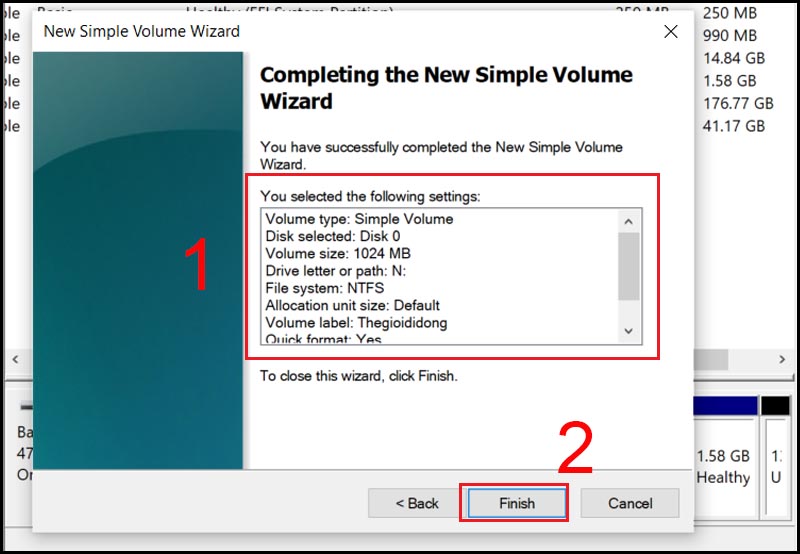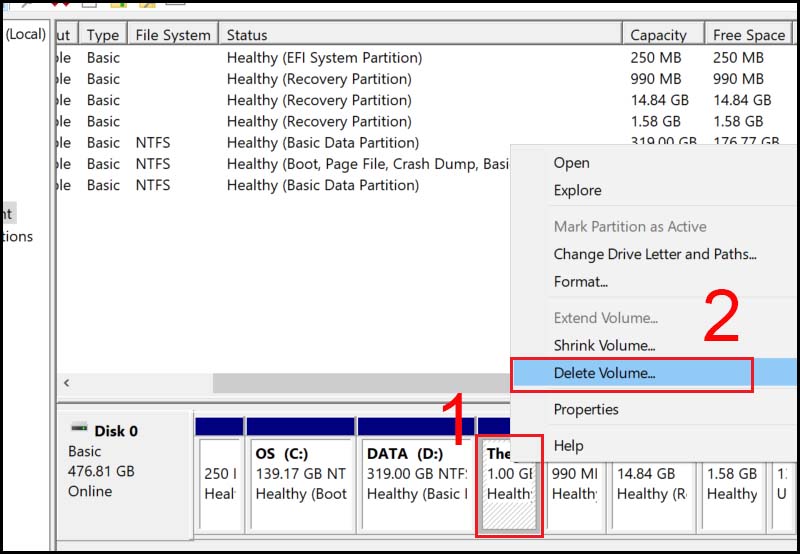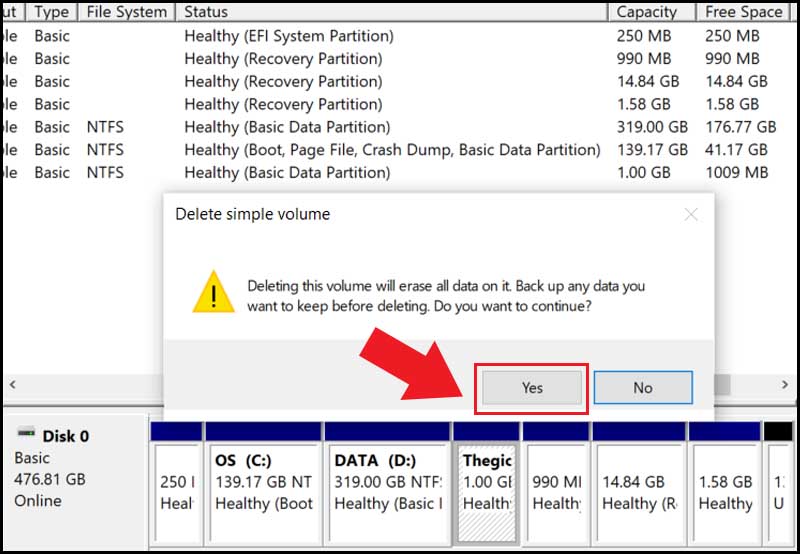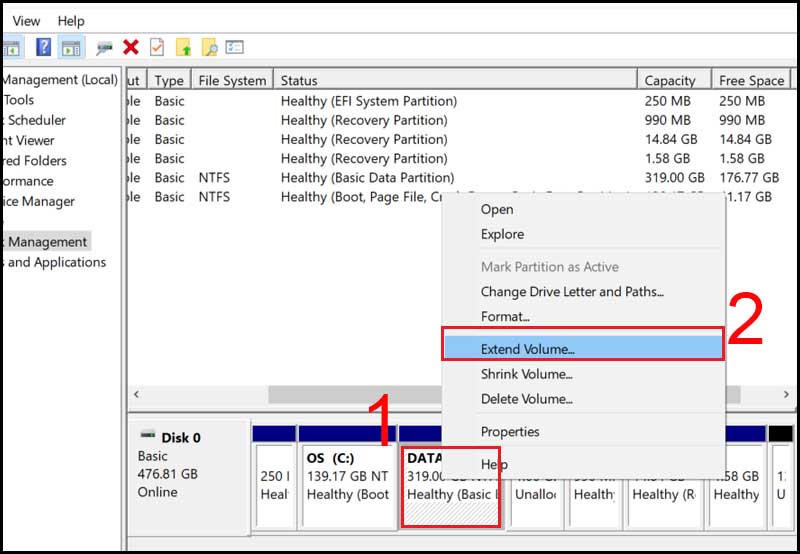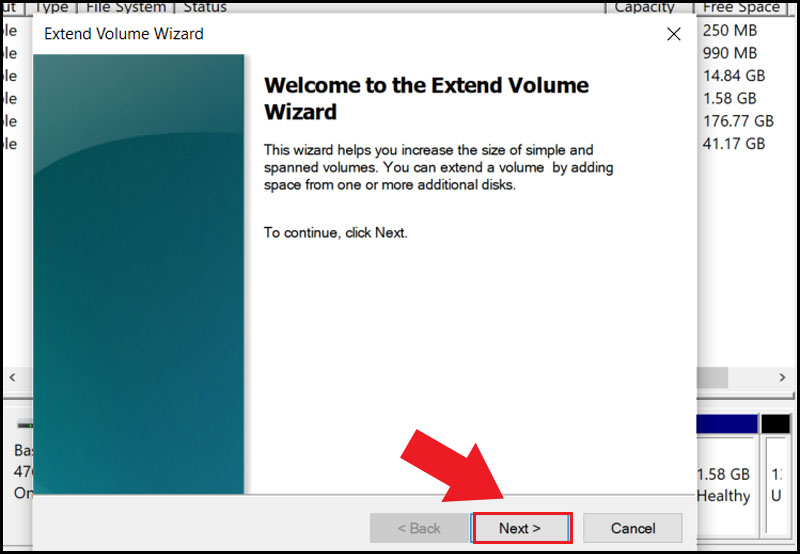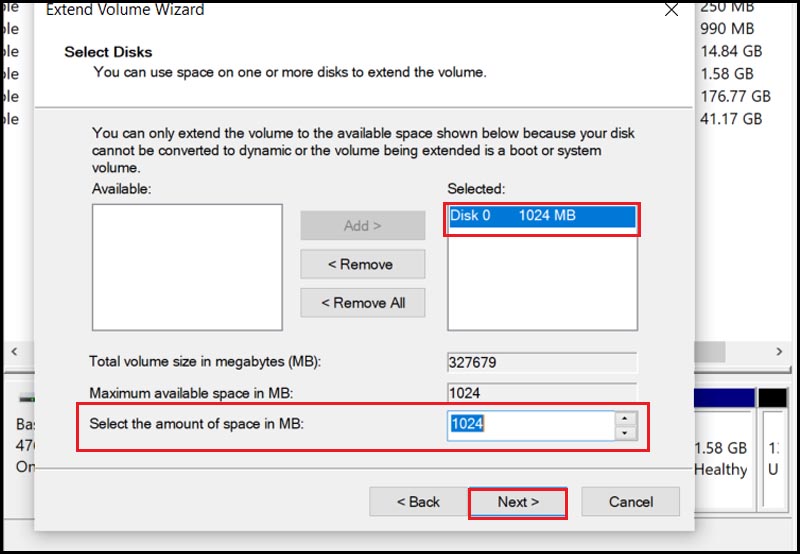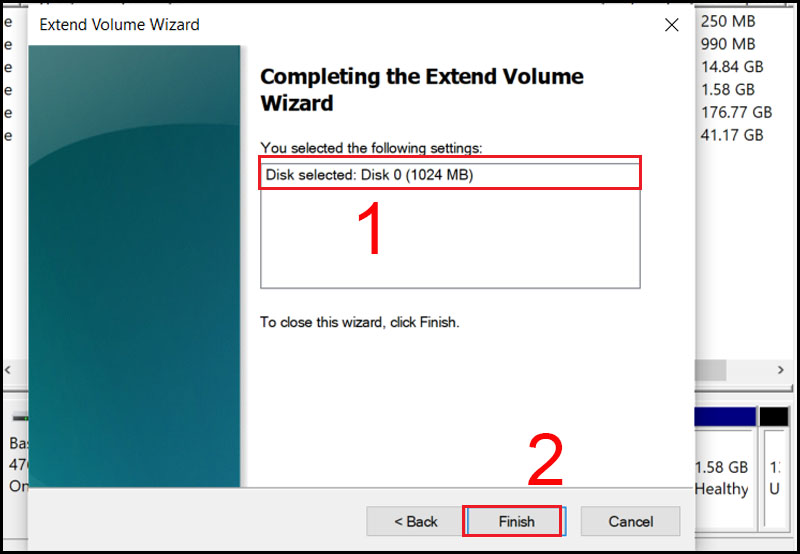Bạn mới mua ổ cứng mới và chưa biết cách để chia hoặc gộp ổ đĩa. Hãy theo dõi bài viết dưới đây của Laptop Việt Nhật để cách chia, gộp ổ cứng máy tính Windows 10 không lo mất dữ liệu, cực dễ ai cũng có thể làm được
Chia ổ đĩa Windows 10 hay còn gọi là phân vùng ổ cứng Windows 10 là một thủ thuật rất cần thiết đối với người dùng máy tính. Bởi nó sẽ giúp bạn chia ổ có dung lượng lớn thành những ổ nhỏ hơn, tăng dung lượng cho bộ nhớ máy, dễ dàng quản lý thư mục. Vậy bạn đã biết cách chia ổ đĩa Windows 10 chưa?Lưu ý: Trước khi chia hoặc gộp ổ cứng thì bạn nên sao lưu lại dữ liệu để tránh xảy ra việc mất dữ liệu trong quá trình làm bởi vì thủ thuật gộp ổ đĩa Windows 10 sẽ phải xóa ổ cần ghép đó, việc này không cần với quá trình chia ổ cứng nhưng gộp ổ cứng là bắt buộc.
Đang xem: Cách chia, gộp ổ cứng máy tính windows 10 cực dễ, không
1. Hướng dẫn cách chia ổ đĩa Windows 10
Hướng dẫn nhanh: Chọn This PC > Chọn Manager > Chọn Disk Management > Click phải phân vùng muốn chia > Chọn Shrink Volume > Điền dung lượng vào ô Enter the amount of space to shrink in MB > Nhấn Shrink > New Simple Volume > Next > Nhấn Finish.
Bước 1: Click chuột phải vào This PC > Chọn Manager.
Vào bảng công cụ
Bước 2: Chọn Disk Management > Nhấp chuột phải vào phân vùng cần chia > Chọn Shrink Volume.
Chọn công cụ và ổ cứng
Bước 3: Nhập dung lượng để cắt phân vùng ổ đĩa vào ô Enter the amount of space to shrink in MB > Nhấn vào Shrink để tiếp tục.
Bắt đầu phân chia ổ đĩa
Bước 4: Kích phải chuột vào phân vùng đó và chọn New Simple Volume.
Chọn phân vùng mới
Bước 5: Chọn Next.
Chọn tiếp tục
Bước 6: Ở hộp thoại tiếp theo, chọn Next.
Chọn dung lượng
Bước 7: Chọn tên ổ đĩa ở mục Assign the Following driver letter > Nhấn Next để tiếp tục.
Chọn tên ổ đĩa
Bước 8: Chọn kiểu định dạng ổ đĩa (File system) và đặt tên ở mục Volume label > Nhấn Next.
Xem thêm: Các Bài Hát Chủ Đề Gia Đình Dành Cho Con Yêu, Top Bài Hát Chủ Đề Gia Đình Dành Cho Con Yêu
Đổi dung lượng
Bước 9: Kiểm tra thông tin trong ô You selected the following settings > Nhấn Finish để hoàn thành.
Thông tin ổ cứng
2. Hướng dẫn cách gộp ổ đĩa Windows 10
Lưu ý: Bạn chỉ có thể gộp các phân vùng ổ cứng ở gần nhau lại với nhau.
Hướng dẫn nhanh: Chọn This PC > Chọn Manager > Chọn Disk Management > Click phải phân vùng cần xóa > Chọn Delete Volume > Chọn Yes > Chuột phải vào phân vùng ổ cứng bên cạnh > Chọn Extend Volume > Chọn Next > Chọn lượng dung lượng cần gộp > Nhấn Next > Nhấn Finish.
Bước 1: Nhấp chuột phải vào phân vùng ổ đĩa cần xóa > Chọn Delete Volume.
Chọn ổ đĩa cần gộp
Bước 2: Hộp thoại Delete simple volume xuất hiện > Nhấn Yes để xác nhận.
Tiến hành xóa dữ liệu phân vùng
Bước 3: Bấm chuột phải vào phân vùng ổ cứng bên cạnh > Chọn Extend Volume.
Chọn gộp ổ đĩa
Bước 4: Nhấn Next.
Nhấn tiếp tục
Bước 5: Chọn lượng dung lượng cần gộp > Tiếp tục nhấn Next để gộp toàn bộ.
Thông tin gộp phân vùng
Bước 6: Xác nhận và kiểm tra lại thông tin dung lượng trong mục You selected the following settings > Nhấn Finish để hoàn thành.
Nhấn finish để phân vùng gộp thành công
Vừa rồi, Laptop Việt Nhật đã chia sẻ cho các bạn cách chia, gộp ổ cứng máy tính Windows 10 đơn giản, không lo mất dữ liệu. Hy vọng với những thông tin này, các bạn sẽ nâng cao hiệu quả công việc và học tập của mình một cách tốt nhất. Chúc các bạn thực hiện thành công.