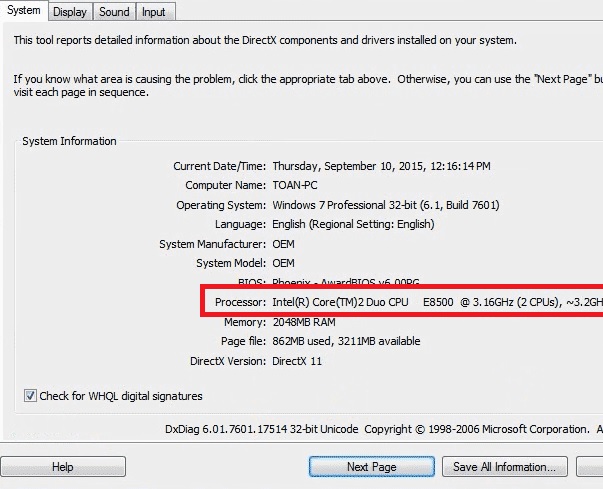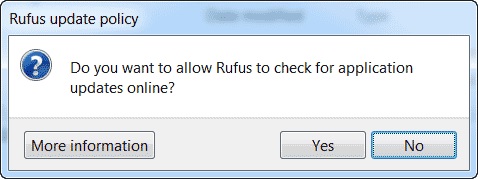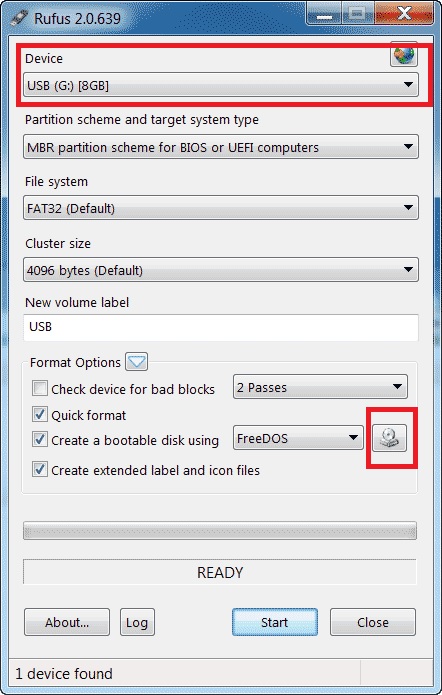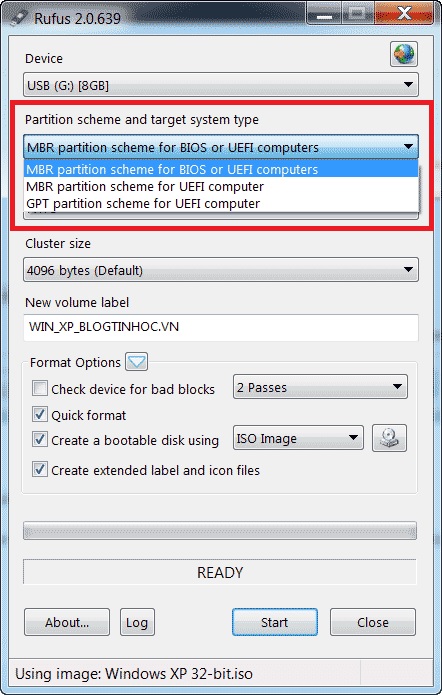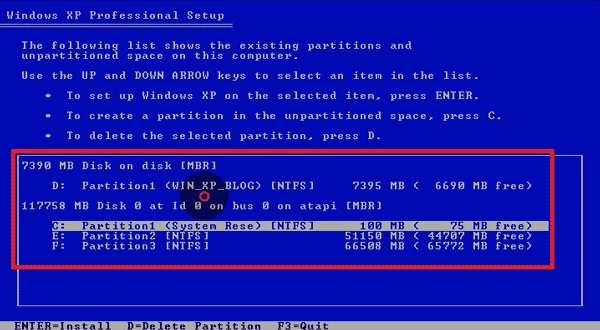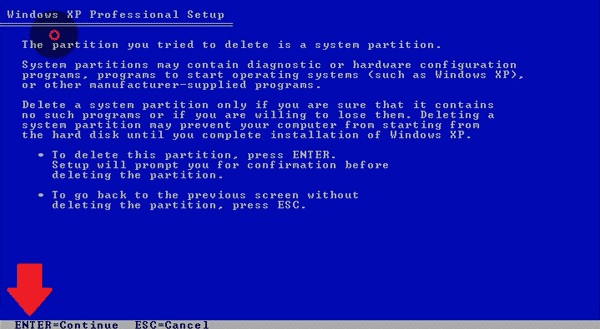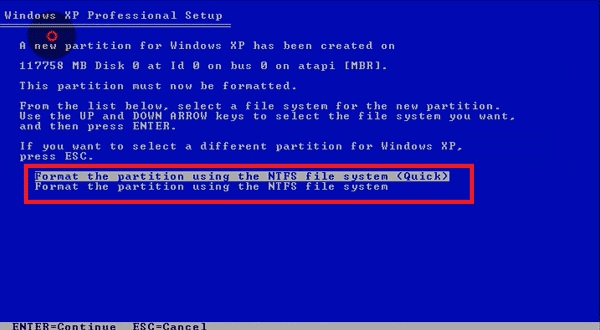Window XP không phải là hệ điều hành phổ biến nhất hiện nay, nhưng với những người dùng sử dụng máy cũ thì vẫn có nhu cầu cài win XP để sử dụng bởi nhiều ưu điểm mà nó mang lại. Tuy nhiên, việc cài win bằng đĩa CD khá phức tạp nên nhiều người đã lựa chọn cài win XP bằng USB. Bài viết dưới đây sẽ hướng dẫn cho bạn cách cài đơn giản mà hiệu quả nhất! >> Có thể bạn quan tâm dịch vụ sửa laptop uy tín, giá tốt!
Ưu nhược điểm khi cài win XP từ USB
Ưu điểm:
– Giống như bao cách cài win bằng USB khác, bạn sẽ không cần dùng đĩa nên không tốn tiền mua đĩa
– Tốc độ cài win gấp 3 lần cách dùng đĩa
– Rất tiện dụng vì USB thì tất cả các máy tính đều hỗ trợ, còn đĩa thì nhiều máy không có đầu đọc.
Đang xem: Chi tiết cách cài win xp bằng usb cực nhanh chóng, dễ dàng!
– Không mất dữ liệu trên các ổ đĩa không phải ổ đĩa C sau khi cài Windows XP thành công
Nhược điểm:
Microsoft không thiết kế Windows XP để cài đặt từ ổ USB flash nên quá trình cài Win XP bằng USB sẽ phức tạp hơn so với việc cài Windows 7 hoặc Windows 8 bằng USB
Điều kiện để cài win XP bằng USB
– Một chiếc USB dung lượng từ 1GB nhưng khuyến khích có từ 4GB trở lên càng tốt
– Có file ISO của chứa hệ điều hành Windows XP
– Phần mềm Rufus để tạo USB Boot
– Công cụ hỗ trợ USB là Komku USB, WinUSB Maker hoặc WinSetupFromUSB
– Công cụ hỗ trợ Net Framework
Lưu ý: Để tránh các lỗi phát sinh các phần mềm tải về bạn hãy để hết ở ngoài màn hình Desktop và sau khi tạo USB Boot cài Windows XP thành công hãy di chuyển các phần mềm tới thư mục lưu trữ nếu cần thiết.
Các bước cài win XP bằng USB
Bước 1: Kiểm tra máy có thể cài Windows XP được hay không
Đây là bước mà chỉ phải thực hiện khi cài win XP. Bởi Windows XP được thiết kế cho các máy tính cũ cấu hình yếu và hiện đã không được Microsoft hỗ trợ nữa nên không phải máy tính nào cũng có thể cài được.
Theo đó, bạn ấn tổ hợp phím Windows + R để mở cửa sổ Run, sau đó điền vào dòng dxdiag và chọn OK. Tiếp theo bạn sẽ thấy một cửa sổ hiển thị lên và chọn OK.
Đến tiếp một cửa sổ mới nữa, bạn chú ý dòng “Processor” xem máy tính của bạn đang sử dụng CPU Core gì? Nếu không phải core i, tức không có chữ Core(TM) i-* (với * là 3, 5, 7) thì bạn cũng có thể cài Win XP bằng USB.
Bước 2: Tạo USB Boot cài Windows XP
Nếu máy bạn đang sử dụng phần mềm diệt virus thì trước tiên bạn hãy tắt đi để tránh các lỗi phát sinh nếu có, vì có thể phần mềm diệt virus sẽ chặn file AUTORUN.inf làm cho sau khi tạo USB Boot trong USB không có file này hoặc có mà không có nội dung bên trong dẫn tới bị lỗi không cài Windows XP bằng USB được.
Sau đó bạn cắm USB vào máy tính (đang tắt nguồn), sau đó bật máy tính lên vào BIOS và chọn khởi động từ USB.
Lưu ý: các file trong USB sẽ bị xóa sạch khi thực hiện tạo USB Boot, do đó nếu có file quan trọng bạn hãy di chuyển lưu trữ ở nơi khác. Sau đó bạn mở phần mềm Rufus đã tải về lên, nếu có thông báo Update thì bạn chọn NO.
Ở phần Device bạn sẽ thấy tên USB của bạn. Tiếp đến bạn nhấp vào biểu tượng đĩa CD. Khi có một cửa sổ mới hiện lên, bạn tìm đường dẫn tới file .ISO cài Windows và chọn file này rồi nhấn Open.
Bây giờ tại mục “Partition scheme and target system type” bạn nhấp vào và chọn “MBR partition scheme for BIOS or UEFI computers”. Sau đó bạn nhấp Start để bắt đầu tạo USB Boot.
Tiếp theo, bạn sẽ thấy một cửa sổ hiển thị lên và bạn hãy chọn OK, rồi chờ 5 đến 20 phút cho tới khi Rufus hiển thị và ấn Close để hoàn thành.
Sau đó, bạn mở USB lên sẽ thấy danh sách các file, lúc này bạn hãy di chuyển các file cần thiết vào ổ đĩa không phải ổ đĩa C, vì sau khi cài Win XP bằng USB mọi dữ liệu trong ổ đĩa C sẽ bị xóa sạch.
Bước 3: Khởi động vào USB Boot
Trong lúc khởi động máy tính bạn hãy ấn phím tắt vào Boot Options (còn gọi là Boot Menu). Phím tắt này với từng dòng máy tính thì sẽ khác nhau và thường là các phím F hoặc Esc. Nó sẽ được hiển thị ở góc dưới màn hình máy tính lúc khởi động, nên bạn hãy quan sát thật kỹ xem có dòng nào có chữ Boot Menu hay Boot Options hay không.
Khi vào được Boot Menu, bạn hãy dùng phím mũi tên lên xuống và phím Enter để chọn dòng có chữ USB-HDD hoặc USB Storaga Device hoặc dòng có tên USB của bạn.
Nếu Boot USB thành công bạn sẽ thấy có dòng chữ Press any key to boot from cd… ở vị trí nào đó trên màn hình, sau đó bạn hay ấn 1 phím bất kỳ để vào USB Boot.
Bước 4: Thiết lập cài đặt Windows XP bằng USB
Khi Boot USB thành công bạn sẽ thấy màn hình cài Windows XP bằng USB, nó sẽ chạy một số thiết lập trước khi bạn có thể cài đặt.
Ở giao diện đầu tiên bạn sẽ thấy khung chứa danh sách các ổ đĩa, trong đó dòng có tên Partition1
Danh sách ổ đĩa sẽ có 4 cột: cột 1 là tên ổ đĩa (C, E, F: các tên này không trùng với tên trên HĐH cũ, ví dụ ổ C ở HĐH cũ có thể là ổ D hoặc E ở thời điểm này), cột 2 là tên phân vùng, cột 3 là dung lượng các ổ đĩa (100MB, 51150 MB, 66508 MB) và cột 4 là dung lượng còn trống của các ổ đĩa đó (75 MB, 44707 MB, 65772 MB)
Sau đó, bạn sử dụng phím mũi tên lên xuống để chọn ổ đĩa có dung lượng dưới 1000 MB rồi nấn phím D để xóa ổ đĩa này => giao diện mới hiện lên thì bạn ấn tiếp phím ENTER => tiếp tục ấn phím L => Sau đó bạn sẽ thu được phân trống Unpartitioned space duy nhất.
Tiếp theo, bạn hãy chọn phân vùng Unpartitioned space có dung lượng lớn nhất và ấn ENTER để tiến hành cài Windows XP lên đó.
Xem thêm: Cách Lấy Lại Mật Khẩu Garena Khi Quên Email, Cách Lấy Lại Tài Khoản Garena Mới Nhất Năm 2022
Ở màn hình tiếp theo, bạn dùng phím mũi tên lên xuống chọn Format the partition using the NTFS file system và ấn ENTER và chờ đợi cho máy tính tự động cài đặt và tự khởi động lại, rồi thực hiện các bước như khởi động máy lần đầu tiên là được.
Nếu bạn đang có nhu cầu cài win XP bằng USB cho máy tính của mình thì đừng bỏ qua bài viết trên đây nhé!
Bệnh viện Công nghệ 88 – Đơn vị sửa chữa uy tín Hà NộiCẩn Thận – Tận Tâm – Chuyên Nghiệp
***
Trung tâm bảo hành 140 Trần Đại Nghĩa – Hai Bà Trưng – Hà Nội (024.7106.9999 số máy lẻ 310)
Trung tâm bảo hành 2117 Lương Thế Vinh – Thanh Xuân – Hà Nội (024.7106.9999 số máy lẻ 311)
Trung tâm bảo hành 3135 Chùa Láng – Đống Đa – Hà Nội (024.7106.9999 số máy lẻ 312)
Trung tâm bảo hành 4106 Hồ Tùng Mậu – Cầu Giấy – Hà Nội (024.7106.9999 số máy lẻ 313)
Trung tâm bảo hành 563 Nguyễn Thiện Thuật – Quận 3 – TP HCM (024.7106.9999 số máy lẻ 225)
Trung tâm bảo hành 6817A Kha Vạn Cân, P. Linh Tây, Q. Thủ Đức (024.7106.9999 số máy lẻ 410)