Chắc hẳn nhiều bạn đọc thắc mắc rằng: Microsoft Windows Defender là phần mềm chống virus. Bảo vệ phần mềm máy tính khỏi sự xâm nhập tấn công của Virus. Vậy tại sao chúng ta lại tắt chúng đi như vậy? Hãy đọc bài viết dưới đây của upes2.edu.vn để tìm hiểu lý do và những thủ thuật tắt diệt virus win 10 dễ dàng và đơn giản bạn nha!
Nội dung
2 Tại sao lại tắt Window Defender trong Win 10?3 Hướng dẫn cách tắt phần mềm diệt virus Window Defender Win 103.2 Cách tắt defender win 10 thông qua sổ đăng ký
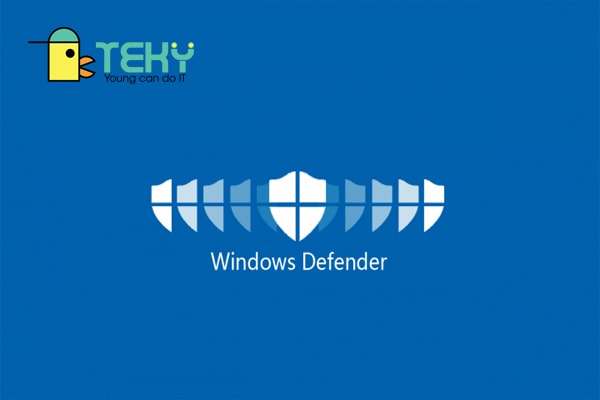
phần mềm tắt diệt virus win 10 Windows Defender
Tên gọi hiện nay của Windows Defender là Microsoft Defender Antivirus.
Đang xem: Cách tắt window defender trong win 10 đơn giản nhất
Về mặt định nghĩa, Windows Defender chịu trách nhiệm bảo vệ phần mềm máy tính của bạn khỏi các mối đe dọa, tác động bên ngoài và sự xâm nhập của virus. Có thể kể đến:
Rootkit.Trojan.Ransomware.spyware.….v…..v….
Nhà sáng tạo ra phần mềm này Microsoft. Điều đặc biệt là Windows Defender chỉ hoạt động trên hệ điều hành Windows 10. Cho dù bạn có cài đặt phiên bản nào của Windows 10, thì máy tính của bạn vẫn được tích hợp sẵn phần mềm Windows Defender .
Về giá cả, phần mềm này hoạt động hoàn toàn miễn phí và thường xuyên được Microsoft cập nhập.
Tại sao lại tắt Window Defender trong Win 10?

Tại sao lại tắt Window Defender trong Win 10?
Gây cản trở công việc
Mặc dù Windows Defender đóng vai trò là một tấm chắn bảo vệ phần mềm của bạn. Tuy nhiên, trong một số trương hợp cụ thể, bạn sẽ cảm thấy phần mềm này cản trở công việc của bạn.
Cơ chế hoạt động của Windows Defender là tự động loại bỏ tất cả phần mềm của bên thứ ba mà bạn cài trên máy tính. Cho dù bạn biết rõ rằng phần mềm này hợp pháp, không độc hại, không vi phạm bản quyền, không ảnh hưởng xấu đến phần mềm máy tính. Nhưng Windows Defender vẫn sẽ xóa nó.
Điều này sẽ làm gián đoạn quá trình làm việc của bạn. Do đó, trong trường hợp này, tin upes2.edu.vn đi bạn sẽ cực kỳ muốn tắt hoạt động Windows Defender tạm thời.
Không tin tưởng vào khả năng bảo vệ của Windows Defender
Việc lựa chọn sử dụng phần mềm này hay phần mềm kia là sự lựa chọn của mỗi người. Có thể sau một quá trình tìm hiểu, sẽ có nhiều người dùng cảm thấy Microsoft Windows Defender không đủ mạnh để bảo vệ phần mềm máy tính của họ.
Do đó, họ sẽ đầu tư vào một phần mềm chống Virus của bên thứ ba. Việc sử dụng phần mềm bên thứ ba cũng là một ý tưởng hay. Mặc dù bạn sẽ phải trả mức phí khá cao. Tuy nhiên, đổi lại bạn sẽ được khả năng bảo mật tốt và nhiều hơn.
Tối ưu hóa hiệu suất làm việc của máy tính
Bạn cũng có thể muốn tắt Windows Defender trong Windows 10 vì nó sử dụng nhiều tài nguyên của máy tính. Bạn có thể không có đủ ram hoặc bạn có thể muốn bộ máy của máy vi tính xử lý tập trung vào một số tác vụ cụ thể hơn thay vì lãng phí tài nguyên vào việc quét máy tính của bạn.
Hướng dẫn cách tắt phần mềm diệt virus Window Defender Win 10
Cách tắt window defender win 10 thông qua cài đặt
Bước 1: Đầu tiên, bạn di chuyển chuột đến và click Start ở phía dưới bên trái của màn hình.
Bước 2: Sau khi bạn nhấn Start => Một menu tự động hiện ra => Lúc này, bạn tìm Mở cài đặt và truy cập nó => Tiếp tục chọn Cập nhật & Bảo mật.
Sau khi truy cập Cập nhật & Bảo mật, bạn di chuyển chuột và click vào Bảo vệ khỏi mối đe dọa và vi-rút, Tiếp theo, bạn chọn Quản lý cài đặt.
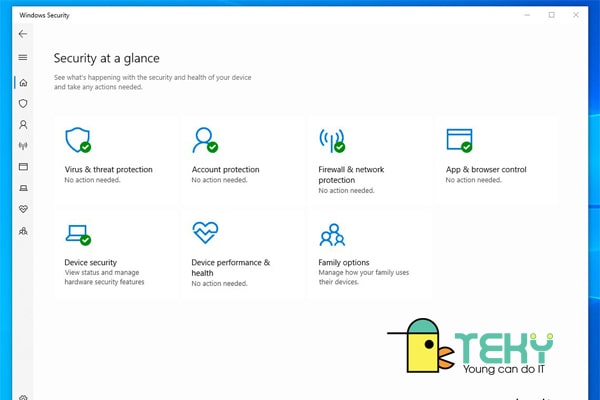
Một menu tự động hiện ra => Lúc này, bạn tìm Mở cài đặt và truy cập nó => Tiếp tục chọn Cập nhật & Bảo mật.” width=”600″ height=”400″ data-srcset=”https://upes2.edu.vn/huong-dan-tat-window-defender-win-10/imager_3_15006_700.jpg 600w, https://upes2.edu.vn/blog/wp-content/uploads/2021/06/Cach-tat-window-defender-win-10-thong-qua-cai-dat-buoc-1-400×267.jpg 400w, https://upes2.edu.vn/blog/wp-content/uploads/2021/06/Cach-tat-window-defender-win-10-thong-qua-cai-dat-buoc-1-272×182.jpg 272w” sizes=”(max-width: 600px) 100vw, 600px” />
Sau khi bạn nhấn Start => Một menu tự động hiện ra => Lúc này, bạn tìm Mở cài đặt và truy cập nó => Tiếp tục chọn Cập nhật & Bảo mật.
Bước 3: Sau khi truy cập Quản lý cài đặt, bạn di chuyển chuột đến chọn thời gian thực. Lúc này, bạn chọn công tắc BẬT màu xanh lam.
Sau khi bạn chọn công tắc BẬT màu xanh lam, Windows sẽ hỏi bạn rằng bạn muốn thực hiện thay đổi không. Lúc này, bạn hãy di chuyển chuột đến và chọn Có.
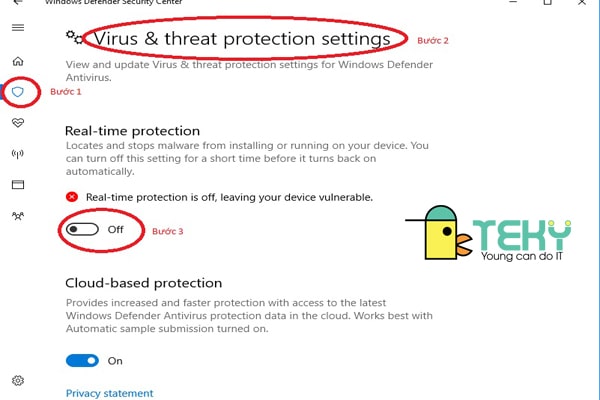
Sau khi truy cập Quản lý cài đặt, bạn di chuyển chuột đến chọn thời gian thực. Lúc này, bạn chọn công tắc BẬT màu xanh lam.
Sau khi chọn Có, Windows sẽ thông báo rằng bảo vệ thời gian thực đang tắt. Như vậy, bạn đã tắt diệt virus win 10 thành công.
Cách tắt defender win 10 thông qua sổ đăng ký
Bước 1: Đầu tiên, bạn di chuyển chuột đến và click Start ở phía dưới bên trái của màn hình. Tiếp theo, bấm chuột vào ô tìm kiếm và gõ Regedit.
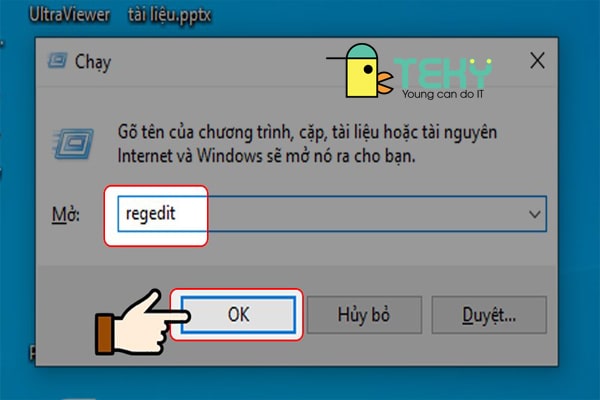
Cách tắt defender win 10 thông qua sổ đăng ký bước 1
Bước 2: Sau khi đã tìm thấy Regedit. Bạn truy cập nó và tìm rồi click vào Trình chỉnh sửa sổ đăng ký . Bạn lưu ý rằng tính năng này có biểu tượng màu xanh lam.
Bước 3: Sau khi trình chỉnh sửa sổ đăng ký mở ra, bạn hãy chọn theo các điều hướng upes2.edu.vn hướng dẫn như sau. Mục đích của điều hướng này là xác định vị trí của Microsoft Defenders.
Chọn KEY_LOCAL_MACHINE => Chọn PHẦN MỀM => Chọn Policies => Chọn Microsoft => Chọn Windows Defender.
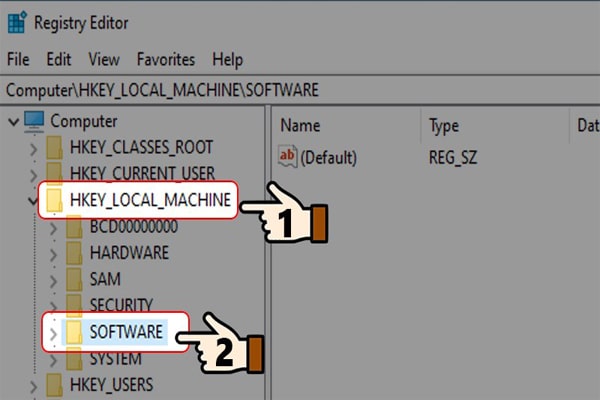
Bước 3
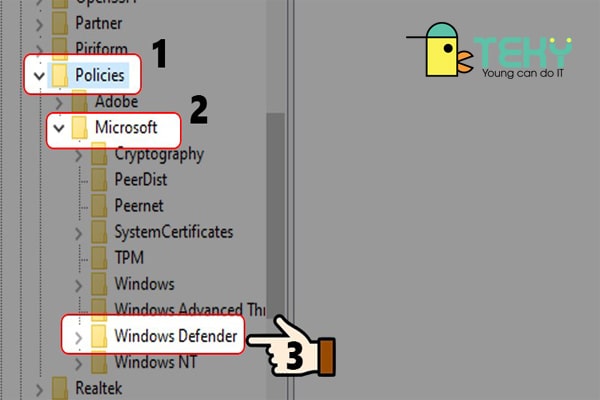
Bước 3
Bước 4: Tiếp theo, bạn chọn New => Chọn Giá trị DWORD (32-bit) => Lúc này, một tệp mới xuất hiện => Bạn đặt tên cho tệp là DisableAntiSpyware => Kết thúc bằng việc ấn Enter
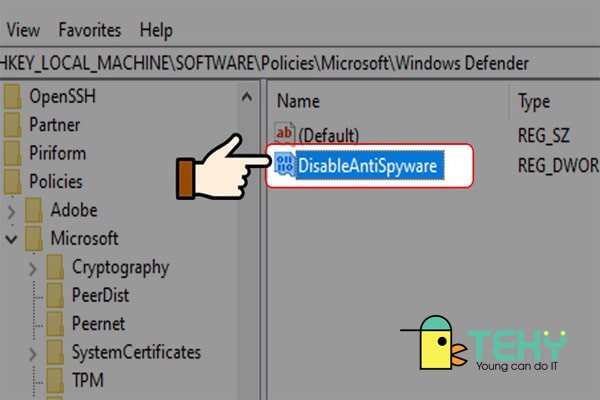
Bước 4
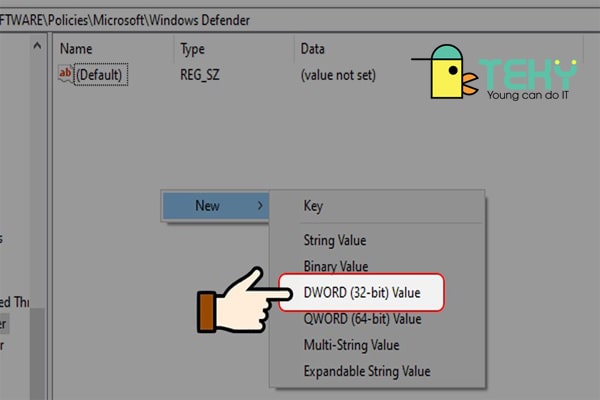
Bước 4
Bước 5: Sau khi đã tạo thành công tệp DisableAntiSpyware, bạn click 2 lần vào nó để chỉnh giá trị trong “Dữ liệu giá trị:” là 1 => Cuối cùng, để lưu giá trị, bạn cần click OK.
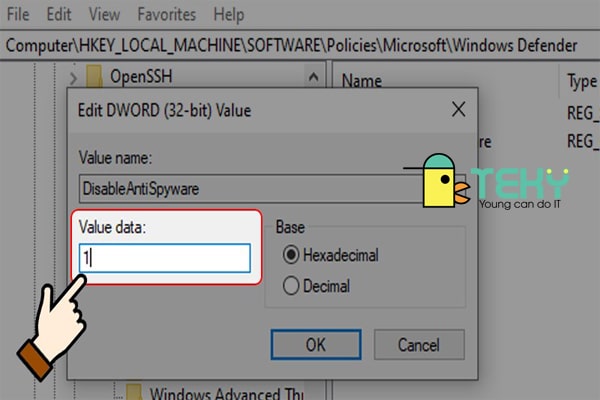
Cuối cùng, để lưu giá trị, bạn cần click OK.” width=”600″ height=”400″ data-srcset=”https://upes2.edu.vn/huong-dan-tat-window-defender-win-10/imager_10_15006_700.jpg 600w, https://upes2.edu.vn/blog/wp-content/uploads/2021/06/Cach-tat-defender-win-10-thong-qua-so-dang-ky-buoc-7-400×267.jpg 400w, https://upes2.edu.vn/blog/wp-content/uploads/2021/06/Cach-tat-defender-win-10-thong-qua-so-dang-ky-buoc-7-272×182.jpg 272w” sizes=”(max-width: 600px) 100vw, 600px” />
Sau khi đã tạo thành công tệp DisableAntiSpyware, bạn click 2 lần vào nó để chỉnh giá trị trong “Dữ liệu giá trị:” là 1 => Cuối cùng, để lưu giá trị, bạn cần click OK.
Kích hoạt tính năng tắt phần mềm diệt virus win 10 bằng cách khởi động lại máy tính.
Hướng dẫn bật lại phần mềm Windows Defender Thông qua trình cửa sổ đăng ký
Để bật lại phần mềm Windows Defender, bạn cũng truy cập trình cửa sổ đăng ký => Chọn Windows Defender => Và chọn DisableAntiSpyware ( Tệp mình đã tạo ở trên ).
Điểm khác nhau sẽ xảy ra ở chỗ này. Sau khi chọn DisableAntiSpyware, bạn click 2 lần vào nó để chỉnh giá trị trong “Dữ liệu giá trị:” là 0 => Cuối cùng, để lưu giá trị, bạn cần click OK.
Kích hoạt tính năng bật Microsoft Windows Defender bằng cách khởi động lại máy tính.
Khuyết điểm của phương pháp này hơi phức tạp và dài dòng. Nhưng nó sẽ chỉ vô hiệu hóa Windows Defender tạm thời. Khởi động lại máy tính của bạn sẽ không kích hoạt lại Defender.
Thông qua phương pháp này, bạn có thể cài đặt bất kỳ ứng dụng nào và chỉnh sửa bất kỳ cài đặt nào mà không sợ Windows Defender làm gián đoạn trong Windows 10.
Cách tắt diệt virus win 10 thông qua sổ Group Policies
Bước 1: Nhấn “Win + R”, phím Window, cùng với phím “R”.
Bước 2: Một hộp thoại sẽ xuất hiện. Nhập “gpedit.msc” và nhấn Enter. Cửa sổ soạn thảo chính sách nhóm cục bộ sẽ mở ra trước mặt bạn.
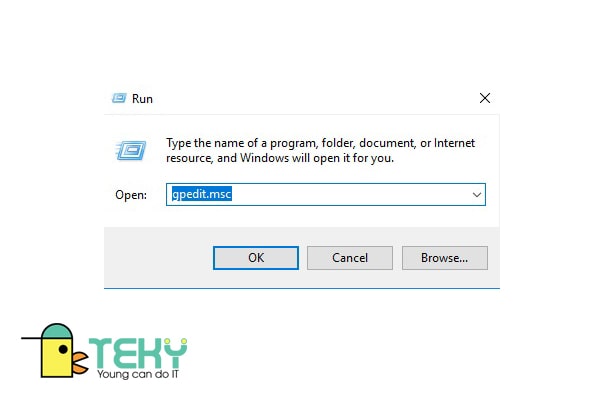
Một hộp thoại sẽ xuất hiện. Nhập “gpedit.msc” và nhấn Enter. Cửa sổ soạn thảo chính sách nhóm cục bộ sẽ mở ra trước mặt bạn.
Bước 3: Trong “Cấu hình máy tính”, hãy nhấp đúp vào “Mẫu quản trị”. Tiếp theo, nhấp vào “Windows Components” để mở rộng nó.
Bước 4: Cuộn xuống, tìm và nhấp vào “Windows Defender Antivirus.” Ở phía bên phải, nhấp đúp vào “Tắt phần mềm chống vi-rút của Windows Defender”.
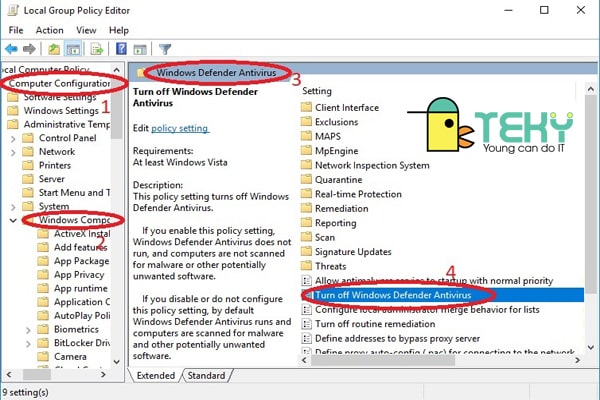
Cuộn xuống, tìm và nhấp vào “Windows Defender Antivirus.” Ở phía bên phải, nhấp đúp vào “Tắt phần mềm chống vi-rút của Windows Defender”.
Bước 5: Một cửa sổ mới mở ra. Đánh dấu tùy chọn “Đã bật” ở bên trái và nhấp vào Áp dụng rồi Ok. Cuối cùng, khởi động lại máy tính của bạn để các thay đổi có hiệu lực.
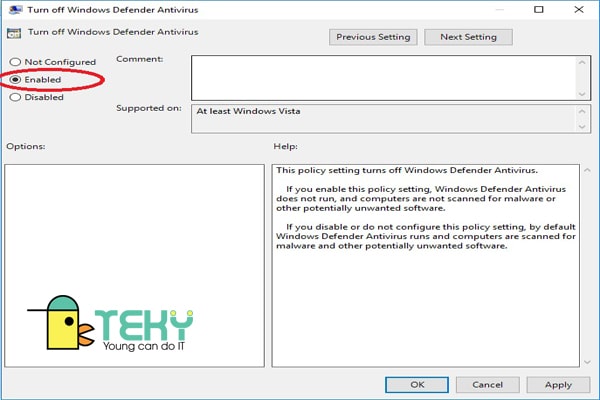
Một cửa sổ mới mở ra. Đánh dấu tùy chọn “Đã bật” ở bên trái và nhấp vào Áp dụng rồi Ok
Trong trường hợp bạn cần bật lại Windows Defender, hãy làm theo các bước từ 1 đến 7, đánh dấu “Chưa được cấu hình”, nhấp vào Áp dụng rồi Ok. Khởi động lại máy tính của bạn và Bộ bảo vệ Windows sẽ được bật lại.
Đây là cách thứ ba và cũng là cách cuối cùng để vô hiệu hóa Windows Defender vĩnh viễn. Bằng cách này, phần mềm chống vi-rút của Windows Defender sẽ không tự động kích hoạt khi bạn khởi động lại hệ thống của mình.
Kết luận
Bất kể lý do của bạn là gì, Microsoft Windows Defender trong Windows 10 vẫn là một tài nguyên quý giá. Việc có sẽ tốt hơn là không có gì, có nghĩa là máy tính của bạn dễ bị nhiễm virus hơn nhiều khi không sử dụng Microsoft Windows Defender.
Nếu bạn đang có ý định sử dụng một chương trình chống vi-rút khác, thì việc tắt Microsoft Windows Defender là nên làm. Tuy nhiên, bạn chỉ nên tắt hoạt động phần mềm thay vì vô hiệu hóa hay gỡ bỏ nó.
Hãy nhớ rằng khi Windows Defender vô hiệu hóa, tính bảo mật của máy tính của bạn sẽ có nguy cơ bị phần mềm độc hại tấn công. Ngoài ra, việc tắt phần mềm chống vi-rút của Microsoft Windows Defender trong một thời gian dài có thể gây rủi ro cho bảo mật của bạn.
Bất cứ lúc nào, hệ thống của bạn cũng có thể bị tấn công bởi các chương trình độc hại. Vì vậy, cách tốt là ít nhất phải cài đặt thêm phần mềm chống vi-rút của bên thứ ba hoặc chỉ tắt tạm thời.