Vẽ biểu đồ là một kỹ năng cơ bản khi sử dụng Excel. Biết cách vẽ biểu đồ trong Excel sẽ giúp bạn hoàn thành công việc và hỗ trợ trong học tập tốt hơn. Bài viết này sẽ hướng dẫn bạn cách vẽ 3 loại biểu đồ đường, cột và tròn trong Excel đẹp và chính xác nhất. Cùng tìm hiểu ngay nhé!
NỘI DUNG BÀI VIẾT
Cách tạo biểu đồ trong Excel đơn giảnCách vẽ biểu đồ cột trong Excel
Cách tạo biểu đồ trong Excel đơn giản
Cách vẽ biểu đồ đường trong Excel
Cách vẽ biểu đồ đường trong Excel khá đơn giản, dưới đây là hướng dẫn dành cho bạn:
Bước 1: Chọn thẻ Design trên thanh công cụ >> Chọn Change Chart Type trên mục Type
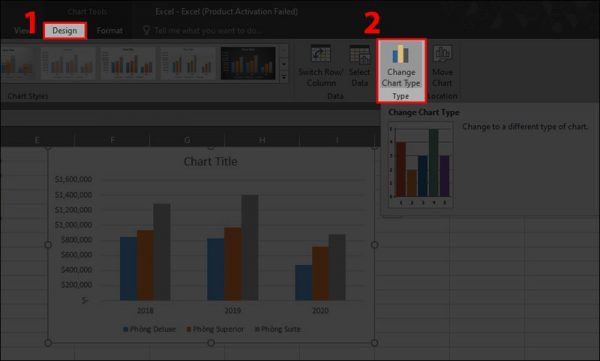
Vẽ biểu đồ Excel dạng đường
Bước 2: Chọn kiểu biểu đồ đường muốn vẽ trên cột danh mục biểu đồ. Có 2 kiểu biểu đồ đường thông dụng là 2-D Line và 3-D Line
2-D Line: Là biểu đồ đường dạng 2D thông thường, bao gồm các loại như: “Line”, “Line with markers”, “Stacked line”, “100% stacked line”, “Stacked line with markers”, “100% stacked line with markers”. 3-D Line: Là biểu đồ đường dạng 3D.
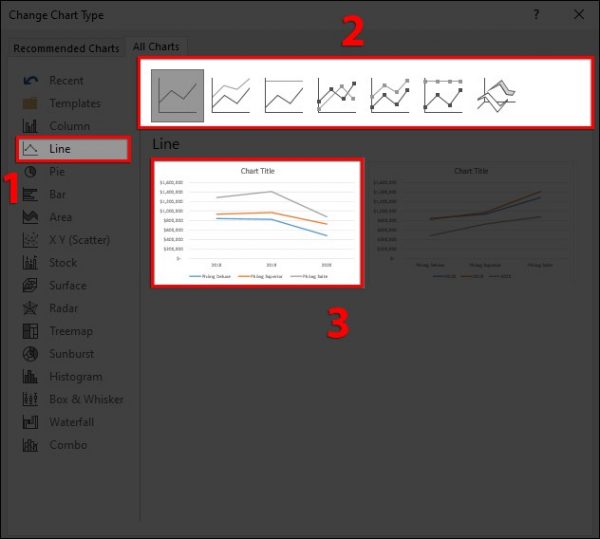
Cách vẽ biểu đồ trong Excel dạng Line
Bước 3: Nhấn Enter hoặc chọn OK để hoàn tất việc vẽ đồ thị trong excel.
Đang xem: Hướng dẫn vẽ biểu đồ trong excel 2013
Cách vẽ biểu đồ cột trong Excel
Vẽ biểu đồ cột cũng rất đơn giản. Tuy nhiên ứng với mỗi phiên bản Excel khác nhau thì cách thực hiện cũng khác nhau.
Đối với Excel 2016, 2013
Để vẽ biểu đồ cột trong Excel phiên bản Excel 2016, 2013 bạn tiến hành như sau:
Chọn vùng dữ liệu mà bạn cần vẽ biểu đồ. Click vào Insert => chọn Charts. Tiếp đó, bạn tự lựa chọn loại biểu đồ mình muốn. Ở đó sẽ có các sự lựa chọn như: 2-D column, 3-D column, 2-D bar, 3-D bar… Cuối cùng bạn chọn tùy chỉnh với các trường như Design, Change colours, Quick layout…
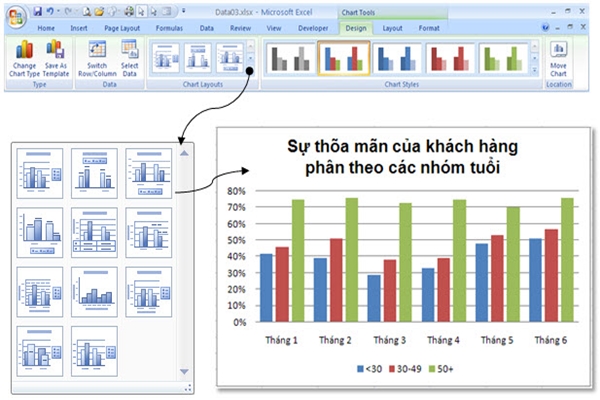
Cách làm biểu đồ trong Excel dạng cột Đối với Excel 2010, 2007
Cách vẽ biểu đồ trong Excel 2010 và 2007 cũng tương tự như Excel 2016, 2013. Để vẽ đồ thị trong Excel bạn tiến hành:
Chọn dữ liệu => Vào “Insert” => chọn “Column“. Chọn loại biểu đồ bạn muốn, ví dụ như: 2-D column, 3-D column, Cone, Cylinder, Pyramid… Nếu bạn muốn thay đổi kiểu biểu đồ khác thì hãy click vào “Design” và “Format“. Vào “Format chart” rồi tích vào các mục “Label contains” để thiết lập các tùy chọn khác như thêm tiêu đề, chú thích…
Đối với Excel 2003
Để vẽ chart trong Excel 2003. Các bạn thực hiện theo những bước sau.
Bôi đen vào dữ liệu cần thêm biểu đồ Vào “Insert“ chọn “Charts“. Chọn loại biểu đồ cột bạn muốn rồi vào các mục “Chart Wizard“, “Chart Option“, “Chart Type“… để thực hiện các tùy chỉnh khác ngay tại đó. chọn “As object in” nếu muốn vẽ biểu đồ trực tiếp ngay trên sheet hiện tại hoặc chọn “As new sheet” nếu muốn tạo biểu đồ riêng.
► Trọn bộ kỹ năng văn phòng cơ bản mà dân công sở nên biết
Cách vẽ biểu đồ tròn trong Excel
Bước 1: Vào Excel => chọn dữ liệu cần vẽ biểu đồ => bôi đen nó.
Bước 2: Vào Insert => Chọn Pie & Doughnut=> Chọn loại biểu đồ tròn bạn muốn (2-D Pie, 3-D Pie, Doughnut…).
Xem thêm: Đầu Số 0122 Đổi Thành Số Nào ? Đầu Số Mobifone 0122 Chuyển Thành Số Gì
Bước 3: Nhấn OK để hoàn thành.
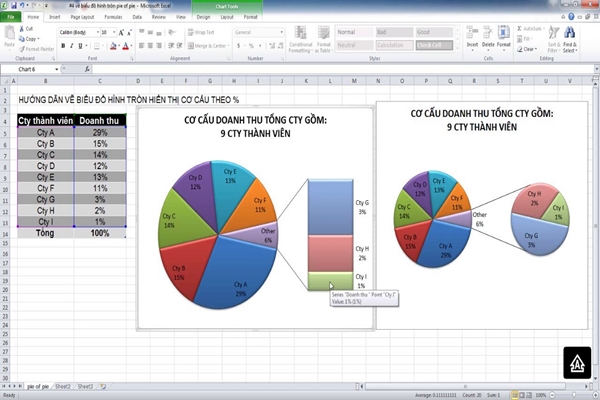
Lập biểu đồ trong Excel dạng hình tròn
Cách chỉnh sửa biểu đồ trong Excel
Biểu đồ sẽ thay đổi khi dữ liệu nhập vào thay đổi. Để thay đổi dữ liệu trong biểu đồ, người dùng có thể chỉnh sửa như sau:
Bước 1: Chọn Biểu đồ > Design > Select Data. Bước 2: Xuất hiện bảng hộp thoại Select Data Source. Tại đây bạn có thể thay đổi dữ liệu theo yêu cầu đặt ra.
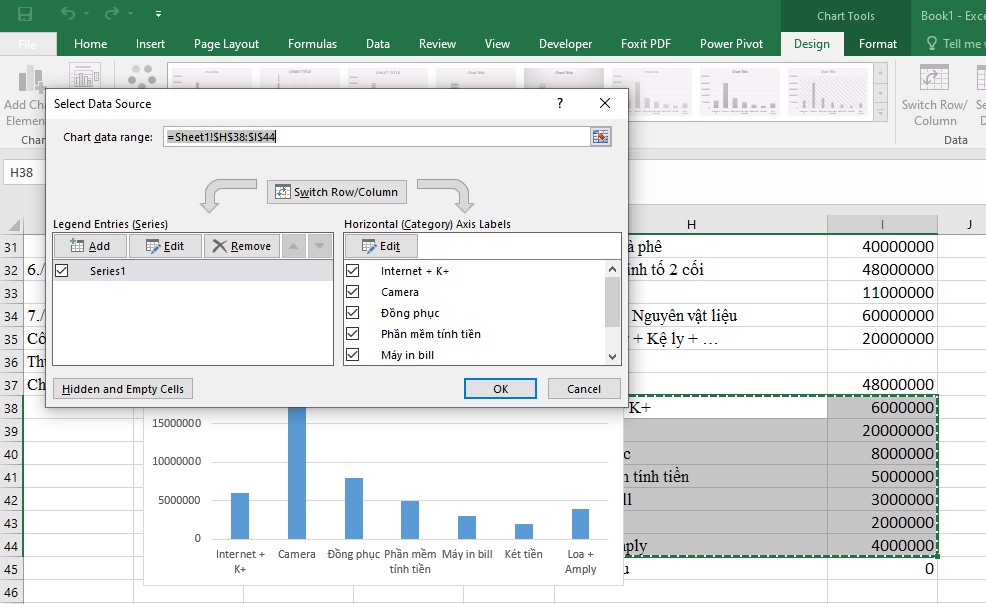
Cách chỉnh sửa biểu đồ trong Excel
Ngoài ra, để biểu đồ trở nên đẹp và ấn tượng hơn, bạn có thể tùy chỉnh các mục:
Chỉnh sửa tiêu đề: Nhấp đúp chuột vào tiêu đề và chỉnh sửa sao cho phù hợp với ý muốn của bạn. Di chuyển và thay đổi kích thước: Nhấn giữ chuột trái vào biểu đồ, tùy ý thay đổi kích thước hoặc kéo biểu đồ đến vị trí mà bạn muốn di chuyển. Thêm nhãn dán dữ liệu: Nhấn chuột vào biểu tượng dấu “+” bên cạnh biểu đồ, tiếp đó tích chọn chuột vào “Data Labels“, và nhãn dán dữ liệu sẽ xuất hiện như bạn muốn. Tùy chọn vị trí hiển thị nhãn dán: Chọn biểu tượng tam giác đen bên cạnh “Data Labels”, rồi chọn “More Options“. Thêm và chỉnh sửa chú thích cho biểu đồ: Chọn biểu tượng dấu “+” màu xanh nằm bên cạnh biểu đồ, đánh dấu chọn ô vuông trước Legend rồi bạn chọn biểu tượng tam giác đen để tùy chỉnh chú thích theo ý mình. Thay đổi kiểu và màu sắc cho biểu đồ tròn: Để thay đổi kiểu biểu đồ, chọn biểu tượng hình chiếc bút lông (Chart Styles) ở phía bên phải biểu đồ. Chọn kiểu biểu đồ trong phần Style để thay đổi kiểu dáng tùy thích cho biểu đồ. Vào phần “Color” để chọn màu sắc cho biểu đồ.
Trên đây là bài hướng dẫn cách vẽ biểu đồ trong Excel với 3 dạng phổ biến: biểu đồ đường, biểu đồ cột và biểu đồ tròn. Hi vọng sau khi đọc bài viết này của upes2.edu.vn upes2.edu.vn, bạn sẽ vẽ biểu đồ trong Excel một cách thành thạo. Chúc bạn thành công!