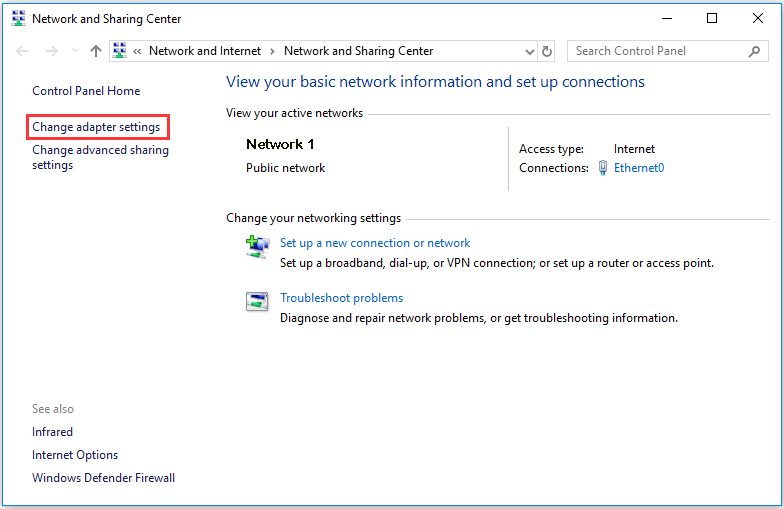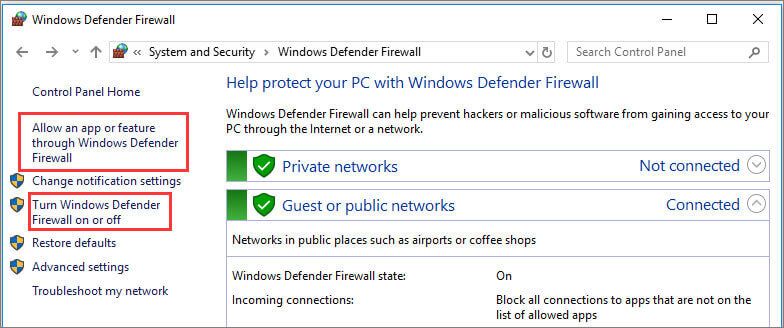Tóm lược :

VPN không kết nối trên Windows 10? Tại sao VPN không hoạt động khi kết nối Internet? Hướng dẫn này cung cấp 6 cách giúp bạn khắc phục sự cố VPN không kết nối trên Windows 10. Để khôi phục dữ liệu trên PC Windows 10/8/7, sao lưu và khôi phục hệ thống Windows, quản lý phân vùng ổ cứng, Phần mềm MiniTool cung cấp cho bạn bộ giải pháp đầy đủ.
Đang xem: Kết nối vpn không vào được internet
Nếu bạn gặp sự cố khi kết nối với VPN của mình trên Windows 10, bài đăng này tập hợp 6 giải pháp để giúp bạn khắc phục sự cố VPN không kết nối Windows 10.
Nguyên nhân khiến VPN không kết nối trên Windows 10
Lỗi kết nối VPN có thể do nhiều nguyên nhân khác nhau, ví dụ: máy chủ VPN quá tải, phần mềm VPN lỗi thời, sử dụng sai giao thức, v.v. Bạn có thể loại bỏ từng nguyên nhân một để khắc phục sự cố không kết nối VPN của Windows 10.
Cách khắc phục VPN không kết nối Windows 10 – 6 cách
# 1. Kiểm tra kết nối mạng thông thường của bạn
Bước khắc phục sự cố cơ bản đầu tiên là đảm bảo kết nối mạng thông thường của bạn đang hoạt động tốt. Nếu kết nối mạng của bạn có vấn đề, bạn có thể khắc phục sự cố kết nối Internet như khởi động lại rooter và modem, đặt lại TCP / IP , xóa DNS, chạy trình gỡ rối mạng Windows, tiến hành Netsh Đặt lại Winsock , Vân vân.
Bạn cũng có thể cập nhật hoặc cài đặt lại trình điều khiển mạng của mình, cập nhật hệ thống Windows 10 của bạn lên phiên bản mới nhất để xem chúng có thể khắc phục sự cố VPN.
Nếu kết nối mạng thông thường của bạn hoạt động tốt, thì bạn có thể tiếp tục kiểm tra các giải pháp bên dưới để khắc phục sự cố VPN không kết nối Windows 10.
# 2. Đảm bảo thông tin đăng nhập VPN là chính xác
Kiểm tra lại nếu bạn đã nhập đúng tên người dùng và mật khẩu cho kết nối VPN. Sau đó, nếu bạn sử dụng dịch vụ VPN miễn phí, bạn có thể kiểm tra thêm trang web của nhà cung cấp dịch vụ VPN để xem thông tin đăng nhập có một số thay đổi hay không, tìm và nhập thông tin đăng nhập VPN cập nhật để thử kết nối lại.
# 3. Thử một máy chủ VPN khác
Một dịch vụ VPN thường cung cấp nhiều máy chủ mà bạn có thể kết nối. Nếu máy chủ VPN hiện tại mà bạn đang kết nối không thể hoạt động tốt hoặc không thể kết nối do lưu lượng quá tải, bạn có thể thay đổi để kết nối với một máy chủ VPN khác để xem nó có thể kết nối tốt hay không.
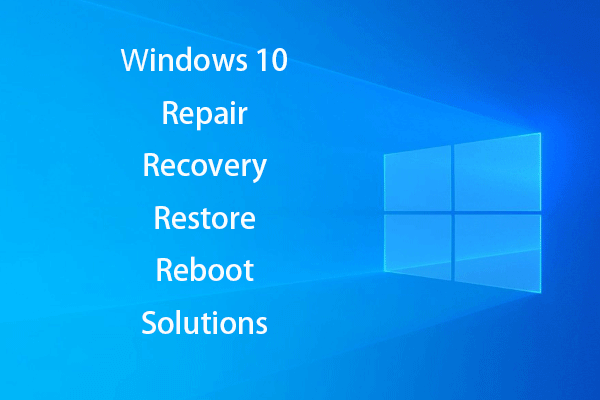
Tạo Windows 10 Repair Disk / Recovery Drive / System Image to Repair Win 10
Các giải pháp sửa chữa, phục hồi, khởi động lại, cài đặt lại, khôi phục Windows 10. Tìm hiểu cách tạo đĩa sửa chữa Windows 10, đĩa khôi phục / ổ USB / hình ảnh hệ thống để sửa chữa các sự cố Hệ điều hành Windows 10.
Đọc thêm
#4. Cài đặt lại phần mềm VPN
Nếu đang sử dụng phần mềm VPN của bên thứ ba, bạn có thể kiểm tra các bản cập nhật để cập nhật phần mềm VPN lên phiên bản mới nhất hoặc cài đặt lại phần mềm này vì phần mềm VPN thường xuyên được cập nhật. Sau khi cập nhật phần mềm VPN, bạn có thể kiểm tra xem sự cố không kết nối VPN đã được khắc phục trên Windows 10 hay chưa.
# 5. Tắt giao thức IPv6
VPN thường chỉ hỗ trợ IPv4. Nếu bạn đang sử dụng IPv6, nó có thể gây ra một số sự cố kết nối VPN. Bạn có thể kiểm tra cài đặt mạng của mình và tắt IPv6.
Bước 1. Bạn có thể mở Control Panel Windows 10 , nhấp chuột Mạng và Internet trong cửa sổ Bảng điều khiển và nhấp vào Trung tâm kết nối và chia sẻ .
Xem thêm: Phần Mềm Chụp Ảnh Bằng Laptop Cực Dễ, Đơn Giản, Cách Chụp Hình Bằng Laptop
Bước 2. Nhấp chuột tiếp theo Thay đổi cấu hình bộ chuyển đổi từ bảng điều khiển bên trái. Sau đó, nhấp chuột phải vào Bộ điều hợp mạng VPN , và lựa chọn Tính chất .
Bước 3. Nhấn vào Kết nối mạng và bỏ chọn hộp bên cạnh Giao thức Internet Phiên bản 6 (TCP / IPv6) .
Bước 4. Khởi động lại PC Windows 10 của bạn và thử kết nối lại VPN.
# 6. Khắc phục sự cố VPN không kết nối được Windows 10 bằng cách tắt tạm thời tường lửa
Tường lửa của Windows sẽ ngăn kết nối không an toàn hoặc trái phép truy cập vào máy tính của bạn. Tường lửa của Windows có thể chặn phần mềm VPN. Để loại bỏ nguyên nhân không thể kết nối với VPN Windows 10 này, bạn có thể thử tắt tạm thời tường lửa hoặc phần mềm chống upes2.edu.vn-rút của bên thứ ba.
Bạn có thể mở Bảng điều khiển -> Hệ thống và Bảo mật -> Tường lửa của Bộ bảo vệ Windows và nhấp vào Bật hoặc tắt Tường lửa của Bộ bảo vệ Windows trong bảng điều khiển bên trái và tắt Tường lửa của Bộ bảo vệ Windows .
Bạn cũng có thể nhấp vào Cho phép một ứng dụng hoặc tính năng thông qua Tường lửa của Bộ bảo vệ Windows trong ngăn bên trái và nhấp vào Thay đổi cài đặt cái nút. Tìm phần mềm VPN của bạn và kiểm tra xem Mạng công cộng và riêng tư được kích hoạt. Bạn cũng có thể tự tìm phần mềm VPN của mình bằng cách nhấp vào Cho phép ứng dụng khác .
Sau đó, bạn có thể kiểm tra xem nó đã khắc phục sự cố VPN không kết nối WiFi trong Windows 10. Sau đó, hãy nhớ làm theo các bước tương tự để bật lại tường lửa của Bộ bảo vệ Windows vì nó có thể bảo vệ máy tính của bạn khỏi sự tấn công của phần mềm độc hại hoặc upes2.edu.vn rút.

10 phần mềm khôi phục dữ liệu tốt nhất 2019 cho Windows / Mac / Android / iPhone
10 phần mềm khôi phục dữ liệu tốt nhất 2019 giúp bạn khôi phục dữ liệu và tệp. Tổng hợp 10 phần mềm khôi phục tệp / dữ liệu (ổ cứng) tốt nhất dành cho PC, Mac, Android, iPhone, iPad của Windows 10/8/7.
Xem thêm: Tá»· Giã¡ Tiá»N Yãªn NháºT, 1 Yên Nhật Bằng Bao Nhiêu Tiền Việt Nam?
Đọc thêm
Kết luận
Cuối cùng, bạn cũng có thể liên hệ với nhà cung cấp dịch vụ VPN của mình để được trợ giúp. Nếu bạn có những cách khắc phục VPN không kết nối trên Windows 10 tốt hơn có thể chia sẻ với chúng tôi.