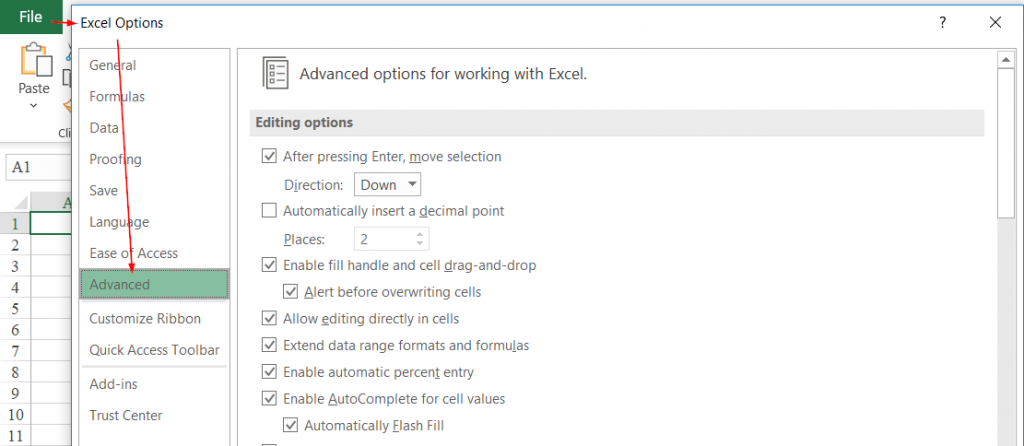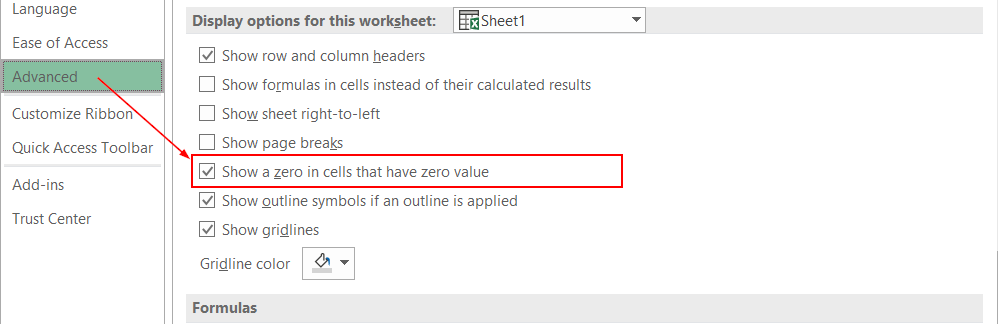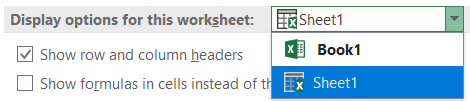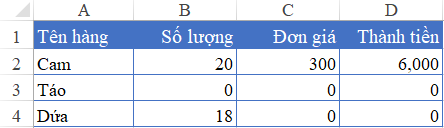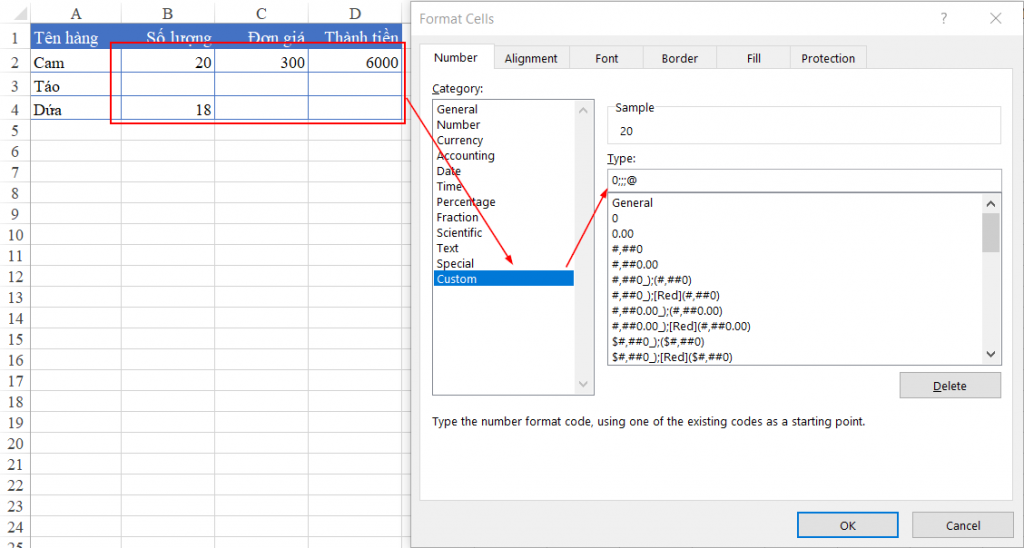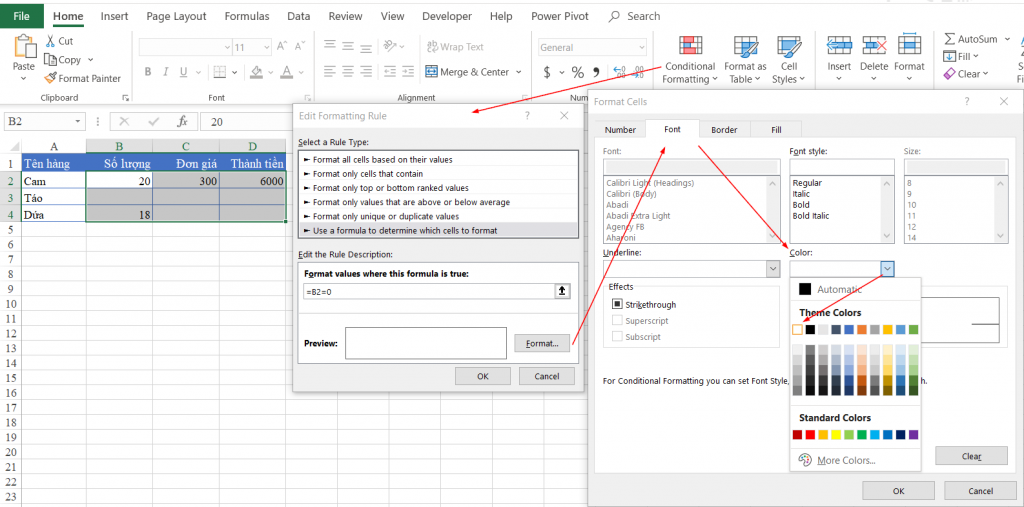Khi tính toán ra những giá trị bằng 0 trong bảng tính Excel, chúng ta thấy những số 0 đó chẳng có nhiều giá trị mà lại gây khó theo dõi. Làm thế nào để ẩn những giá trị bằng 0 đó trong bảng tính Excel? Sau đây Học Excel Online sẽ hướng dẫn các bạn 3 cách ẩn giá trị bằng 0 trong Excel.
Đang xem: Không hiển thị số 0 trong excel
Cách 1: Ẩn giá trị bằng 0 trong cả Worksheet bằng thiết lập trong Tùy chọn
Trong thiết lập tùy chọn của Excel có nội dung cho phép bạn Ẩn/Hiện giá trị số 0 cho cả Worksheet. Cụ thể cách thực hiện như sau:
Bước 1: Bấm chọn vào thẻ File > chọn tiếp Options > Chọn mục Advanced
Bước 2: Trong mục Display options for this worksheet chú ý nội dung Show a zero in cells that have zero value
Nội dung này có nghĩa là: Hiện số 0 trong những ô có giá trị bằng 0
Mặc định của Excel là có đánh dấu chọn vào mục này, tức là có hiện số 0.

Nếu muốn ẩn giá trị bằng 0, chúng ta bỏ dấu tích trong mục này.
Lưu ý: Thiết lập này cho phép bạn thay đổi cho 1 Sheet cụ thể hoặc trong cả Workbook (file excel)
Bạn có thể thay đổi phạm vi áp dụng tại:
Để hiện lại giá trị số 0, bạn đánh dấu chọn vào mục Show a zero in cells that have zero value
Cách 2: Chỉ ẩn giá trị bằng 0 trong vùng được chọn bằng Format Cells
Ví dụ chúng ta có bảng tính như sau:
Trong bảng tính này, chúng ta muốn ẩn các giá trị số 0 trong những ô có giá trị bằng 0 (ô B3, C3, D3, C4, D4) nhưng ko phải ẩn trong cả Sheet, cách thực hiện như sau:
Chọn vùng cần thiết lậpMở Format Cells (phím tắt Ctrl + 1)Trong thẻ Number, chọn mục Custome, phần Type nhập nội dung 0;;;
(Số 0 + 3 dấu chấm phẩy + dấu
viết liền)
Kết quả thu được là các ô có giá trị bằng 0 đã không hiển thị nữa.
Xem thêm: Điểm Chuẩn Đại Học Sư Phạm Thái Nguyên Năm 2021, Điểm Chuẩn Trường Đại Học Sư Phạm
Để hiện lại giá trị bằng 0, bạn thay đổi Format cells trong vùng đó sang định dạng khác (General hoặc Number)
Cách 3: Ẩn giá trị bằng 0 trong vùng được chọn bằng Conditional Formatting
Conditional formatting là chức năng định dạng tự động theo điều kiện của Excel. Khi giá trị trong ô thỏa mãn điều kiện đã được thiết lập từ trước thì Excel sẽ tự động định dạng dữ liệu trong ô theo thiết lập trước đó.
Việc ẩn giá trị bằng 0 về hình thức là người dùng không nhìn thấy số 0 trong các ô đó nữa. Do đó có thể dùng phương pháp tô màu chữ là màu Trắng.
Xem thêm: Quy Đổi: 1 Bảng Anh Là Bao Nhiêu Tiền Việt Nam (Vnd)? 1 Gbp Bằng Bao Nhiêu Tiền Việt Nam
Kết hợp với Conditional formatting, chúng ta có:
Nếu giá trị trong ô = 0 thì sẽ tô màu chữ là màu trắngNếu giá trị trong ô khác 0 thì không làm gì
Cách làm cụ thể như sau:
Bước 1: Chọn vùng bảng dữ liệu (ví dụ ở đây là vùng B2:D4)Bước 2: Bấm chọn công cụ Conditional formatting, chọn New RulueBước 3: Trong cửa sổ New Rule, bấm chọn mục Use a formula to dêtrrmine which cells to formatBước 4: Thiết lập công thức trong mục Format values là =B2=0 (có nghĩa là xét từng ô trong vùng B2:D4 có bằng 0 hay không, bắt đầu từ B2)Bước 5: Thực hiện format cho trường hợp kết quả đúng: Font màu trắng
Để hiện lại giá trị bằng 0, bạn chỉ việc xóa Rule đã thiết lập trong Conditional formatting là được.
Cách ẩn hàng chứa giá trị 0 trong Pivot Table
Ngoài ra các bạn có thể tham khảo thêm một số bài viết thú vị khác liên quan tới số 0 trong Excel:
Hướng dẫn cách xóa những ô có số 0 và dồn dữ liệu sang trái trong Excel
Cách thay thế những lỗi công thức bằng số 0, khoảng trắng hoặc một văn bản cụ thể trong Excel