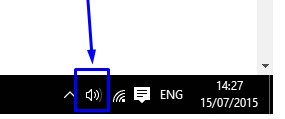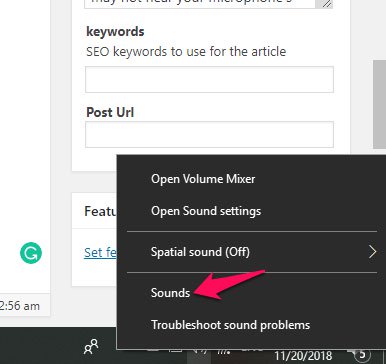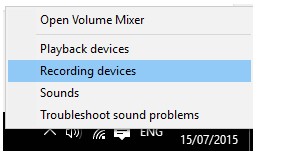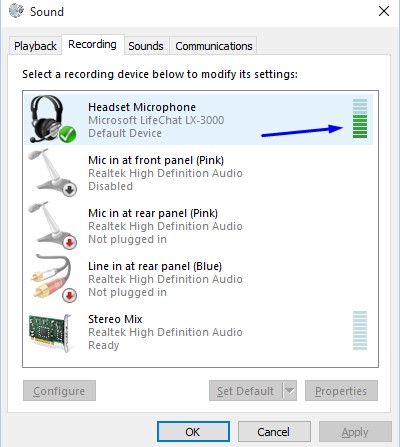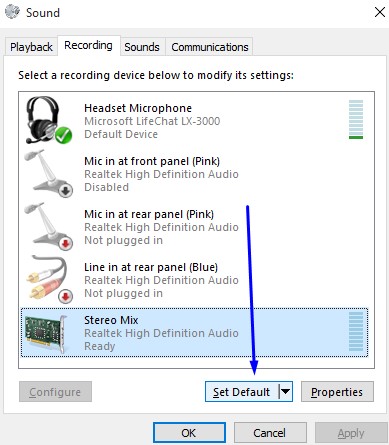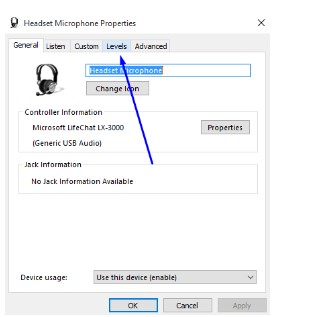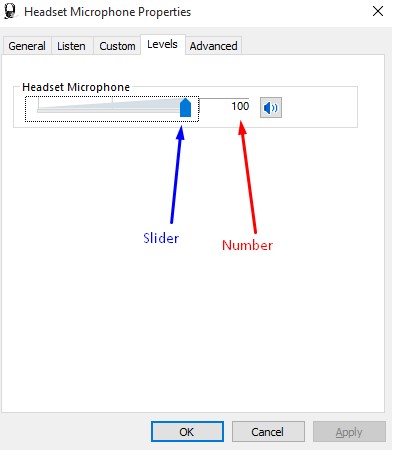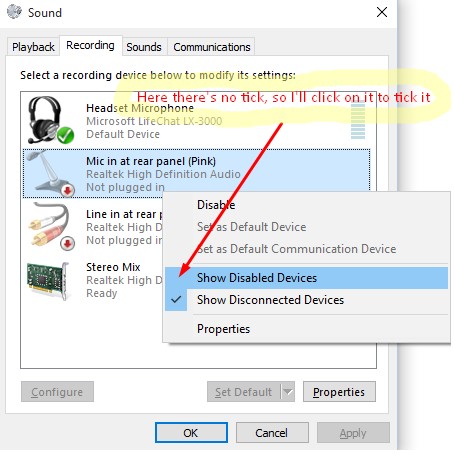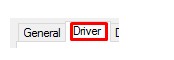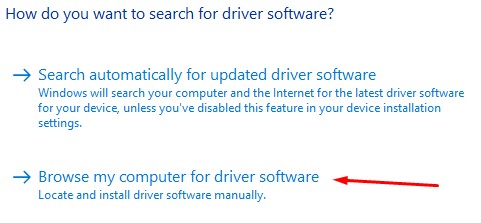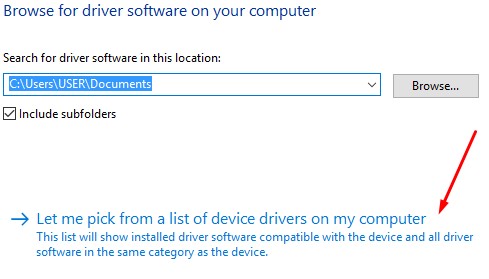Nếu một mic không thể kết nối với máy tính, nó có thể là một vấn đề thiết lập hơn là một vấn đề với microphone riêng của mình.
Đang xem: Máy tính không nhận microphone win 10
Cho phép truy cập vào Microphone
Nếu micro của bạn không hoạt động trên máy tính, điều đầu tiên bạn muốn kiểm tra là liệu bạn đã cho phép ứng dụng bạn đang sử dụng micro khi truy cập micro hay không.
Đây là cách thực hiện:
Bước 1. Trên bàn phím của bạn, vào thanh tìm kiếm Windows của bạn và nhập “Microphone“, sau đó nhấp vào Microphone privacy settings .
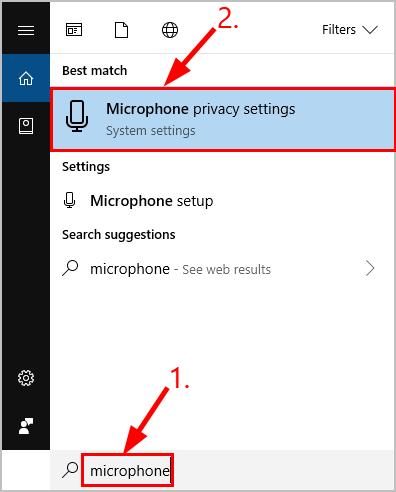
Bước 2. Trong phần Allow apps to access your microphone , hãy đảm bảo bật tắt là On để bạn có thể cho phép ứng dụng truy cập vào microphone của mình.
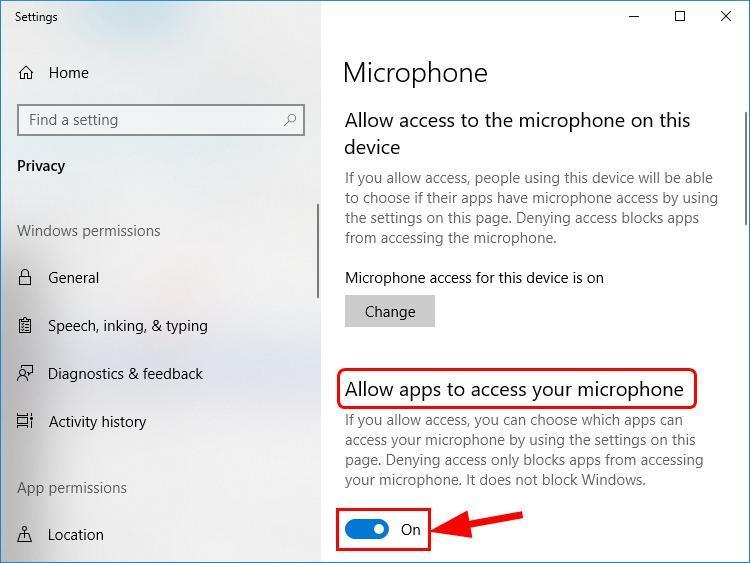
Bước 3. Cuộn xuống phần Choose which apps can access your microphone và chắc chắn rằng các chuyển đổi cho các ứng dụng bạn đang chơi micro trên được bật On .
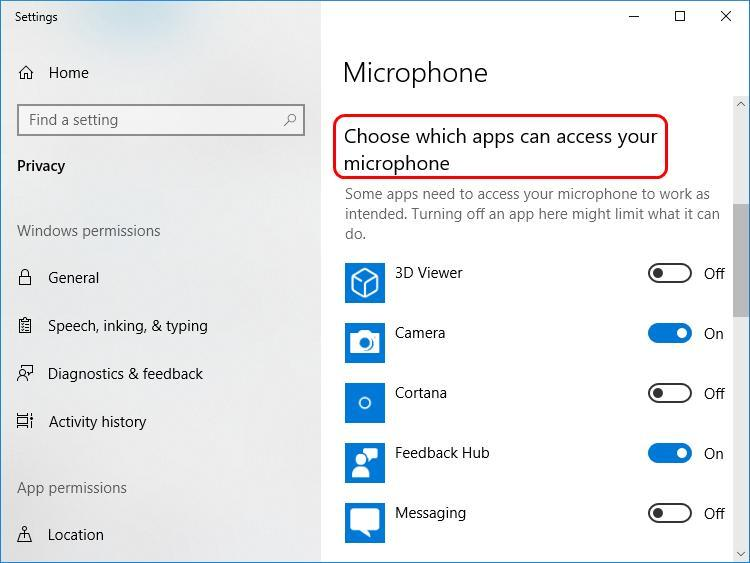
Bước 4. Kiểm tra mic và xem microphone không hoạt động trên máy tính đã được giải quyết chưa. Nếu có, thì tuyệt vời! Nhưng nếu micro vẫn không hoạt động, bạn nên thử cách dưới.
Kiểm tra và sửa chữa các thiết lập microphone trong Win 10
Bước 1. Nhấp chuột phải vào biểu tượng Loa ở phía dưới bên phải của màn hình.
Trong Window 10: Chuột phải vào biểu tượng Loa chọn Sounds
Trong Window 7, 8: Chuột phải vào biểu tượng Loa chọn Recording Devices
Bước 2. Cửa sổ Sound mở ra. Chọn tab “Recording “.
Bước 3. Một danh sách các thiết bị ghi âm sẽ xuất hiện. Hãy thử nói vào micro của bạn, và xem nếu có bất kỳ thanh màu xanh lá cây tăng lên khi bạn nói (như trong ảnh chụp màn hình).
Bước 4. Nếu bạn không nhìn thấy bất kỳ thanh màu xanh chuyển sang bước 5.
Nếu bạn nhìn thấy các thanh màu xanh lá cây khi bạn nói vào micro, nhưng nó vẫn không hoạt động trong một số chương trình, có nghĩa rằng mic được cấu hình đúng trong Windows, nhưng chương trình được nghe các thiết bị ghi sai. Hãy thử thay đổi các thiết lập chương trình của bạn.
Bước 5. Kiểm tra xem bạn có thể nhận ra đó là một trong những thiết bị trong danh sách là microphone bạn kết nối. Nếu bạn tìm thấy nó, click vào nó để làm nổi bật nó, và sau đó nhấp vào Set Default .
Bước 6. Kiểm tra lại nếu thấy các thanh màu xanh lá cây tăng khi bạn nói vào micro nghĩa là mic của bạn bây giờ là thiết lập chính xác. Nếu không, tiếp tục bước tiếp theo.
Bước 7. Kích đúp vào thiết bị mà đại diện cho micro của bạn. Cửa sổ Microphone Properties sẽ xuất hiện. Nhấp vào tab Levels.
Bước 8. Trong tab Levels, kéo thanh trượt Headset Microphone sang bên phải, cho đến khi số bên phải tới ” 100 “.
Bước 9. Click OK .
Bước 10. Bây giờ kiểm tra lại nếu thấy các thanh màu xanh lá cây tăng khi bạn nói vào micro: nếu bạn làm thế, mic của bạn hiện là cấu hình đúng.
Bước 11. Nếu bạn vẫn không thấy bất kỳ thay đổi thanh màu xanh lá cây, và bạn không chắc chắn 100% đó là một trong những thiết bị kết nối đang, hãy thử các bước 5-10 cho mỗi thiết bị trong danh sách sau đây.
Bước 12. Nếu bạn vẫn không thấy bất kỳ thanh màu xanh, nhấp chuột phải vào thiết bị Micro bên trong tab “Recording” và chắc chắn rằng ” Show Disabled Devices ” có một đánh dấu bên cạnh nó. Nếu nó không nhấp chuột vào nó để đánh dấu nó.
Bước 13. Điều này có thể thêm các thiết bị phụ vào danh sách. Thực hiện các bước 5-10 trên các thiết bị quá, cho đến khi bạn nhìn thấy các thanh màu xanh lá cây tăng lên khi nói vào mic.
Bước 14.
Vậy đó, kiểm tra xem nó hoạt động. Nếu không, hãy thử gỡ bỏ cài đặt Drivers của bạn và sau đó cho phép Windows sẽ tự động cài đặt lại chúng (giải thích dưới đây). Điều này đã giúp nhiều người sử dụng.
Gỡ bỏ cài đặt và sau đó cài đặt lại Driver micro
Bước 1. Mở Device Manager , cách nhanh nhất là thông qua thanh tìm kiếm gõ “Device Manager”
Bước 2. Mở ‘Audio inputs and outputs‘
Bước 3. Nhấp chuột trái trên thiết bị ghi âm của bạn.
Bước 4. Trong menu mở ra Nhấp vào ‘Uninstall‘.
Bước 5. Thể chất ngắt kết nối micro của bạn từ máy tính.
Bước 6. Khởi động lại máy tính.
Bước 7. Kết nối lại micro và để cho Windows cài đặt lại Divers.
Bước 8. Nếu điều đó không làm việc, hoặc, hãy đầu đến diễn đàn của chúng tôi và chúng tôi sẽ cố gắng giúp đỡ.
Giải pháp cụ thể cho người sử dụng với thiết bị IDT High Definition Audio Codec
Bước 1. Mở Device Manager , cách nhanh nhất là thông qua thanh tìm kiếm gõ “Device Manager”
Bước 2. Mở ‘Audio inputs and outputs‘
Bước 3. Kích đúp vào thiết bị ghi âm của bạn “High Definition Audio Codec‘.
Bước 4. Di chuyển đến tab “Driver“.
Bước 5. Nhấp vào ‘Update Driver‘.
Bước 6 Nhấp vào ‘Browse my computer for driver software’.
Bước 7. Click ‘Let me pickup a list of device drivers on my computer’.
Bước 8. Chọn ‘High Definition Audio Device ” , và không ‘ IDT High Def ‘, và nhấn Next.
Bước 9. Bạn sẽ nhận được một cảnh báo. Nhấp vào “Yes“.
Bước 10. Kiểm tra nếu nó hoạt động.
Giải pháp cụ thể cho người sử dụng với thiết bị VIA HD Audio
Nhiều người dùng VIA đang gặp vấn đề với ghi âm và / hoặc phát lại kể từ khi họ chuyển sang Windows 10. Nếu bạn là một trong những người cố gắng để tải về và cài đặt trình điều khiển biến đổi Daniel_K của .
Xem thêm: Xem Bói Nốt Ruồi Trên Mặt Nam Giới, Bói Nốt Ruồi Trên Mặt Của Đàn Ông Và Phụ Nữ
Xin lưu ý:
Có vẻ như rằng nhiều người dùng chuyển sang Windows 10 đang gặp vấn đề microphone, ngay cả sau khi đọc bài viết này. Nếu bạn là một trong số họ, hãy hỏi câu hỏi của bạn trong diễn đàn của chúng tôi , và chúng tôi sẽ cố gắng tốt nhất của chúng tôi để giúp bạn. Như chúng ta đã tìm hiểu thêm thông tin thông qua các diễn đàn, chúng tôi cập nhật bài viết này với lời khuyên đó là phù hợp với các thiết bị cụ thể.