Bạn không biết tại sao mic không nói được win 7? Bạn muốn tìm cách khắc phục vấn đề này? Doctor Laptop sẽ hướng dẫn cho bạn ngay sau đây.
Nguyên nhân và cách khắc phục vấn đề mic không nói được win 7Trong quá trình sử dụng máy tính nói chung và máy tính win 7 nói riêng, sẽ có không ít những vấn đề thiết bị, hệ thống xảy ra. Một trong số đó là các vấn đề âm thanh và điển hình là lỗi mic không nói được win 7. Bạn cũng đang bị “mắc kẹt” trong tình trạng này và khiến cho công việc bị ảnh hưởng rất nhiều? Vậy nguyên nhân nào gây nên lỗi này và làm sao để khắc phục hiệu quả vấn đề?
Nguyên nhân nào khiến mic không nói được win 7
Mọi lỗi xảy ra trên thiết bị laptop, máy tính của bạn đều có thể được hình thành từ rất nhiều nguyên nhân. Thậm chí có những nguyên nhân còn xuất phát từ chính chủ quan người sử dụng chứ không phải bắt nguồn từ hệ thống. Đối với lỗi mic không nói được win 7 cũng vậy, có rất nhiều lý do khiến lỗi này xuất hiện. Điển hình nhất là do: Những sự cố trong trình âm thanh của hệ thống Trình điều khiển micro (drive) đã bị lỗi thời hoặc gặp xung đột Do chủ quan cá nhân người dùng chưa cho phép quyền truy cập vào micro của ứng dụng trên thiết bị nên bạn không thể sử dụng mic. …

Có khá nhiều nguyên nhân có thể khiến cho mic không nói được win 7
Trong những trường hợp tồi tệ hơn, lỗi có thể bắt nguồn từ phần cứng của thiết bị nữa. Với tình huống này tốt nhất bạn nên mang đến Doctor Laptop để được hỗ trợ sửa chữa nhanh nhất nhé. Hoặc nên không bạn có thể liên hệ với chúng tôi thông qua địa chỉ websitehttps://upes2.edu.vn/để nhận được những thông tin tư vấn hữu ích nhất.
Đang xem: Máy tính không nhận microphone win 7
Một số cách khắc phục hiện tượng mic không nói được win 7
Để khắc phục lỗi mic không nói được win 7, bạn có thể tự thực hiện tại nhà bằng 1 số cách đơn giản.
Sử dụng trình khắc phục sự cố âm thanh sound troubleshooter
Cách nhanh nhất và đơn giản nhất giúp bạn loại bỏ lỗi mic không nói được win 7 là nhờ đến sự trợ giúp của trình khắc phục sự cố âm thanh – Sound Troubleshooter.
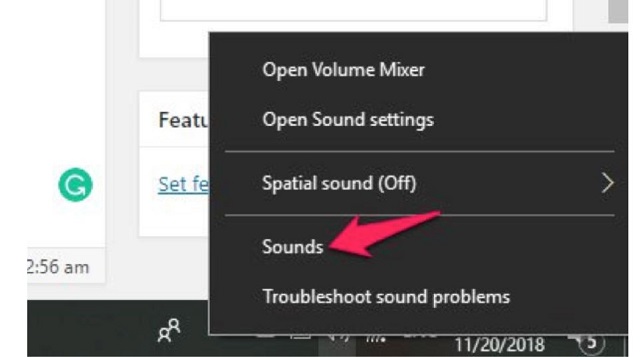
Sử dụng trình khắc phục sự cố âm thanh sound troubleshooter là một giải pháp tình thế đơn giản rất nhanh chóng
Để sử dụng biện pháp này, các thao tác bạn cần tiến hành sẽ được thực hiện như sau: Trên thành tác vụ (thanh taskbar ở phía cuối cùng của màn hình) bạn hãy tìm đến biểu tượng loa rồi nhấn chọn chuột phải vào biểu tượng này. Sau khi bạn nhấn chuột phải chọn biểu tượng, chi tiết hàng loạt các tùy chọn sẽ hiển thị. Và nhiệm vụ của bạn lúc này là nhấn chọn vào mục Sound Troubleshooter (Khắc phục sự cố âm thanh) là được. Sau đó hệ thống sẽ tự kiểm tra và khắc phục các lỗi âm thanh cho bạn.
Đừng quên kiểm tra xem bạn đã cấp quyền ứng dụng được phép truy cập vào micro chưa nhé
Việc quyền cấp quyền truy cập vào micro của ứng dụng trên hệ thống cũng là nguyên nhân gây ra lỗi không sử dụng được mic. Vì vậy bạn đừng quên kiểm tra điều này và cấp quyền để có thể sử dụng mic win 7 nhé.

Đừng quên kiểm tra xem bạn đã cấp quyền ứng dụng được phép truy cập vào micro chưa nhé
Các thao tác cần thực hiện như sau: Nhấn chọn tổ hợp phím tắt Windows + I để mở nhanh phần cài đặt (Settings). Tại giao diện mới hiển thị, bạn hãy nhấn chọn vào mục Privacy Khi cửa số Privacy xuất hiện, tại phần giao diện bên trái màn hình, bạn hãy chọn vào mục Microphone. Lúc này giao diện bên phải sẽ hiển thị chi tiết các thông tin và tùy chỉnh với thiết bị micro. Nhiệm vụ của bạn là chuyển thanh trạng thái của mục nội dung allow apps to access my microphone sang chế độ ON để cho phép ứng dụng được phép truy cập vào micro.
Sử dụng hộp thoại Sound để giải quyết vấn đề
Nếu đã thử hai cách trên mà vấn đề vấn chưa được giải quyết, bạn có thể mở hộp thoại Sound để tiến hành khắc phục tình trạng lỗi này. Thực hiện chuỗi thao tác điều hướng để mở hộp thoại Sound: Start Menu >> Control Panel >> Sound Khi hộp thoại Sound hiển thị bạn hãy điều hướng đến tab Recording. Tại đây bạn sẽ nhận biết thiết bị mic mà mình đang sử dụng. Dấu hiệu nhận biết là sẽ có một dấu tích chữ V màu xanh ở góc trái phía dưới. Sau khi đã nhận dạng được thiết bị mic bạn đang sử dụng, hãy nhấn chuột trái để chọn vào mục đó. Lúc này ở phái phần dưới của hộp thoại, mục Set Default sẽ trở nên khả dụng (lúc ban đầu nó ở trạng thái chìm không thể nhấn chọn), bạn hãy nhấn vào mục này để lỗi được tiến hành khắc phục.
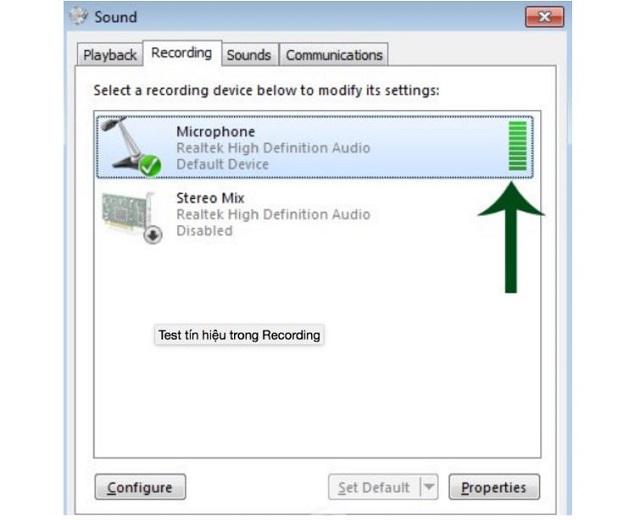
Bạn cũng có thể sử dụng hộp thoại Sound để giải quyết vấn đề
Mic không nói được win 7 hẳn là điều khiến mọi người dùng cảm thấy vô cùng phiền phức và khó chịu. Vậy nên nếu bạn đang rơi vào tình trạng này, hãy nhớ tham khảo thật kỹ những thông tin được hướng dẫn trên đây và nhanh chóng giải quyết vấn đề của mình nhé.Doctor Laptop hy vọng rằng bài viết này sẽ có giá trị hỗ trợ tuyệt vời giúp bạn đọc biết thêm những kiến thức thủ thuật hữu ích. Đừng quên nên bạn muốn nhận thêm bất kỳ sự tư vấn nào thì hãy truy cập vào địa chỉ websitehttps://upes2.edu.vn/nhé.