Cách nâng lên win 10 sẽ giúp tăng hiệu suất làm việc máy tính của bạn lên mức tối đa. Vậy bạn đã biết Cách nâng cấp win 7 lên win 10 đơn giản, dễ dàng và miễn phí chưa? Theo chân upes2.edu.vn để biết thêm nhiều điều thú vị về tính năng này nhé!

Cách nâng cấp win 7 lên win 10 đơn giản, dễ dàng và miễn phí
Trên thực tế, có rất nhiều cách nâng cấp win 10 từ nhiều hệ điều hành khác. Bạn đọc có thể nâng cấp lên Windows 10 Pro bằng cách sử dụng khóa sản phẩm từ phiên bản doanh nghiệp trước đó của Windows 7, 8 hoặc 8.1 (Pro / Ultimate). Điều đó có thể giúp bạn tiết kiệm tới 100 đô la phí nâng cấp OEM nếu bạn mua một PC mới cài sẵn Windows 10 Home.
Đang xem: Nâng cấp lên win 10 từ win 7
Do đó, hãy theo dõi bài viết Cách nâng cấp win 7 lên win 10 đơn giản, dễ dàng và miễn phí để có thể tự thực hành nâng cấp cho máy tính của mình. Và có những trải nghiệm tuyệt vời với hệ điều hành Windows 10 mà không cần tốn một phí nào nha!
Nội dung
2 Hướng dẫn cách nâng cấp win 7 lên win 10 đơn giản, dễ dàng và miễn phí2.2 Update từ win 7 lên win 10 với tùy chọn Create installation media for another PC3 Những thông tin quan trọng cần biết về giấy phép kỹ thuật
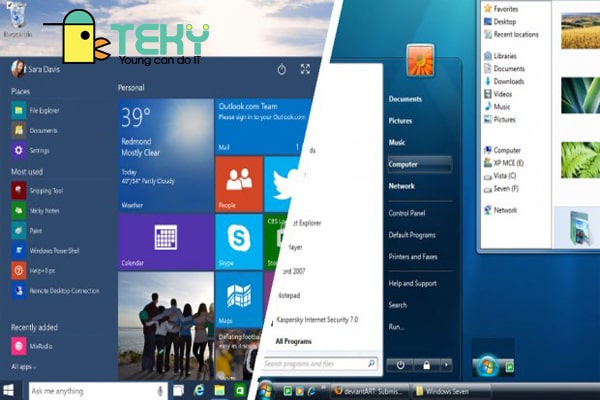
Cách nâng cấp win 7 lên win 10 – Vấn đề cần làm
Xác nhận rằng bản sao Windows của bạn đã được kích hoạt đúng cách.Sau khi xác nhận bản sao Windows của bạn đã được kích hoạt đúng cách, bạn cần phải kiểm tra những bản update driver gần đây.Sau đó, bạn cần đảm bảo rằng phần cứng của máy tính đã được lập trình tất cả bản cập nhập BIOS ( Tất cả hệ thống máy PC bán từ năm 2015 về trước cần phải chú trọng công việc này ).Không quên công tác sao lưu dữ liêu, phòng trường hợp quá trình nâng cấp xảy ra vấn đề. Bạn đọc có nhiều cách để sao lưu. Bạn có thể sử dụng phần mềm lưu trữ đám mây, hoặc ổ cứng ngoài. Hoặc nếu bạn có nhiều dữ liệu thì có thể sử dụng cả 2.Để quá trình nâng cấp hoạt động tối ưu nhất, bạn đọc hãy tạm thời vô hiệu hóa phần mềm bảo mật và bất kỳ phần mềm nào của bên từ ba. Những phần mềm này sẽ gây cản trở quá trình nâng cấp.Cuối cùng, ngắt kết nối bất kỳ thiết bị ngoại vi không cần thiết nào, đặc biệt là ổ đĩa flash USB và ổ cứng gắn ngoài. (Một số lỗi cài đặt phổ biến có thể bắt nguồn từ chương trình Cài đặt, do các ổ đĩa bổ sung này gây nhầm lẫn.)
Hướng dẫn cách nâng cấp win 7 lên win 10 đơn giản, dễ dàng và miễn phí
Nâng cấp win 7 lên win 10 với tùy chọn Upgrade this PC now
Việc đầu tiên bạn cần làm trước khi tiến hành update win 7 lên win 10 là truy cập trang web của Windows 10 để tải xuống. Sau khi quá trình tải xuống hoàn tất, bạn hãy nhấp đúp vào file MediaCreationTool.
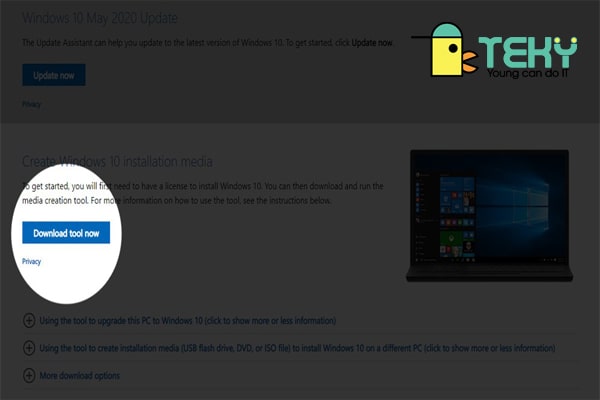
Bước 1
Nếu bạn đã tải xuống Công cụ tạo phương tiện trên máy bạn định nâng cấp và bạn định nâng cấp một. Và chỉ một PC, bạn có thể chọn tùy chọn Upgrade this PC now.
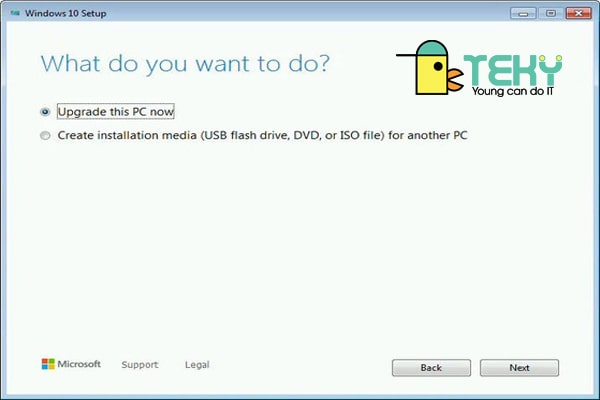
Để nâng win 7 lên win 10, bạn có thể chọn tùy chọn Upgrade this PC now.
Đây là tùy chọn để bạn đọc có thể upgrade win 10 phiên bản mới nhất. Thời gian cài đặt tùy thuộc vào phần cứng của bạn. (Có SSD làm ổ đĩa hệ thống của bạn là cách tốt nhất để tăng tốc quá trình.). Tuy nhiên, thông thường, quá trình cách nâng cấp win 7 lên win 10 bằng cách này sẽ tốn của bạn đọc khoảng một giờ.
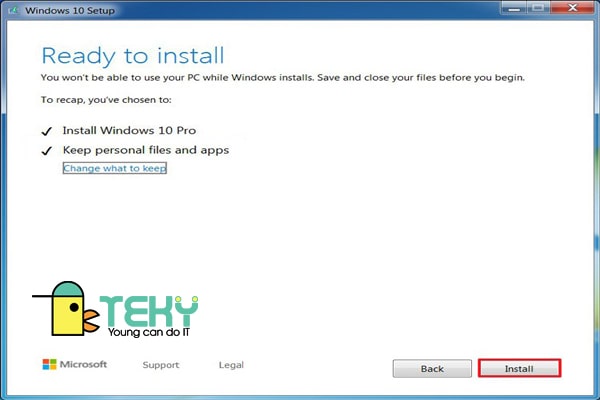
Chọn Install để upgrade win 7 lên win 10
Sau khi hoàn khi hoàn tất quá trình nâng cấp lên Windows 10, bạn có thể xác nhận bằng cách đi tới Cài đặt > Cập nhật và Bảo mật > Kích hoạt. Tất cả các ứng dụng và tệp dữ liệu của bạn sẽ có sẵn khi bạn cập nhật win 7 lên win 10 thành công.
Update từ win 7 lên win 10 với tùy chọn Create installation media for another PC
Nếu bạn muốn nâng cấp lên win 10 trên nhiều PC. Hoặc nếu bạn muốn linh hoạt hơn trong trường hợp nâng cấp tức thì không thành công.
Thì bạn đọc hãy chọn tùy chọn thứ hai là Create installation media for another PC. Và lưu các tệp cài đặt vào ổ USB hoặc dưới dạng Tệp ISO. Quá trình tải xuống chỉ mất một phút. Nhưng khi hoàn tất, bạn phải chạy chương trình Thiết lập Windows theo cách thủ công để cài đặt Windows 10.
Tuy nhiên, cách này chỉ hoạt động trên PC phiên bản nào hỗ trợ hệ điều hành windows 10 thôi bạn nhé! Và chắc chắn là nó sẽ không hoạt động với hệ điều hành Windows Vista hoặc Windows XP.
Các bước chính xác phụ thuộc vào tùy chọn tải xuống bạn đã chọn Việc đầu tiên bạn cần làm là chèn ổ USB flash bạn vừa tạo vào một khe cắm USB trên PC bạn muốn nâng cấp.
Ổ đĩa flash USB
Chèn ổ USB flash bạn vừa tạo vào một khe cắm USB miễn phí trên PC bạn muốn nâng cấp. Sau đó, mở File Explorer (Windows Explorer trong Windows 7) và nhấp đúp vào Setup để cài đặt Windows 10. Lưu ý rằng bạn không thể khởi động từ ổ USB hoặc DVD mới tạo để thực hiện nâng cấp lên Windows 10.
Bạn phải chạy chương trình thiết lập Windows 10 từ bản sao Windows hiện đã được cài đặt và kích hoạt của bạn.
Tệp ISO
Sau khi tải xuống hoàn tất, bạn sẽ cần gắn tệp ISO và mở tệp đó trong cửa sổ Windows Explorer / File Explorer. Trên PC chạy Windows 8.1 hoặc Windows 10, bạn có thể nhấp đúp vào tệp ISO để mở nó dưới dạng ổ đĩa ảo. Trên PC chạy Windows 7, bạn sẽ cần cài đặt tiện ích của bên thứ ba, chẳng hạn như WinCDEmu mã nguồn mở miễn phí. Sau khi gắn tệp ISO, nhấp đúp vào Thiết lập để bắt đầu quá trình cài đặt..
Sau đó, bạn mở tập ISO trong File Explorer (Windows Explorer trong Windows 7) và nhấp đúp vào Setup để cài đặt Windows 10. Lưu ý rằng bạn không thể khởi động từ ổ USB hoặc DVD mới tạo để thực hiện nâng cấp lên Windows 10. Bạn phải chạy chương trình thiết lập Windows 10 từ bản sao Windows hiện đã được cài đặt và kích hoạt của bạn.
Cách nâng cấp lên win 10 đối với hệ điều hành Windows 8.1 hoặc Windows 10
Thật ra, bài viết hôm nay của upes2.edu.vn chỉ tập trung vào cách nâng cấp win 10 từ win 7. Nhưng upes2.edu.vn sẽ dành ra một phần nhỏ của bài cho những bạn đọc đang xài hệ điều hành Windows 8.1 hoặc Windows 10. Nếu bạn đọc cũng đang sử dụng 2 hệ điều hành trên nhưng vẫn muốn up win 10 thì theo dõi nha!
Trên PC chạy Windows 8.1 hoặc Windows 10, bạn có thể nhấp đúp vào tệp ISO để mở nó dưới dạng ổ đĩa ảo.
Sau đó, bạn chỉ cần làm theo lời nhắc để hoàn tất quá trình nâng cấp lên Windows 10. Bạn sẽ không được yêu cầu nhập Key sản phẩm và khi nâng cấp hoàn tất và kết nối với Internet, bạn sẽ có giấy phép kỹ thuật số cho phiên bản Windows 10 mới nhất.
Tương tự với tùy chọn trên. Sau khi hoàn khi hoàn tất quá trình nâng cấp lên Windows 10, bạn có thể xác nhận bằng cách đi tới Cài đặt> Cập nhật và Bảo mật> Kích hoạt. Tất cả các ứng dụng và tệp dữ liệu của bạn sẽ có sẵn khi bạn kích hoạt hệ điều hành mới.
Những thông tin quan trọng cần biết về giấy phép kỹ thuật
Giấy phép kỹ thuật là gì ?
Giấy phép kỹ thuật đóng vai trò vô cùng quan trọng và không thể thiếu khi bạn tiến hành nâng cấp lên windows 10. Giấy phép kỹ thuật số sẽ được liên kết với thiết bị mà bạn nâng cấp. Điều đó có nghĩa là bạn có thể định dạng lại đĩa và thực hiện cài đặt lại phiên bản Windows 10 bất kỳ lúc nào bạn cần.
Nếu bạn muốn nâng cấp ổ đĩa cũ của máy tính lên SSD được không ?
Bạn đang nghĩ đến việc nâng cấp ổ đĩa hệ thống cũ của mình lên SSD ?
Nếu vậy thì bạn đọc hãy thực hiện nâng cấp lên Windows 10 trên phần cứng cũ trước. Sau khi xác nhận rằng phiên bản Windows 10 mới đã được kích hoạt đúng cách, thì bạn hãy cài đặt SSD và sau đó khôi phục từ ảnh sao lưu hoặc khởi động từ ổ đĩa flash USB để thực hiện cài đặt.
Với cách này, bạn sẽ không cần Key sản phẩm và quá trình kích hoạt diễn ra tự động.
Kết luận
Cám ơn bạn đọc đã theo dõi bài viết hôm nay của upes2.edu.vn. Hi vọng bài viết sẽ mang lại cho bạn đọc nhiều thông tin bổ ích về Cách nâng cấp win 7 lên win 10 đơn giản, dễ dàng và miễn phí.
Ngoài ra, bên cạnh những thông tin về chủ đề chính là update win 10 từ win 7. upes2.edu.vn còn hướng dẫn bạn một vài mẹo update win 8 lên win 10 cũng như cách cài win 10 từ win 8.1. Với những mẹo trên, upes2.edu.vn chúc bạn đọc sẽ thực hành thành công và có trải nghiệm tuyệt vời với hệ điều hành Windows 10 này nha!
Để không bỏ lỡ nhưng thông tin bổ ích khác, các bạn đọc hãy truy cập link dưới đây nha: