Lỗi font chữ trong word là lỗi thường gặp trong quá trình soạn thảo văn bản. Nếu đang gặp rắc rối với vấn đề này hãy theo dõi cách sửa lỗi font chữ trong Word ở bài viết dưới đây để tìm giải quyết đơn giản nhé!
Lỗi font chữ trong word là tình huống mà bất kì người nào đã, đang từng làm việc với hệ điều hành Microsoft Word chắc chắn đã gặp phải. Việc gặp lỗi font chữ có thể xảy ra trong quá trình soạn thảo văn bản, download văn bản từ trên mạng internet về máy hay file văn bản được copy dữ liệu từ máy tính khác sang.
Đang xem: Sửa phông chữ bị lỗi trong word
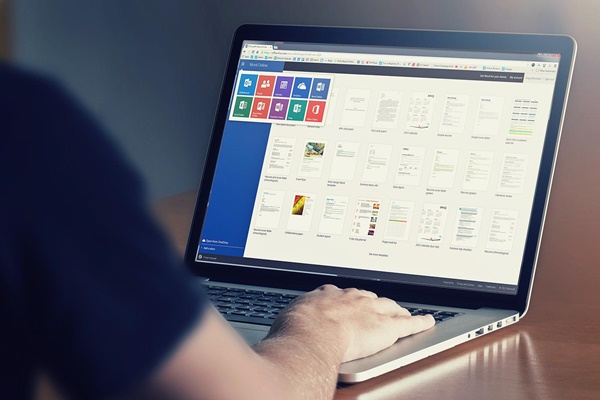
Cách sửa lỗi font chữ trong Word hiệu quả 100% – Ảnh 1″ width=”600″ height=”400″ title=”
Đây được coi là một lỗi khá cơ bản trong quá trình sử dụng hệ điều hành này. Cách sửa lỗi font chữ trong word cũng chẳng khó khăn gì. Tuy nhiên, vẫn có rất nhiều người vẫn gặp khó khăn mà chưa biết thủ thuật khắc phục lỗi cơ bản. Đừng lo hãy đọc bài viết này để biết cách sửa lỗi phông chữ trong word đơn giản nhất nhé!
NỘI DUNG BÀI VIẾT
Hướng dẫn cách khắc phục khi lỗi font chữ trong Word
Nguyên nhân lỗi font chữ trong word
Việc xảy ra lỗi font chữ trong word thường do nhiều những nguyên nhân khác nhau tạo nên. Đặc biệt, trường hợp lỗi font chữ hay gặp phải nhất là khi bạn tải một tài liệu trên mạng internet về máy tình trạng lỗi font chữ xảy ra thường xuyên hơn.
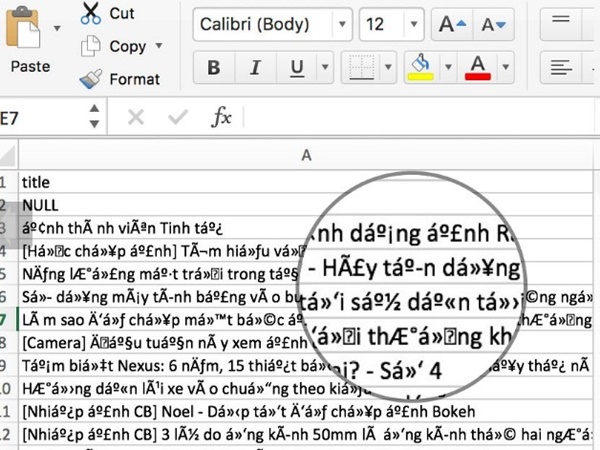
Cách sửa lỗi font chữ trong Word hiệu quả 100% – Ảnh 2″ width=”600″ height=”450″ srcset=”https://upes2.edu.vn/sua-phong-chu-bi-loi-trong-word/imager_2_27265_700.jpg 600w, https://img.upes2.edu.vn.com.vn/2020/01/cach-sua-loi-font-chu-trong-word2-80×60.jpg 80w, https://img.upes2.edu.vn.com.vn/2020/01/cach-sua-loi-font-chu-trong-word2-265×198.jpg 265w, https://img.upes2.edu.vn.com.vn/2020/01/cach-sua-loi-font-chu-trong-word2-560×420.jpg 560w” sizes=”(max-width: 600px) 100vw, 600px” title=”
Nguyên nhân là do bản thân người viết có thể tự do lựa chọn bất cứ loại font mà họ yêu thích để sử dụng khi soạn thảo văn bản. Tuy nhiên, loại font chữ mà người viết dùng bạn lại không có sẵn trong máy. Như vậy, các ký tự sẽ khó có thể hiển thị chính xác.
Xem thêm: Đh Thủ Dầu Một Công Bố Điểm Chuẩn Đại Học Thủ Dầu Một 2016 Đại Học Thủ Dầu Một
➤ Tìm kiếm việc làm nhanh chóng, đa ngành nghề tại đây
Hướng dẫn cách khắc phục khi lỗi font chữ trong Word
Có 2 cách cơ bản để sửa lỗi font thường gặp khi bạn tải tài liệu trên internet hay copy tài liệu từ một máy tính khác sang máy tính của bạn. Nếu trong máy tính của bạn đã có một bộ gõ Unikey thì hoàn toàn có thể sử dụng nó vào việc khắc phục lỗi.
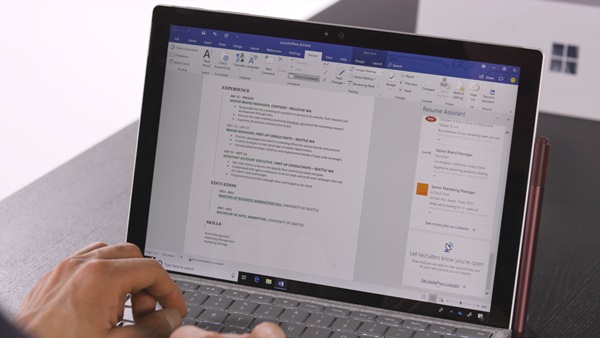
Cách sửa lỗi font chữ trong Word hiệu quả 100% – Ảnh 3″ width=”600″ height=”338″ title=”
Cách 1: Tải font chữ gốc tài liệu sử dụng để chuyển đổi
Bước 1: Đầu tiên, cần xác định font chữ nguyên bản mà tài liệu đang sử dụng bằng cách mở file tài liệu lên, chỉ cần để con trỏ chuột xuất hiện trong khung văn bản, bạn có thể biết font gốc là gì ngay lập tức. Bước 2: Bật cửa sổ duyệt web để tìm và tải về font chữ tài liệu sử dụng. Bước 3: Sau khi đã hoàn thành việc tải font chữ hãy cài đặt font chữ trên máy tính của mình. Bước 4: Thay đổi font chữ cho tài liệu và kiểm tra lại.
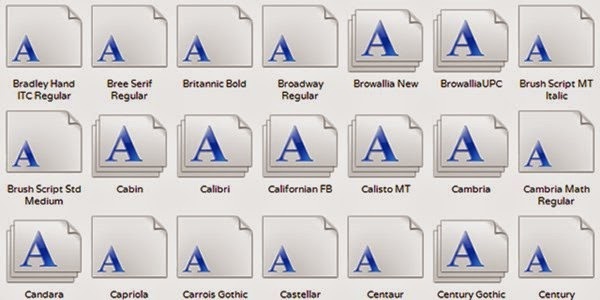
Cách sửa lỗi font chữ trong Word hiệu quả 100% – Ảnh 4″ width=”600″ height=”300″ title=”
Cách làm này tương đối nhanh chóng, đơn giản, tốn ít thời gian mà hiệu quả đạt được lại tương đối cao. Tuy nhiên, điểm trừ của phương pháp này là sẽ khiến bạn khó khăn xác định font nguyên thể đầu tiên vì đang sử dụng nhiều hơn một loại font khác nhau trong đó.
Cách 2: Sửa lỗi bằng cách đưa về font chữ có sẵn
Thay vì bạn phải cài đặt hàng loạt những font chữ mới, bạn có thể chuyển đổi tài liệu của mình về dạng những font cơ bản có sẵn trong máy. Để có thể tiến hành điều đó bạn cần có phần mềm hỗ trợ viết tiếng Việt. Bạn có thể sử dụng Unikey để thực hiện phương pháp này.
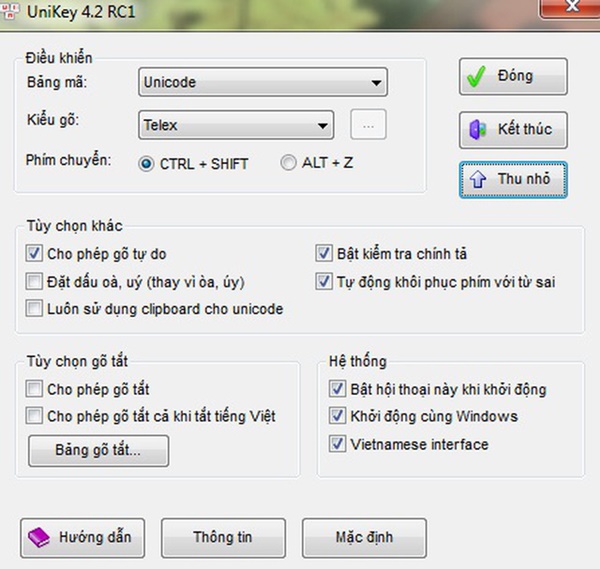
Cách sửa lỗi font chữ trong Word hiệu quả 100% – Ảnh 5″ width=”600″ height=”569″ srcset=”https://upes2.edu.vn/sua-phong-chu-bi-loi-trong-word/imager_5_27265_700.jpg 600w, https://img.upes2.edu.vn.com.vn/2020/01/cach-sua-loi-font-chu-trong-word6-443×420.jpg 443w” sizes=”(max-width: 600px) 100vw, 600px” title=”
Khi áp dụng phương pháp này bạn sẽ không phải đi xác định font chữ gốc của tài liệu sử dụng. Bạn chỉ cần làm một thao tác là xác định mã của font chữ đó thuộc bảng mã nào. Những bảng mã phổ biến sử dụng ở Việt Nam hiện nay là:
Bảng mã TCVN3 (hay ABC): Bảng mã này là tập hợp bao gồm các font chữ có tên bắt đầu bằng .Vn. Chẳng hạn như: .Vn Time; .VnArial; .VnAristote,…. Bảng mã VNI Windows: Tập hợp bao gồm những font chữ có tên bắt đầu bằng VNI-. Ví dụ như: VNI-Disney; VNI-Viettay;… Bảng mã Unicode: Đây là bảng mã chuẩn quốc tế hiện nay, các font chữ thuộc bảng mã này sẽ không có phần tiền tố đứng trước tên. Chẳng hạn như: Arial; Times New Roman;…
Khi đã xác định được bảng mã mà font chữ tài liệu gốc sử dụng các bạn có thể bắt tay vào thực hiện các bước tiếp theo để đưa tài liệu về font chữ có sẵn trong máy như sau: