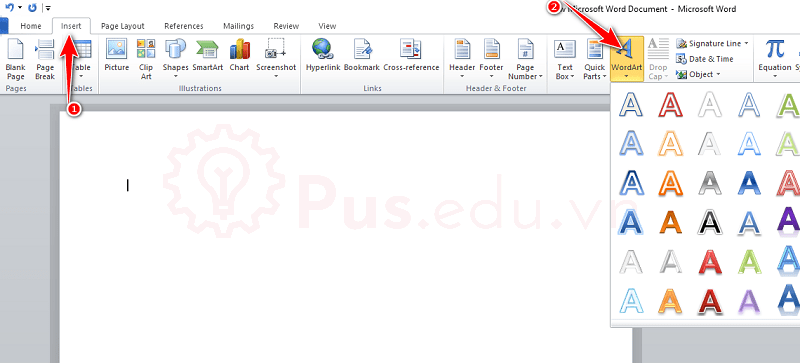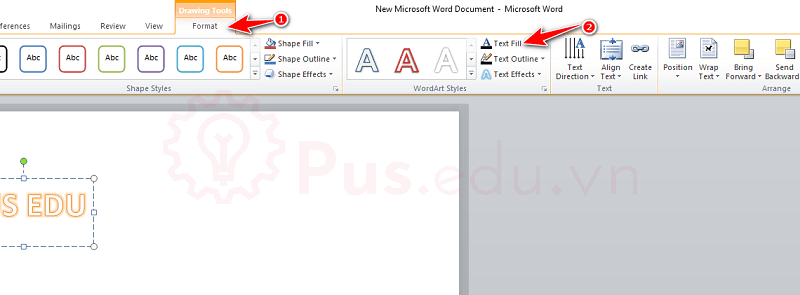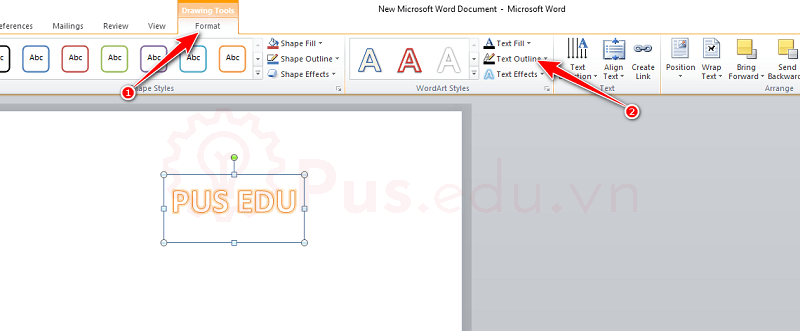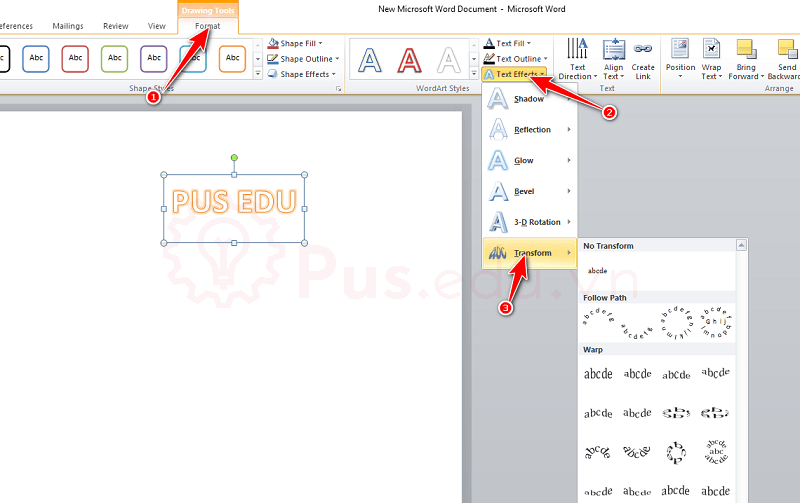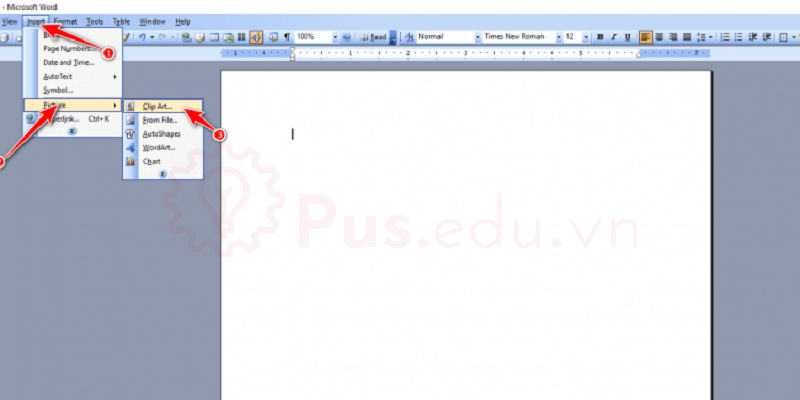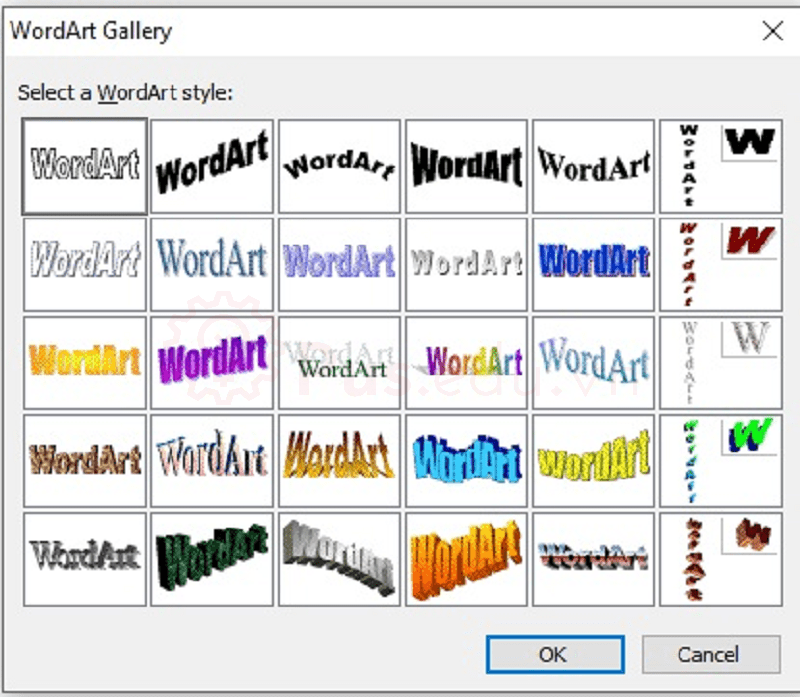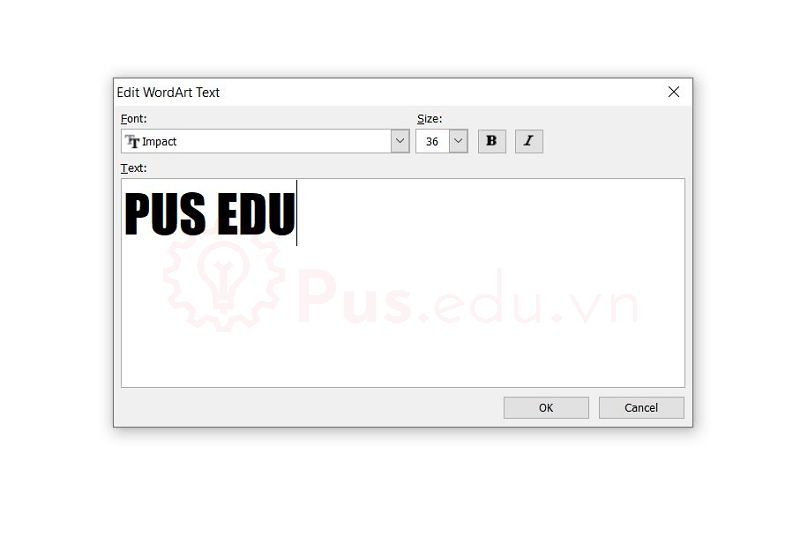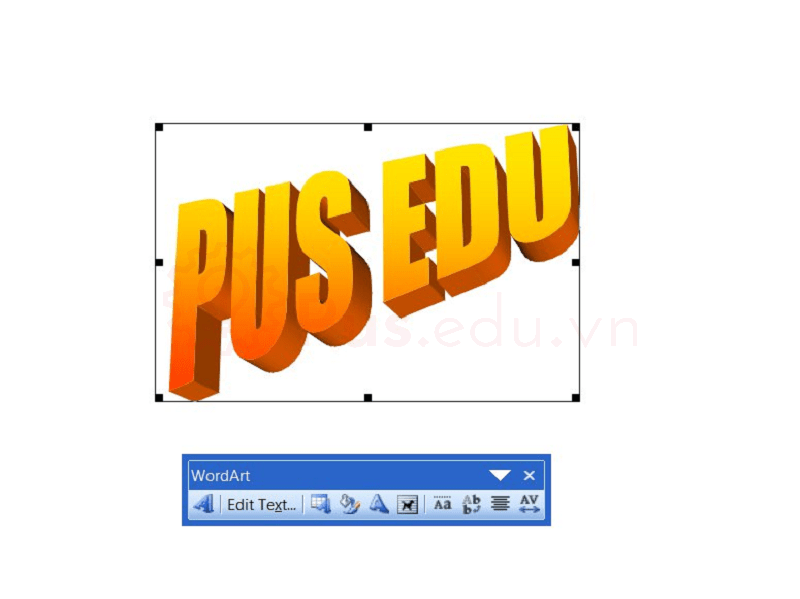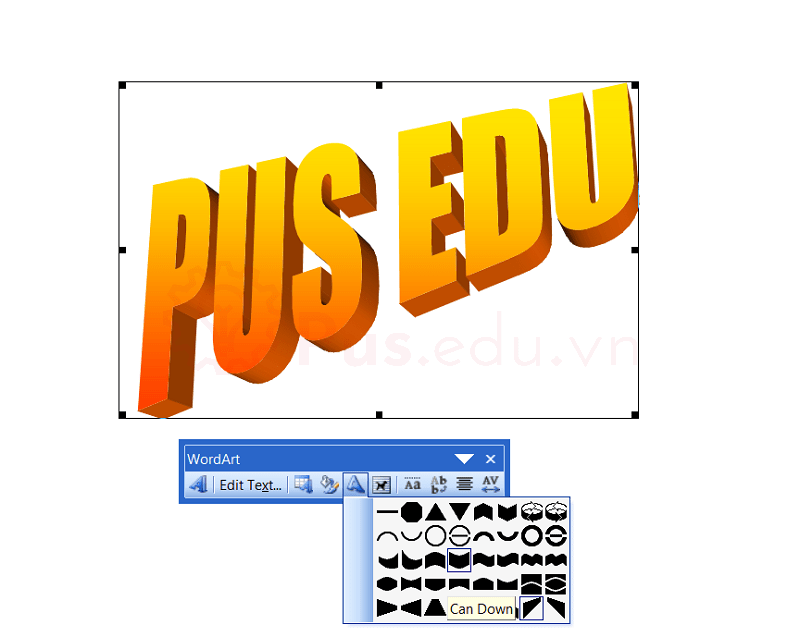Word là công cụ soạn thảo văn bản mạnh mẽ với các công cụ hỗ trợ rất tiện lờ và khả năng định dạng văn bản đẹp mắt với các thao tác không quá khó. Bài viết hôm nay PUS EDU sẽ hướng dẫn các bạn cách tạo kiểu chữ nghệ thuật trong Word theo ý mình đẹp nhất với những thao tác rất đơn giản.
Đang xem: Tạo chữ nghệ thuật trong word 2013
Cách tạo chữ nghệ thuật trong Word 2019, Word 365
Tạo chữ nghệ thuật trong Word
Ở thẻ Insert -> Chọn WordArt -> Gõ chữ cần tạo
: Cách tạo chữ nghệ thuật trong Word
Thay đổi màu chữ nghệ thuật trong Word
Format -> Text Fill: đây là nơi dùng để tùy chỉnh màu của chữ. Các bạn có thể chọn màu theo ý mình tùy thích
Thay đổi màu viền chữ
Format -> Text Outline: đây là nơi dùng để thay đổi màu cho viền chữ
Tạo hiệu ứng cho chữ
Format -> Text Effects: đây là nơi tạo kiểu chữ với các hiệu ứng . Có thể tùy chọn như 3D, đổ bóng, chữ nằm theo hình tròn,…
Cách tạo chữ nghệ thuật trong Word 2016
Cách tạo chữ nghệ thuật trong Word 2016 tương tự Word 2019, các bạn có thể xem hướng dẫn bên trên.
Cách tạo chữ nghệ thuật trong Word 2013
: Cách vẽ biểu đồ tròn trong Word 2003, 2007, 2010
Cách tạo chữ nghệ thuật trong Word 2013 tương tự Word 2019, các bạn có thể xem hướng dẫn bên trên.
Cách tạo chữ nghệ thuật trong Word 2010
Cách tạo chữ nghệ thuật trong Word 2010 tương tự Word 2019, các bạn có thể xem hướng dẫn bên trên.
Cách tạo chữ nghệ thuật trong Word 2007
Cách tạo chữ nghệ thuật trong Word 2007 tương tự Word 2019, các bạn có thể xem hướng dẫn bên trên.
Xem thêm: Đơn Xin Nhập Học Mẫu Đơn Xin Nhập Học Mầm Non (3 Mẫu), Mẫu Đơn Xin Đi Học Mầm Non
Cách tạo chữ nghệ thuật trong Word 2003
Bước 1: Insert -> Picture -> WordArt
Bước 2: Chọn định dạng mà bạn muốn tạo cho kiểu chữ trong hộp thoại WordArt Gallery -> Nhấn OK.
Bước 3: Chọn chữ, font và kích cỡ chữ nghệ thuật bạn muốn tạo trong hộp thoại Edit WordArt Text vừa xuất hiện -> Nhấn Ok
Và đây là kết quả:
: #4 Cách lưu file PDF trong Word đơn giản nhất
Chúng ta có thể chọn biểu tượng thùng sơn để chỉnh sửa màu chữ và màu viền chữ
Mục Fill sẽ là màu chữ và Line sẽ là màu của viền chữ nhé các bạn!
Nếu bạn muốn tùy chỉnh uốn lượng thì chọn ngay biểu tượng bên cạnh chữ A nghiêng
Lời kết
Các bạn thân mến, vậy là mình đã chia sẻ cho các bạn biết cách để tạo chữ trên Word bằng WordArt trong tất cả các phiên bản Word phổ biến nhát. Chúng ta có thể dùng WordArt để tạo ra những kiểu chữ thật độc đáo trên Word, giúp cho văn bản của bạn trở nên màu sắc và có dấu ấn hơn. Mong là bài viết này sẽ hữu ích với các bạn!
Mọi ý kiến đóng góp hay thắc mắc về bài viết đều đáng giá với mình, các bạn có thể để lại bên dưới phần bình luận!