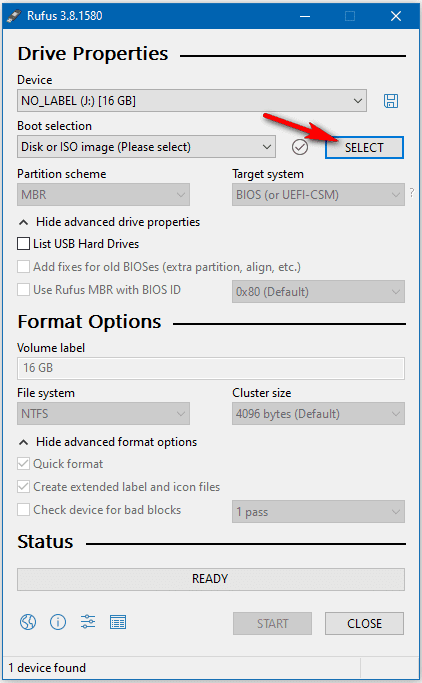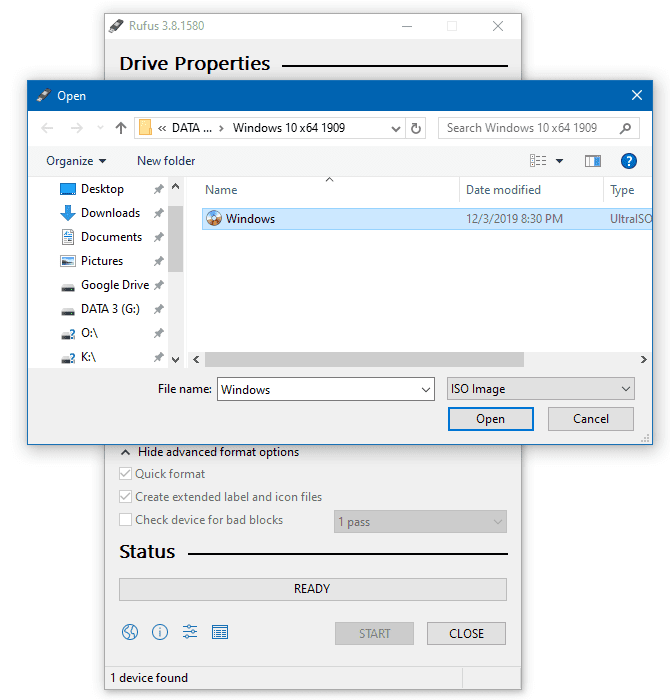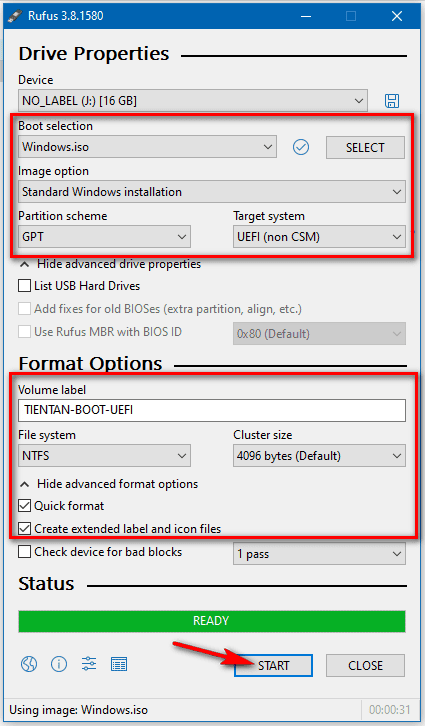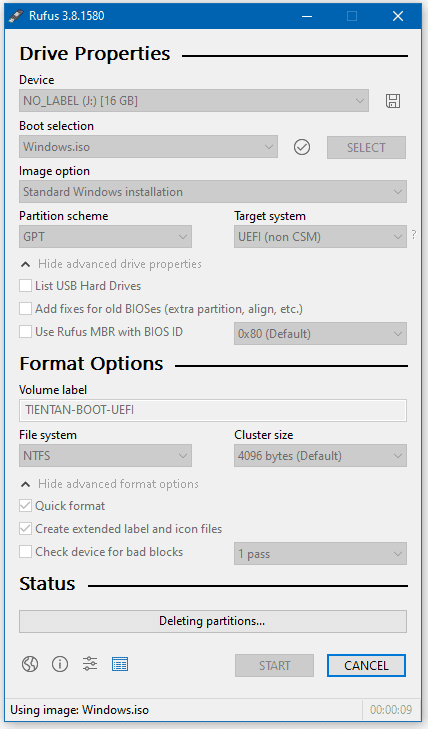Hướng dẫn cách tạo USB Windows 10 chuẩn UEFI chứa bộ cài Windows 7/ 10 bằng phần mềm Rufus. Tạo USB Boot cài đặt Win 10 cho máy tính UEFI – GPT nhanh nhất.
Đang xem: Cách tạo usb boot cài windows chuẩn uefi
UEFI là gì?
UEFI là chuẩn định dạng mới được ra mắt vào năm 2005, đến nay rất phổ biến trên một số thiết bị, ưu điểm của chuẩn UEFI là ngoài việc kế thừa chuẩn cũ Legacy BIOS trên máy tính chúng ta sử dụng từ trước đến giờ nó còn cho phép khởi động hệ điều hành nhanh hơn nữa. Tuy vậy việc tạo USB boot cũng có sự khác biệt khi bạn sử dụng 2 chuẩn này, tất nhiên trong bài viết này chúng ta không đề cập đến việc tạo USB boot mà thay vào đó là tạo USB cài Windows 10 chuẩn UEFI.
UEFI là một chuẩn mới với rất nhiều tính năng ưu việt khi sử dụng, việc tạo USB cài Windows 10 chuẩn UEFI cũng là điều tất yếu so với cấu hình hệ thống hay các máy tính các nhân hiện nay. Vậy UEFI là gì và tại sao chúng ta phải tạo USB cài Windows 10 chuẩn UEFI ?
Khác nhau giữa UEFI và Legacy
Ưu điểm lớn nhất của chuẩn UEFI bạn có thể nhận thấy chính là ổ cứng, ổ cứng được chia làm 2 loại là chuẩn MBR cũ cho Legacy BIOS, và GPT giành cho UEFI với khả năng hỗ trợ tới 1 ZB ( 1 tỷ TB dung lượng) thay vì chỉ 2TB như chuẩn MBR, nâng số phân vùng lên 128 . Nhưng đi kèm với các ưu điểm đấy vẫn còn rất nhiều hạn chế đó chính là chỉ hỗ trợ các hệ điều hành 64 bit như trong bài của chúng ta là Windows 10 64 bit, hơn nữa các ổ cứng được đổi sang dạng GPT sẽ chỉ hỗ trợ cho UEFI thay vì MBR có thể linh động để sử dụng được cho cả 2.
Cách kiểm tra máy tính chuẩn Bios hay UEFI
Bước 1: Trước khi tiến hành tạo USB cài Windows 10 UEFI chúng ta phải kiểm tra xem thông số máy tính của chúng ta thuọc EUFI hay BIOS bằng cách bấm tổ hợp phím Windows + R và gõ lệnh “msinfo32“.
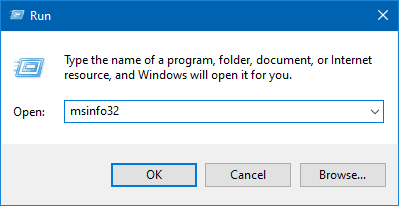
Lệnh msinfo32 trên Windows kiểm tra System Information
Bước 2: Trong mục System Information chúng ta có thể thấy dòng BIOS Mode ở đây đề là Legacy hay UEFI.
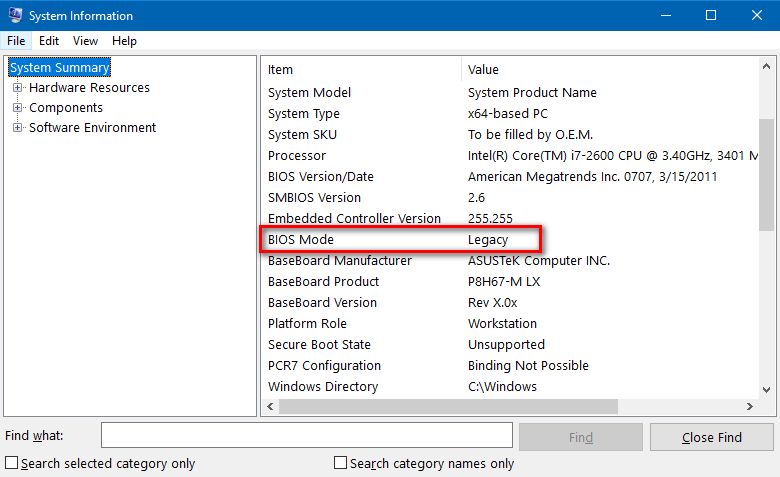
Chuẩn Bios Lecacy trên máy tính
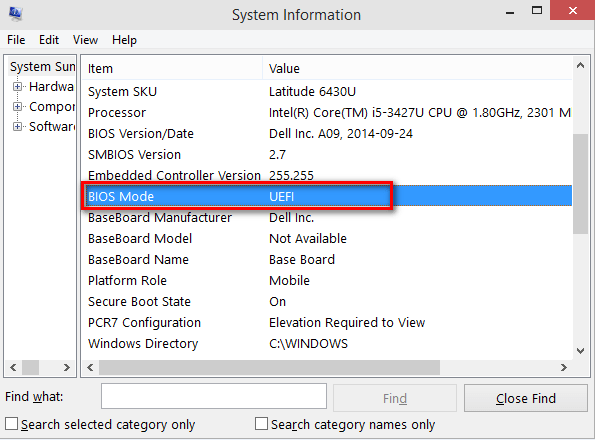
Chuẩn UEFI trên máy tính GPT
Cách tạo usb cài đặt Windows 10 UEFI Boot
Bước 1: Để tạo USB cài Windows 10 chuẩn UEFI bạn cần một phần mềm format USB chuyên nghiệp như Rufus. Hãy tải phần mềm Rufus phiên bản mới nhất tại đây: Download Rufus.
Bước 2: Sau khi quá trình tải phần mềm Rufus hoàn tất, bạn mở phần mềm Rufus và lựa chọn Device là USB bạn cần tạo để cài đặt Windows 10 UEFI , sau đó click vào SELECT để lựa chọn file iSO Windows 10 32 bit hoặc 64 bit muốn cài đặt.
Bước 3: Bạn tìm đến nơi chứa file iSO Windows 10 và Open nó để tạo USB cài đặt Windows 10 UEFI.
Bước 4: Sau khi lựa chọn file iSO Win 10 xong, và tùy chọn các thông số như hình ảnh dưới đây trên phần mềm Rufus:
– Tùy chọn mục Drive Properties
Mục Boot Selection: Chọn file iSO Windows 10Image Option: chọn Standard Windows installationMục Partition scheme: chọn GPTMục Target system: chọn UEFI (non CSM)
– Tùy chọn mục Format Options:
Volume label: Đặt tên cho USB cài đặt Windows 10 UEFI BootFile system: chọn chuẩn định dạng là FAT32 hoặc NTFSTích chọn vào mục Quick formatTích chọn vào Create extended label and icon files
Khi mục Status nút READY hiên màu xanh lá thì bạn bấm vào nút START để phần mềm tiến hành tạo USB cài Windows 10 UEFI cho bạn.
Sẽ có cảnh báo USB sẽ bị xóa hết dữ liệu khi tạo USB Boot Win 10 UEFI, hãy ấn OK để tiếp tục.

Cảnh báo xóa dữ liệu trong USB
Sau khi nhấn OK để xác nhận xóa dữ liệu trong USB, USB sẽ xóa phân vùng khi tạo USB Windows 10 UEFI.
Quá trình copy file và tạo USB cài Windows 10 UEFI sẽ diễn ra trong vòng ít phút, thể hiện % ở mục Status:
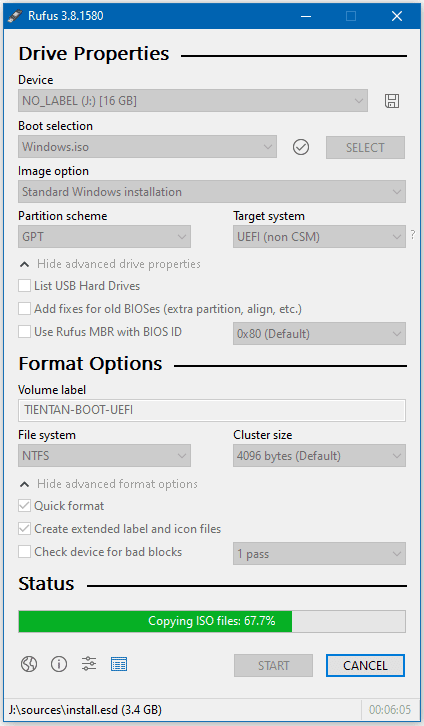
Quá trình copy và tạo USB Windows 10
Quá trình tạo USB cài Win 10 chuẩn UEFI thành công sẽ hiện ra bảng thông báo như dưới đây chúng ta nhấn Close để tắt thông báo này:
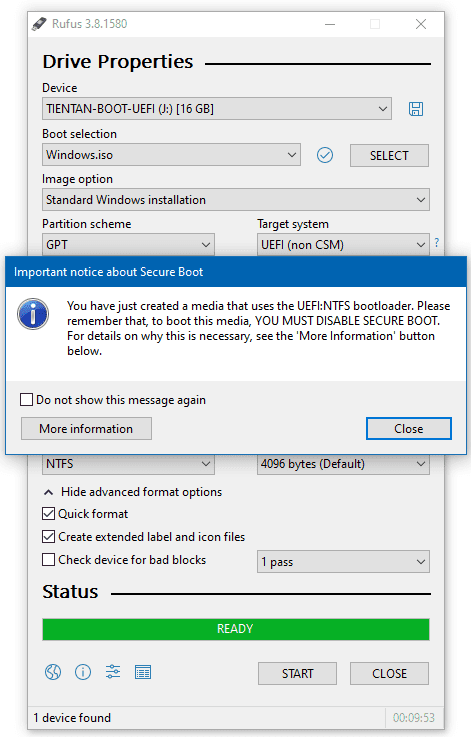
Hoàn thành quá trình tạo USB Windows 10 UEFI
Kết luận
Trong quá trình tạo USB cài Windows 10 UEFI bằng phần mềm Rufus sẽ có sự khác nhau về giao diện giữa các phiên bản. Nếu gặp phải khó khăn gì trong quá trình tạo USB cài đặt Windows 10 chuẩn UEFI các bạn hãy comment ngay dưới bài viết này, Máy tính Tiến Tân sẽ hỗ trợ bạn ngay khi có thể.