Home » Tài Liệu Kỹ Thuật » System » Cách tắt các ứng dụng chạy ngầm trên Win 10
Nếu bạn có quá nhiều chương trình nền đang chạy trong Windows 10, hệ thống máy tính của bạn có thể bị chậm lại một cách đáng kể, do đó bạn nên biết cách tắt các ứng dụng chạy ngầm trên Win 10. Bạn nên nghĩ đến việc giảm bớt danh sách các chương trình Khởi động để cải thiện thời gian khởi động hệ thống của mình. Việc chấm dứt các quy trình không mong muốn rất dễ dàng nếu bạn sử dụng các tính năng của Task Manager một cách hiệu quả. Một yếu tố khác cần xem xét đó là tắt màn hình hệ thống bằng cách truy cập cài đặt thiết bị.
Đang xem: Tắt các ứng dụng chạy ngầm win 10
Danh sách Trình quản lý tác vụ Windows 10 của bạn có chứa một số lượng lớn các ứng dụng chạy nền không? Nếu vậy, bạn có thể dùng cách tắt các ứng dụng chạy ngầm trên win 10 để giải phóng tài nguyên hệ thống. Việc đóng chúng sẽ tăng tốc đáng kể cho máy tính xách tay hoặc máy tính để bàn của bạn.Tác động của quá trình này đối với hệ thống của bạn phụ thuộc vào số lượng ứng dụng đang chạy trong nền.
Cách xác định và đánh giá các process
Bạn không nên làm rối tung các quy trình của Windows trừ khi bạn biết chính xác mình đang làm gì vì việc chấm dứt chúng có thể gây ra sự mất ổn định của hệ thống.
Tuy nhiên, điều quan trọng là phải hiểu cách bạn có thể phân biệt giữa quy trình Windows và quy trình thông thường.
Làm theo các bước đơn giản sau để kiểm tra loại quy trình:
Nhấp chuột phải vào thanh tác vụ và chọn Task Manager.
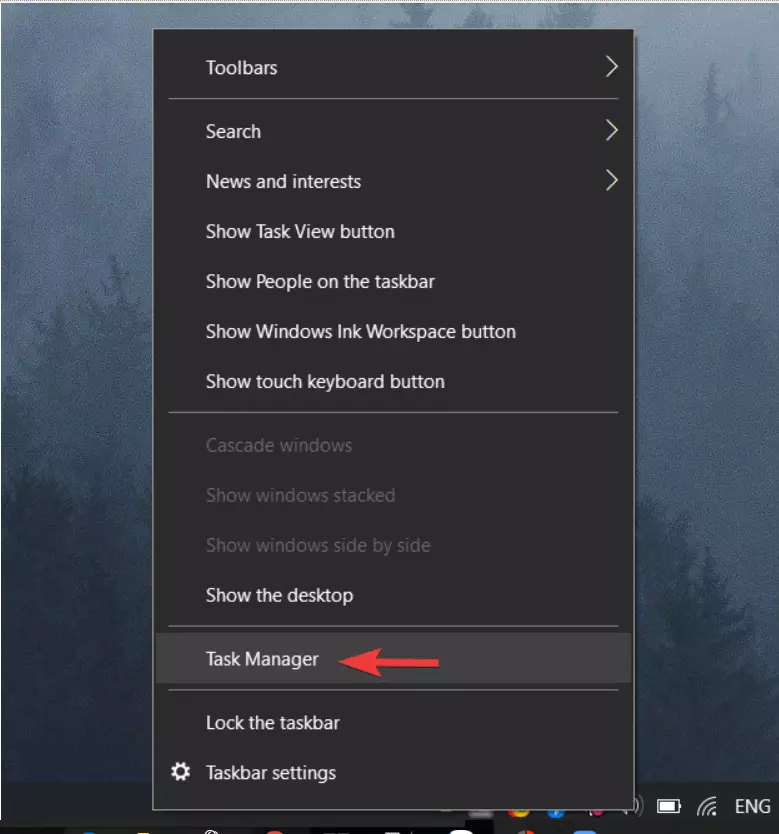
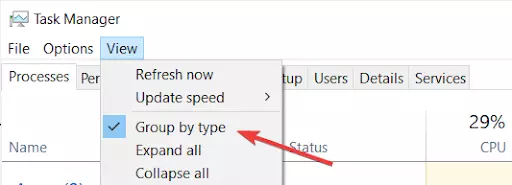
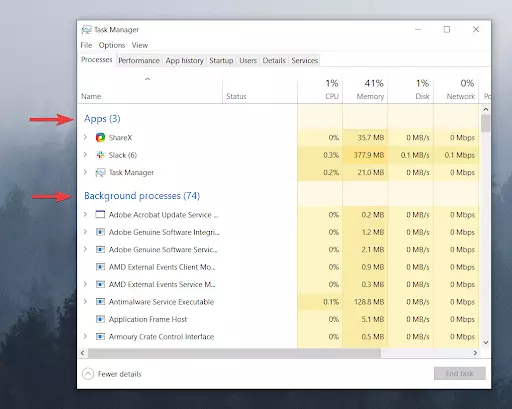
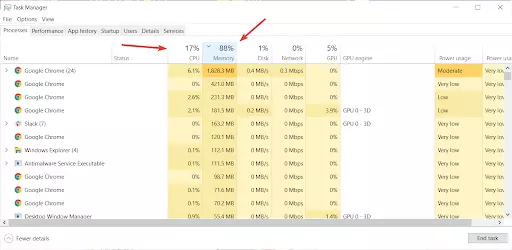
Chọn tab Start-up.Chọn bất kỳ chương trình nào trên khay hệ thống và nhấn nút Disable để tắt các ứng dụng chạy ngầm win 10.Việc có ít ứng dụng chạy hơn theo mặc định khi hệ điều hành Windows của bạn khởi động cho phép thời gian khởi động nhanh hơn và cũng cải thiện hiệu suất tổng thể của hệ thống của bạn.
Bạn luôn có thể mở bất kỳ ứng dụng nào bạn cần trong quá trình sử dụng Windows 10 và nếu thay đổi quyết định, bạn luôn có thể thêm và xóa các ứng dụng khởi động vào Windows 10 theo ý muốn.
Tắt các quy trình nền bằng Task Manager
Khởi động Task Manager bằng cách nhấn tổ hợp Windows + X và chọn nó từ danh sách.Bên trong tab Processes, chọn tab bạn muốn đóng và nhấp vào nút End task từ dưới cùng bên phải.
Lưu ý các số liệu phần trăm RAM và CPU làm nổi bật việc sử dụng tài nguyên hệ thống cho các quy trình. Dừng các quy trình phần mềm của bên thứ ba gây lãng phí nhiều tài nguyên nhất.
Tuy nhiên, hãy chỉ chấm dứt các dịch vụ nền của bên thứ ba. Không can thiệp vào các quy trình Windows cần thiết cho hệ điều hành.
Xóa các dịch vụ phần mềm của bên thứ ba khỏi Windows Startup
Nhấp chuột phải vào thanh tác vụ và chọn Task Manager.Mở tab Processes.Mở rộng dịch vụ bạn cần tắt bằng cách nhấp vào mũi tên thả xuống.
Nhấp chuột phải vào dịch vụ và chọn Open Services.
Bấm đúp vào dịch vụ bạn cần tắt trên cửa sổ Services để mở cửa sổ thuộc tính của nó.Chọn Disabled từ menu Startup thả xuống.Chọn tùy chọn Apply và nhấp vào OK để đóng cửa sổ
Nhiều dịch vụ phần mềm của bên thứ ba được liệt kê trong dịch vụ nền có thể là một phần của quá trình khởi động Windows. Như vậy, nút Kết thúc tác vụ sẽ chỉ tạm thời dừng các dịch vụ đó cho đến khi bạn khởi động lại hệ thống Windows.
Xóa hàng loạt dịch vụ không thuộc hệ thống
Nhấn phím nóng Windows + R để khởi động ứng dụng Run.Nhập msconfig vào và nhấp OK hoặc nhấn Enter.Chọn tab Services.
Bấm vào hộp checkbox Hide all Microsoft.
Nhấn nút Disable all, sau đó nhấp vào nút Apply và OK.
Nhấn nút Restart trên hộp thoại mở ra.
Tiện ích System Configuration cho phép người dùng tắt tất cả các dịch vụ không phải của Microsoft trong Windows một cách nhanh chóng. Việc này chắc chắn sẽ làm giảm các quy trình nền được liệt kê trong Task Manager.
Cũng lưu ý rằng tab General bao gồm tùy chọn Load startup items, cung cấp cho bạn một cách tắt các ứng dụng chạy ngầm trên win 10 của bên thứ ba một cách nhanh chóng.Bấm vào tùy chọn Selective startup, sau đó bỏ chọn hộp kiểm Load startup items.
Cách ngăn việc nhận quá nhiều process trong thời gian dài
Không mở quá nhiều chương trình
Ngay cả khi bạn không sử dụng một chương trình ngay lập tức, điều đó không có nghĩa là chúng không chạy. Có thể bạn đã mở một chương trình cách đây 10 phút mà bạn đã quên.
Cố gắng xem danh sách các chương trình bạn đang chạy ngay bây giờ bằng cách nhấn tổ hợp Alt + Tab. Bạn có thể sử dụng nó không chỉ để chuyển đổi giữa chúng mà còn để xác định chúng một cách nhanh chóng và đóng chúng lại.
Không cho phép các chương trình chạy trong background
Sau khi bạn chạy và sau đó đóng một chương trình, ở lần sử dụng đầu tiên, phần mềm sẽ hỏi bạn xem bạn có cho phép nó chạy trong nền hay không.
Để sửa đổi các cài đặt này, chỉ cần làm theo các bước sau:
Nhấn Win + X và chọn Settings.Chọn Privacy.
Cuộn xuống trong danh sách bên trái và nhấp vào Background apps.
Cả tùy chọn chung và kích hoạt cho tất cả các ứng dụng cụ thể đều có thể dễ dàng thay đổi bất kỳ lúc nào bằng cách làm theo các bước tương tự và tắt các tùy chọn.
Gỡ cài đặt các chương trình không cần thiết
Thỉnh thoảng hãy cố gắng tắt các ứng dụng chạy ngầm trên win 10 để tắt các chương trình không mong muốn. Điều đó cũng sẽ loại bỏ các quy trình nền của chúng, nhưng trên hết, nó sẽ làm sạch hệ thống của bạn.
Chỉ cần làm theo các bước hướng dẫn sau:
Nhấn Win + S và gõ Remove.Chọn mục Add or remove programs
Chọn ứng dụng bạn muốn gỡ cài đặt và chọn Uninstall.