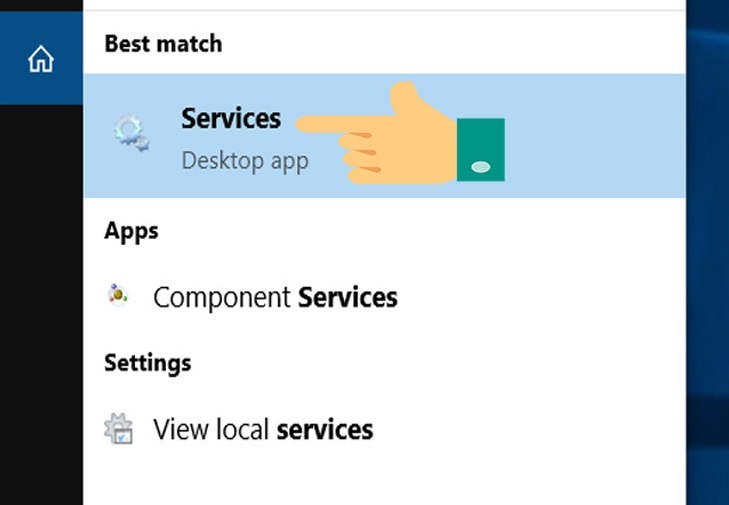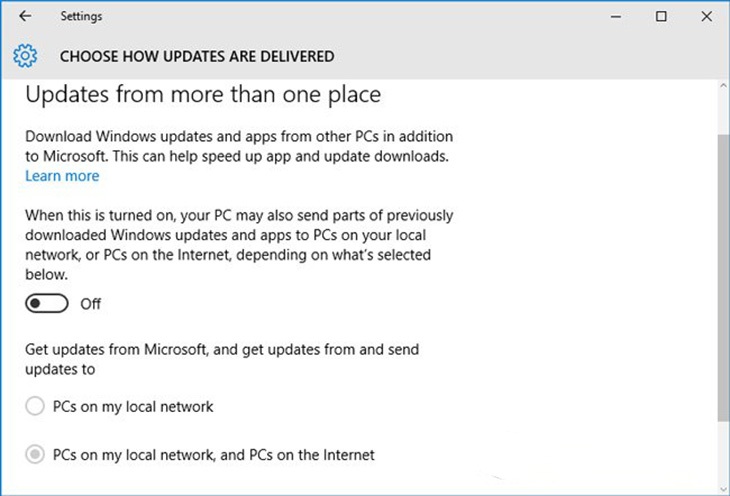Người dùng máy tính với hệ điều hành Windows thường cảm thấy khó chịu vì việc Windows Update làm chậm máy, gây ra một số lỗi,…ảnh hưởng đến quá trình làm việc và sử dụng. Vậy là cách nào để có thể tắt update win 10 dễ dàng hiệu quả? Hãy cùng tham khảo 6 cách tắt update Win 10, 11 ngay trong bài viết này nhé.
Đang xem: Tắt chế độ update trên win 10
Tắt update Win 10, 11 bằng services.msc
Bước 1: Đầu tiên bạn bấm tổ hợp phím “Windows+R”, sau đó gõ “services.msc’. Tiếp đến bấm “Enter” hoặc nhấn “Windows+E” rồi dán đường dẫn “Control PanelAll Control Panel ItemsAdministrative Toolsservices” vào thanh đường dẫn
Bước 2: Bạn hãy tìm đến dòng Windows Update rồi kéo xuống dưới, nhấp đôi chuột để mở cửa sổ Properties.
Bước 3: Ở tab General, bạn tìm đến “Startup type” click mũi tên xuống và nhấn “Disable” và chọn “Stop” ở mục Service status.

Bước cuối: Sau khi đã thực hiện đúng các bước hướng dẫn trên bạn chỉ cần click vào “OK” để lưu thay đổi là được. Sau đó, bạn hãy khởi động lại máy rồi kiểm tra lại tính năng Windows Update nhé.
Lưu ý: Cách làm này sẽ khá nguy hiểm cho máy tính nếu máy của bạn không được cài đặt phần mềm diệt virus cho Windows nào. Cách tắt update Window 10, Window 11 này thì Windows Defender cũng không thể Update được nữa.
Tắt update Win 10, 11 bằng vô hiệu hóa trong Services
Bước 1: Đầu tiên bạn chỉ cần tìm kiếm nhập từ khóa “service”, sau khi hiện ra kết quả tìm kiếm thì chọn “Services”.
Bước 2: Sau khi bấm chọn “Services” xong bạn hãy kéo chuột xuống tìm đến mục “Windows Update” ở gần cuối
Bước 3: Sau khi đã tìm thấy “Windows Update” bạn hãy click chuột phải và chọn dòng “Properties”

Bước 4: Ở tab General, bạn tìm đến “Service status” và bấm “Stop” giống hình bên dưới là xong.
Bước 5: Bạn tìm đến “Startup type” click mũi tên xuống và nhấn “Disable”
Bước cuối: Sau khi thực hiện xong hết bạn chỉ cần chọn “Apply” là xong.
Lưu ý: Khi thực hiện cách tắt cập nhật win 10 này sẽ là tắt update win 10 vĩnh viễn, khi bạn restart máy Windows Update thì vẫn bị tắt. Nếu muốn bật Update lại thì bạn chỉ cần làm ngược lại hướng dẫn sẽ thành công.
Dùng Administrative Tools để chặn cập nhật Win 10
Bước 1: Trong phần “Search” bạn chỉ cần gõ chữ “Update” sau đó bấm chọn Windows Update settings hoặc Advanced Windows Update options.
Bước 2: Khi thấy một tab mới hiện lên bạn hãy chọn chế độ “Notify to schedule restart” sau đó click vào ô vuông nhỏ để bỏ chọn theo hình bên dưới
Tắt cập nhật Win 10 thông qua máy ngang hàng
Ngoài những cách tắt update win 10 hướng dẫn trên, còn 1 cách khác thực hiện cũng khá nhanh bạn có thể thử đó là tắt cập nhật qua máy ngang hàng.
Đây là được xem là một tính năng khá mới trong Windows 10. Tính năng này cho phép cập nhật đồng bộ thông qua các máy tính ngang hàng (p2p).
Nói một cách dễ hơn đó chính là khi bạn cập nhật trên một máy chủ thì các máy ngang hàng khác cũng sẽ được cập nhật. Việc này sẽ tiết kiệm được băng thông cũng như tối ưu cho việc cập nhật update Win 10 nhanh hơn so với việc tải trực tiếp từ Internet về.
Cách thực hiện rất đơn giản, bạn chỉ cần bấm vào link Choose how updates are delivered, tương tự giống với hình minh họa bên dưới.
Dùng Group Policy Editor để tắt cập nhật win 10, 11
Đầu tiện bạn hãy nhấn tổ hợp phím “Windows + R” để mở “Group Policy Editor”. Sau đó sẽ hiện ra cửa sổ lệnh Run bạn chỉ cần gõ “gpedit.msc” sau đó nhấn Enter.
Sau khi nhấn OK bạn hãy lăn chuột tìm đến “Computer Configuration”, rồi bấm vào “Administrative Templates”, tiếp đến chọn vào “Windows Components”, sau đó nhìn qua bên phải kéo chuột xuống phía dưới để tìm dòng chữ “Windows Update”
Tiếp theo trong phần “Windows Update” bạn cần tìm đến tab “Configure Automatic Update”. Chú ý nhìn vào góc trái màn hình bạn sẽ thấy “Disabled”, lúc này chỉ cần click chuột vào để lựa chọn là được.
Cuối cùng sau khi thực hiện xong bạn sẽ hoàn thành quá trình tắt update Win 10 bằng cách click “OK” là được. Đơn giản đúng không nào!
Tắt update Win 10, 11 bằng Windows Update Blocker
Để tắt theo cách này chỉ có thể thực hiện trên chiếc máy tính đã được cài đặt phần mềm Windows Update Blocker trước đó. Nếu chưa cài đặt thì bạn cũng có thể tải và cài đặt phần mềm này ngay nhé. Sau đó thực hiện theo các bước sau:
Bước 1: Mở Windows Update Blocker lên, bạn sẽ thấy giao diện như hình bên dưới;
Bước 2: Để tắt cập nhật win 10 bạn chỉ cần click vào “Tắt dịch vụ” rồi sau đó ấn vào “Áp dụng ngay” là xong.
Ưu điểm của cách tắt cập nhật Win 10 bằng phần mềm Windows Update Blocker này đó là bạn có thể dùng miễn phí với nhiều tính năng một thao tác đơn giản và dễ thực hiện.
Ngoài ra phần mềm cũng không tốn quá nhiều dung lượng ghi nhớ trên ổ cứng. Với Windows Update Blocker bạn có thể sử dụng bất kỳ địa điểm và thời gian nào trên máy tính.
Trên đây là tổng hợp những cách tắt update Win 10 trên máy tính dành cho bạn, bạn có thể tham khảo. Tuy nhiên mỗi cách làm sẽ có những lưu ý khác nhau bạn cần tìm hiểu rõ có nên tắt update win 10 không nhé, vì có thể cách làm sẽ tắt update win 10 vĩnh viễn và khó khôi phục. Hãy cân nhắc trước khi áp dụng cách làm bạn nhé.
Gợi ý một số mẫu máy tính giá tốt, phù hợp cho dân văn phòng, học sinh sinh viên
Laptop Dell
Nhiều mẫu mã với kích thước màn hình 14 inch phù hợp cho học tập và làm việc
Laptop Acer
Nổi bật với bộ xử lý AMD Ryzen 5 5500U cho hiệu năng mạnh mẽ, đa nhiệm mượt mà với Acer Aspire 7 A715-42G-R4ST R5-5500U 15.6 inch
Laptop HP
Nhiều lựa chọn phù hợp để chạy các ứng dụng nặng đến các phần mềm văn phòng như Word, Excel