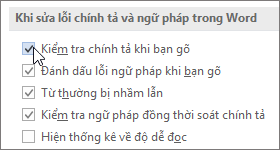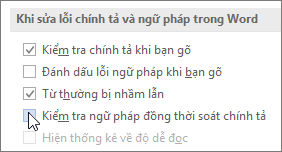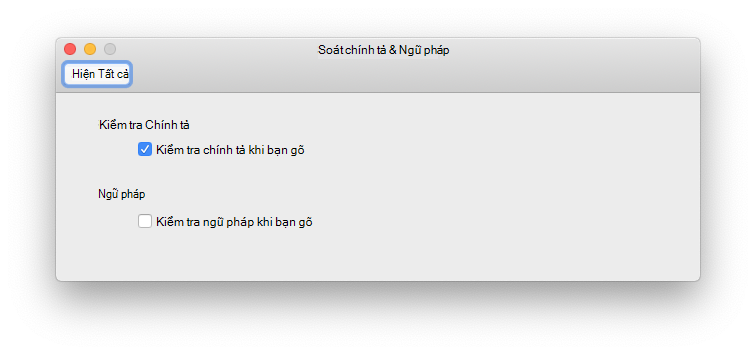Excel cho upes2.edu.vn 365 Word cho upes2.edu.vn 365 Outlook cho upes2.edu.vn 365 PowerPoint cho upes2.edu.vn 365 Ứng dụng khách Project Online trên máy tính Publisher cho upes2.edu.vn 365 Excel cho upes2.edu.vn 365 dành cho máy Mac Outlook cho upes2.edu.vn 365 dành cho máy Mac PowerPoint cho upes2.edu.vn 365 dành cho máy Mac Excel 2021 Word 2021 Outlook 2021 PowerPoint 2021 upes2.edu.vn Project Professional 2021 upes2.edu.vn Project Standard 2021 Publisher 2021 upes2.edu.vn Visio Professional 2021 Visio Standard 2021 OneNote 2021 Excel 2021 for Mac Outlook 2021 for Mac PowerPoint 2021 for Mac Excel 2019 Word 2019 Outlook 2019 PowerPoint 2019 Project Professional 2019 Project Standard 2019 Publisher 2019 Visio Professional 2019 Visio Standard 2019 Excel 2019 for Mac Outlook 2019 for Mac PowerPoint 2019 for Mac Excel 2016 Word 2016 Outlook 2016 PowerPoint 2016 OneNote 2016 Project Professional 2016 Project Standard 2016 Publisher 2016 Visio Professional 2016 Visio Standard 2016 Excel 2016 for Mac Outlook 2016 for Mac PowerPoint 2016 for Mac Excel 2013 Word 2013 Outlook 2013 PowerPoint 2013 OneNote 2013 Project Professional 2013 Project Standard 2013 Publisher 2013 Visio Professional 2013 Visio 2013 Excel 2010 Word 2010 Outlook 2010 PowerPoint 2010 OneNote 2010 Publisher 2010 Visio Premium 2010 Visio 2010 Visio Standard 2010 Excel 2007 Excel Starter 2010 InfoPath 2010 InfoPath 2013 InfoPath Filler 2013 Word Starter 2010 Xem thêm…Ít hơn
Tất cả các chương trình upes2.edu.vn Office đều có thể kiểm tra chính tả và đa số chương trình đều có thể kiểm tra ngữ pháp.
Đang xem: Tắt kiểm tra chính tả trong word 2016
Sử dụng upes2.edu.vn 365 ? Bạn có thể muốn xem qua tính năng Trình soạn thảo mới mạnh mẽ trong Word! Xem mục Trình soạn thảo – trợ lý viết của bạn để biết thêm thông tin.
Chạy trình soát chính tả và ngữ pháp
Để bắt đầu kiểm tra chính tả và ngữ pháp trong tài liệu của bạn, chỉ cần nhấn F7.
Hầu hết các chương trình Office đều tự động kiểm tra lỗi chính tả và ngữ pháp tiềm ẩn khi bạn nhập, do đó bạn không cần làm gì để hiển thị lỗi khi làm việc.
Lưu ý:
Tính năng tự động kiểm tra chính tả và ngữ pháp không sẵn dùng trong Access, Excel hoặc Project. Bạn có thể tự bắt đầu kiểm tra chính tả bằng cách nhấn F7.
Tính năng tự động kiểm tra ngữ pháp chỉ sẵn dùng trong Outlook, Word, PowerPoint 2013 (hoặc mới hơn)
Office đánh dấu các lỗi chính tả tiềm ẩn bằng đường gợn sóng màu đỏ và các lỗi ngữ pháp tiềm ẩn sẽ được đánh dấu bằng đường gợn sóng màu lam.
Nếu các lỗi chính tả hoặc ngữ pháp không được đánh dấu thì có thể tính năng kiểm tra tự động đã bị tắt. Bạn có thể bật trình soát chính tả và ngữ pháp tự động.
Khi bạn thấy lỗi chính tả hoặc ngữ pháp bạn muốn được hỗ trợ sửa, hãy bấm chuột phải vào từ hoặc cụm từ được gạch chân, rồi chọn một trong các tùy chọn để sửa lỗi.
Nếu Office đang gắn cờ sai chính tả cho các từ nhưng bạn đã viết từ đó đúng theo cách mình muốn, hãy chọn Thêm vào Từ điển để cho Office biết không cần gắn cờ sai chính tả cho từ đó trong tương lai. Để biết thêm thông tin về điều này, hãy xem: Thêm hoặc chỉnh sửa các từ trong từ điển kiểm tra chính tả.
Nếu bạn không muốn Office đánh dấu các lỗi tiềm ẩn bằng đường gợn sóng trong khi đang làm việc, bạn có thể tắt tính năng kiểm tra chính tả và ngữ pháp tự động:
Mở các tùy chọn chính tả và ngữ pháp:
Trong OneNote, PowerPoint, Publisher, Visio và Word: Trên menu Tệp, bấm vào Tùy chọn, rồi bấm Kiểm lỗi.
Trong InfoPath: Trên tab Trang đầu, bấm vào mũi tên bên cạnh hoặc bên dưới Chính tả, rồi bấm Tùy chọn Chính tả.
Trong Outlook: Trên menu Tệp, bấm vào Tùy chọn và bấm Thư, sau đó bấm Soát chính tả và Tự sửa.
Chọn hoặc bỏ chọn hộp kiểm Kiểm tra chính tả khi nhập. Trong các chương trình có tính năng tự động kiểm tra ngữ pháp, bạn cũng có thể chọn hoặc bỏ chọn hộp kiểm Đánh dấu lỗi ngữ pháp khi nhập.
Lưu ý: Trong Word, bạn có thể bật hoặc tắt trình soát chính tả cho chỉ tài liệu mà bạn hiện đang làm việc hoặc cho tất cả các tài liệu mới. Chọn một tùy chọn trong danh sách Ngoại lệ đối với , rồi chọn hoặc bỏ chọn các hộp kiểm Chỉ ẩn các lỗi chính tả trong tài liệu này và Chỉ ẩn các lỗi ngữ pháp trong tài liệu này.
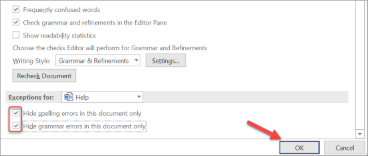
Nếu bạn hoàn toàn không muốn Office kiểm tra ngữ pháp (cả khi chạy kiểm tra chính tả lẫn kiểm tra tự động khi nhập), bạn có thể tắt tính năng này:
Mở các tùy chọn chính tả và ngữ pháp:
Trong OneNote, PowerPoint, Publisher, Visio và Word: Trên menu Tệp, bấm vào Tùy chọn, rồi bấm Kiểm lỗi.
Trong InfoPath: Trên tab Trang đầu, bấm vào mũi tên bên cạnh hoặc bên dưới Chính tả, rồi bấm Tùy chọn Chính tả.
Trong Outlook: Trên menu Tệp, bấm vào Tùy chọn và bấm Thư, sau đó bấm Soát chính tả và Tự sửa.
Bỏ chọn các hộp kiểm Đánh dấu lỗi ngữ pháp khi nhập và Kiểm tra ngữ pháp với chính tả.
Trong Word, Outlook, PowerPoint 2013 (hoặc mới hơn), bạn có thể buộc kiểm tra lại các từ và ngữ pháp mà bạn đã bỏ qua bằng cách thực hiện như sau:
Mở tài liệu hoặc mục mà bạn muốn kiểm tra.
Trên menu Tệp, bấm vào Tùy chọn > Kiểm lỗi > Kiểm tra lại tài liệu. Trong Outlook, bạn sẽ thấy tùy chọn này bên dưới Tệp > Tùy chọn > Thư > Soát chính tả và tự sửa
Bấm Có khi bạn thấy thông báo cảnh báo về việc đặt lại trình soát chính tả và ngữ pháp.
Kiểm tra chính tả và ngữ pháp bằng một ngôn ngữ khác.
Kiểm tra mức độ dễ đọc của tài liệu
Trình soát ngữ pháp và chính tả không hoạt động như dự kiến
Chọn các tùy chọn văn phong và ngữ pháp trong Office 2013 và phiên bản cũ hơn
Thêm từ vào từ điểm kiểm tra chính tả
Trình soát chính tả hoặc ngữ pháp không kiểm tra chính xác các từ ở ngôn ngữ khác
Chọn tùy chọn Tự Sửa cho viết hoa, chính tả và ký hiệu
Kiểm tra chính tả trước khi gửi thư trong Outlook
Tìm hiểu cách tải thêm từ Trình soạn thảo với upes2.edu.vn 365
Office voor Mac tự động kiểm tra lỗi chính tả và ngữ pháp có thể có khi bạn nhập liệu. Nếu bạn muốn chờ đợi để kiểm tra chính tả và ngữ pháp cho đến khi bạn viết xong, bạn có thể tắt tính năng tự động kiểm tra hoặc bạn có thể kiểm tra chính tả và ngữ pháp cùng một lúc.
Word
Tự động kiểm tra chính tả và ngữ pháp khi bạn nhập
Word đánh dấu các lỗi chính tả tiềm ẩn bằng đường gợn sóng màu đỏ và các lỗi ngữ pháp tiềm ẩn sẽ được đánh dấu bằng đường gợn sóng màu lục.
Mẹo: Nếu lỗi chính tả hoặc ngữ pháp không được đánh dấu, bạn có thể cần phải bật tính năng tự động kiểm tra chính tả và ngữ pháp, công cụ này sẽ được giải thích trong thủ tục tiếp theo.
Khi bạn thấy lỗi chính tả hoặc ngữ pháp, hãy bấm vào từ hoặc cụm từ đó, rồi chọn một trong các tùy chọn.
Nếu Word đã gắn cờ sai chính tả cho một từ và bạn muốn thêm từ đó vào từ điển để Word sẽ nhận ra từ đó trong tương lai, hãy xem mục Thêm hoặc chỉnh sửa từ trong từ điển kiểm tra chính tả
Trên menu Word , bấm vào Tùy chọn >chính tả & ngữ pháp.
Trong hộp thoại Soát & Ngữ pháp , bên dưới Chính tả, hãy chọn hoặc bỏ chọn hộp Kiểm tra chính tả khi bạn nhập.
Bên dưới Ngữ pháp, hãy chọn hoặc bỏ chọn hộp Kiểm tra ngữ pháp khi bạn nhập.
Đóng hộp thoại để lưu các thay đổi của bạn.
Trên tab Xem xét, bấm Chính tả và Ngữ pháp.
Nếu Word tìm thấy lỗi tiềm ẩn, hộp thoại Soát chính tả & Ngữ pháp sẽ mở ra, lỗi chính tả sẽ được hiển thị dưới dạng văn bản màu đỏ và lỗi ngữ pháp sẽ được hiển thị dưới dạng văn bản màu lục.
Để khắc phục lỗi, hãy thực hiện một trong các thao tác sau:
Nhập sửa trong hộp rồi bấm Thay đổi.
Bên dưới Gợi ý, bấm vào từ bạn muốn sử dụng, rồi bấm vào Thay đổi.
Để bỏ qua lỗi, hãy thực hiện một trong các thao tác sau:
Bấm Bỏ qua để bỏ qua chỉ phiên bản lỗi đó.
Bấm Bỏ qua Tất cả để bỏ qua tất cả các phiên bản của lỗi.
Đối với lỗi ngữ pháp, hãy bấm Câu Tiếp theo để bỏ qua trường hợp lỗi đó và di chuyển đến lỗi tiếp theo.
Để bỏ qua một từ sai chính tả trong tất cả các tài liệu, hãy bấm Thêm để thêm từ đó vào từ điển. Điều này chỉ có tác dụng cho các từ sai chính tả. Bạn không thể thêm ngữ pháp tùy chỉnh vào từ điển.
Sau khi bạn sửa, bỏ qua hoặc bỏ qua lỗi, Word sẽ di chuyển đến lỗi tiếp theo. Khi Word hoàn tất đánh giá tài liệu, bạn sẽ thấy một thông báo cho biết kiểm tra chính tả và ngữ pháp đã hoàn thành.
Hãy bấm OK để quay lại tài liệu của bạn.
Bạn có thể xóa hoặc đặt lại danh sách Từ và Ngữ pháp Bị bỏ qua để Word sẽ kiểm tra các sự cố về chính tả và ngữ pháp mà bạn đã nói trước đó để bỏ qua.
Lưu ý: Khi bạn đặt lại danh sách Từ và Ngữ pháp Bị bỏ qua, chỉ danh sách của tài liệu đang mở mới bị xóa. Mọi sự cố về chính tả hoặc ngữ pháp mà bạn yêu cầu Word bỏ qua trong các tài liệu khác sẽ không bị ảnh hưởng.
Mở tài liệu cần kiểm tra.
Xem thêm: Bảng Vần Trong Tiếng Việt Lớp 1 Mới Nhất, Cách Đánh Vần Tiếng Việt 2021
Trên menu Công cụ , trỏ đến Soát chính tả và Ngữ pháp, rồi bấm vào Đặt lại Từ và Ngữ pháp bị Bỏ qua.
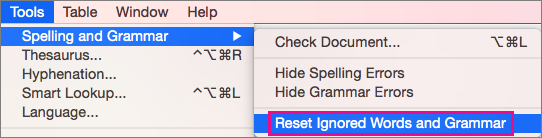
Word sẽ hiển thị cảnh báo về thao tác đặt lại trình soát chính tả và trình soát ngữ pháp.
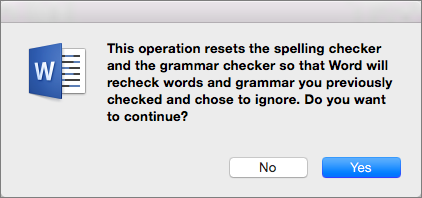
Bấm Có để tiếp tục.
Bấm vào tab Xem lại, rồi bấm vào Kiểm tra chính tả & Ngữ pháp để kiểm tra chính tả và ngữ pháp.
Outlook
Tự động kiểm tra chính tả và ngữ pháp khi bạn nhập
Theo mặc định, Outlook sẽ kiểm tra lỗi chính tả khi bạn nhập. Outlook sử dụng đường gạch dưới màu đỏ gạch nối để chỉ báo các lỗi chính tả có thể xảy ra và đường gạch nối màu xanh lá cây để thể hiện các lỗi ngữ pháp có thể có.
Khi bạn thấy một từ có gạch dưới kiểu gạch nối, hãy bấm vào từ hoặc cụm từ đó, rồi chọn một trong các tùy chọn đó.
Trên menu lối tắt, hãy thực hiện một trong các thao tác sau:
Bấm vào một trong các lần đoán ở đầu menu lối tắt.
Bấm Bỏ qua Chính tả để bỏ qua một phiên bản của từ.
Bấm Tìm hiểu Chính tả để thêm từ đó vào từ điển chính tả.
Để Outlook tự động sửa lỗi chính tả, trên menu Outlook , bấm tùy chọn. Bấm vào Soát chính tả và Ngữ pháp trong Cài đặt Cá nhân. Bấm vào hộp bên cạnh Kiểmtra chính tả khi bạn nhập.
Để bật hoặc tắt tính năng kiểm tra ngữ pháp tự động, trên menu Outlook , bấm vào Tùy chọn. Bấm vào Soát chính tả và Ngữ pháp trong Cài đặt Cá nhân. Bấm vào hộp bên cạnh Kiểm tra ngữ pháp khi bạn nhập.
Bạn có thể sửa tất cả các vấn đề về chính tả và ngữ pháp cùng một lúc sau khi bạn hoàn tất việc soạn thư hoặc các mục.
Trên menu Chỉnh sửa , trỏ đến Soát chính tả và Ngữ pháp, rồi bấm vào Soát chính tả và Ngữ pháp…
Thực hiện bất kỳ thao tác nào sau đây:
Trong danh sách đề xuất, bấm vào từ bạn muốn sử dụng hoặc nhập chính tả mới vào hộp ở trên cùng, rồi bấm vào Thay đổi.
Bấm Bỏ qua để bỏ qua từ này và chuyển sang từ sai chính tả tiếp theo.
Bấm Thêm để thêm từ đó vào từ điển chính tả.
Mẹo: Phím tắt để bỏ qua lỗi chính tả hoặc ngữ pháp tiếp theo là

+ ; .
PowerPoint
Bạn có thể kiểm tra chính tả trong PowerPoint nhưng bạn không thể kiểm tra ngữ pháp.
Tự động kiểm tra chính tả khi bạn nhập
PowerPoint tự động kiểm tra và đánh dấu các lỗi chính tả tiềm ẩn bằng đường gạch dưới ghen thiển màu đỏ.
Mẹo: Nếu lỗi chính tả không được đánh dấu, bạn có thể cần bật tính năng tự động kiểm tra chính tả, điều này được giải thích trong thủ tục tiếp theo.
Khi bạn thấy lỗi chính tả, nhấn Ctrl+bấm chuột hoặc bấm chuột phải vào từ hoặc cụm từ đó, rồi chọn một trong các tùy chọn được đề xuất.
Trên menu PowerPoint , bấm vào Tùy chọn >tả.
Trong hộp thoại Chính tả, chọn hoặc bỏ chọn hộp Kiểm tra chính tả khi bạn nhập.
Trên tab Xem lại , bấm vào Chính tả.
Nếu PowerPoint tìm thấy lỗi tiềm ẩn, ngăn Chính tả sẽ mở ra và các lỗi chính tả được hiển thị.
Để khắc phục lỗi, hãy thực hiện một trong các thao tác sau:
Sửa lỗi trên trang chiếu của bạn.
Bấm vào một trong các từ được gợi ý trong ngăn Chính tả, rồi bấm Vào Thay đổi.
Để bỏ qua lỗi, hãy thực hiện một trong các thao tác sau:
Bấm Bỏ qua để bỏ qua chỉ phiên bản lỗi đó.
Bấm Bỏ qua Tất cả để bỏ qua tất cả các phiên bản của lỗi.
bấm Thêm để bỏ qua một từ sai chính tả trong tất cả các tài liệu và thêm từ đó vào từ điển.
Sau khi bạn sửa, bỏ qua hoặc bỏ qua lỗi, PowerPoint sẽ di chuyển đến lỗi tiếp theo. Khi PowerPoint xem xét xong bản trình bày, bạn sẽ thấy thông báo cho biết kiểm tra chính tả đã hoàn tất.
Bấm OK để quay lại bản trình bày của bạn.
Excel
Bạn có thể kiểm tra chính tả Excel, nhưng bạn không thể kiểm tra ngữ pháp.
Kiểm tra chính tả tất cả cùng một lúc
Trên tab Xem lại , bấm vào Chính tả.
Lưu ý: Hộp thoại Chính tả sẽ không mở ra nếu không có lỗi chính tả nào được phát hiện hoặc nếu từ mà bạn đang tìm cách thêm đã tồn tại trong từ điển.
Thực hiện bất kỳ thao tác nào sau đây.
|
Thay đổi từ |
Bên dưới Gợi ý, bấm vào từ bạn muốn sử dụng, rồi bấm vào Thay đổi. |
|
Thay đổi mọi lần xuất hiện của từ này trong tài liệu này |
Bên dưới Gợi ý, bấm vào từ bạn muốn sử dụng, rồi bấm Thay đổi Tất cả. Xem thêm: Điểm Chuẩn Y Phạm Ngọc Thạch 2020, Điểm Chuẩn Đại Học Y Khoa Phạm Ngọc Thạch 2021 |
|
Bỏ qua từ này và chuyển sang từ sai chính tả tiếp theo |
Bấm Bỏ qua Một lần. |
|
Bỏ qua mọi lần xuất hiện của từ này trong tài liệu này và chuyển sang từ sai chính tả tiếp theo |