Khi bạn khởi động máy tính Windows, một số chương trìng/ứng dụng sẽ tự động khởi chạy cùng Windows do được cài đặt từ trước. Đây là một trong những lý do kiến máy tính tốn nhiều thời gian để khởi động và bị giật, lag. Cùng Laptop Minh Khoa tìm hiểu ngay 4 cách để tắt ứng dụng khởi chạy cùng win 7 để tăng tốc máy tính trong bài viết dưới đây nhé!

Cách tắt ứng dụng khởi chạy cùng win 7 để tăng tốc máy tính
Tại sao nên tắt các chương trình khởi động cùng win 7?
Theo thời gian khi bạn cài đặt ngày càng nhiều các phần mềm, chương trình trên máy tính, bạn có thể bắt đầu nhận thấy rằng máy tính của bạn sẽ khởi động ngày càng mất nhiều thời gian hơn.
Đang xem: Tắt ứng dụng khoi dong cung win 7
Điều này có thể là do các ứng dụng ngày nay được cài đặt kết nối với quá trình khởi động Windows và tự động tải lên mỗi khi bạn khởi động máy tính của mình.
Đối với một số ứng dụng quan trọng được sử dụng thường xuyên, việc khởi động cùng Windows giúp bạn dể dàng mở ứng dụng nhanh chóng khi cần vì nó có sẳn, đang chạy ngầm trên máy tính của bạn từ lúc mở máy tính.

Nhiều chương trình được cài đặt tự động khởi chạy khi khởi động máy tính
Tuy nhiên, đối với một số chương trình khác không cần thiết, đó chỉ là một sự ngốn tài nguyên, không làm gì khác hơn là tốn Ram, CPU và kéo dài thời gian khởi động của máy tính, đặc biệt khi bạn đang sở hữu một chiếc máy tính cấu hình thấp.
Đó là lý do tại sao bạn nên dừng một số chương trình chạy khi khởi động
Hướng dẫn cách tắt ứng dụng khởi chạy cùng win 7 đơn giản
Bạn có thể quản lý chương trình khởi động cùng win 7 nếu cần. Và dưới đây sẽ là hướng dẫn chi tiết cách tắt các ứng dụng khởi động cùng Window 7 được Laptop Minh Khoa chọn lọc, bạn có thể tham khảo:
Tắt chương trình khởi động cùng win 7 bằng Msconfig
MsConfig.exe là một tiện ích do Microsoft xây dựng nên bạn hoàn toàn có thể tin tưởng vào nó.
Về cơ bản, tiện ích này được sử dụng để định cấu hình lại các mục khởi động của bạn trong Windows 7, Vista hoặc XP và một số thứ khác, vậy nên tốt nhất bạn hãy sao lưu máy tính trước khi thực hiện để nếu có lỗi xảy ra khi thao tác vẫn có thể khôi phục lại máy như nguyên trạng ban đầu.
Cách tắt ứng dụng khởi động cùng win 7 bằng tiện ích Msconfig như sau:
Bước 1: Nhấp vào Menu Start và nhập vào thanh tìm kiếm câu lệnh Run, bạn cũng có thể mở cửa sổ Run nhanh bằng tổ hợp phím Windows + R
Bước 2: Khi cửa sổ Run mở ra, gõ MsConfig sau đó nhấn Enter hoặc OK
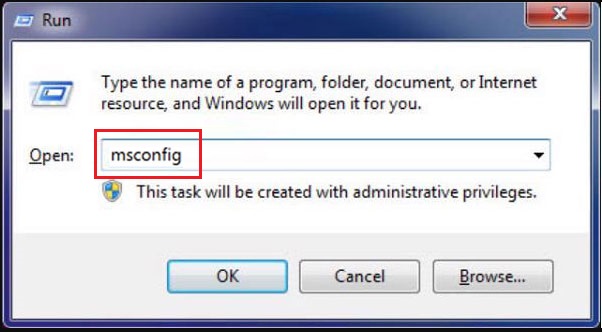
Chỉnh start up trong win 7 bằng MsConfig
Bước 3: Trong cửa sổ mới System Configuration, nhấp vào Startup. Tại đây có tất cả các ứng đang được cài đặt để chạy khi windows khởi động.
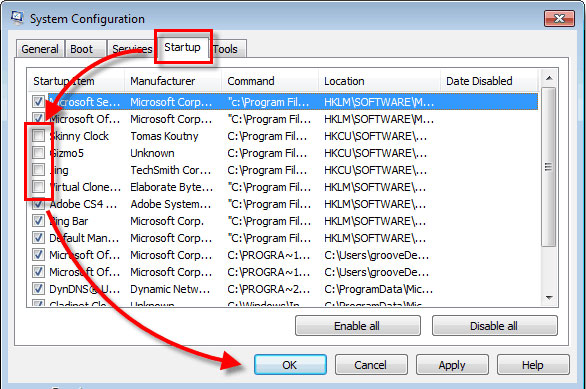
Tích bỏ chọn các chương trình không muốn khởi động cùng máy tính
Bước 4: Hãy bỏ chọn các chương trình mà bạn muốn để ngăn chặn chúng khởi động cùng win 7 trong Start up. Sau đó nhấp vào Apply.
Bước 5: Cuối cùng chọn OK để lưu các thay đổi khi hoàn tất. Sau khi thực hiện xong các bước, hệ thống sẽ xuất hiện cửa sổ yêu cầu bạn khởi động lại máy tính.
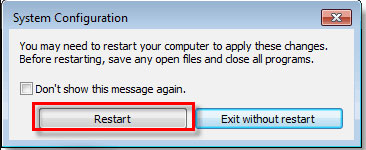
Chọn Restart để khởi động lại máy tính và kiểm tra xem các chương trình đã tắt chưa
Bây giờ bạn chỉ cần Khởi động lại máy tính và các chương trình đã chọn sẽ không còn tự động khởi động cùng win 7 nữa.
Tắt các chương trình khởi đông cùng win 7 bằng Task Manager
Ngoài sử dụng tiện ích MsConfig.exe, bạn cũng có thể tắt ứng dụng khởi chạy cùng win 7 bằng Task Manager, cách thức thực hiện vô cùng đơn giản như sau:
Bước 1: Click chuột phải vào thanh công cụ Taskbar trên màn hình, sau đó chọn Task Manager.
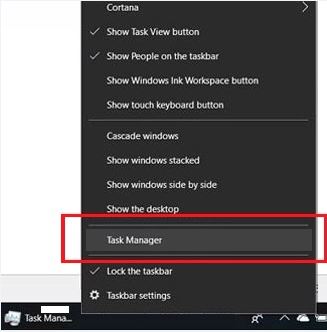
Chọn Task Manager
Bước 2: Cửa sổ Task Manager sẽ xuất hiện, tại đây, kích chuột chọn mục Startup, lúc này, tất cả những ứng dụng đang chạy cùng windows khi khởi động máy tính sẽ được hiển thị
Bước 3: Hãy chọn những chương trình, ứng dụng không cần thiết và click chọn Disable ở góc phải phía dưới của cửa sổ. Cuối cùng khởi động lại máy tính của bạn và kiểm tra

Tắt ứng dụng khởi chạy cùng win 7 bằng Task Manager
Vậy là bạn đã thành công tắt chương trình khởi động cùng win 7 trong Start up chỉ với 3 bước vô cùng đơn giản.
Tắt ứng dụng khởi chạy cùng Windows 7 bằng Registry
Bước 1: Trước tiên, bạn cần mở hộp thoại Run bằng tổ hợp phím Windows + R
Bước 2: Trong cửa sổ mới vừa hiển thị, hãy gõ câu lệnh regedit vào hộp thoại Run. Sau đó click chọn Enter để khởi chạy Registry Editor
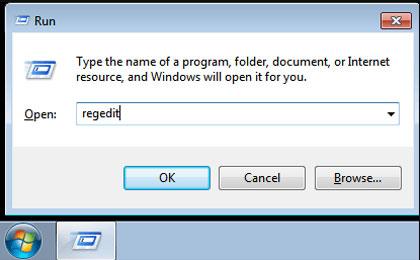
Gõ câu lệnh “regedit” vào hộp thoại Run
Bước 3: Tại ngăn trái của cửa sổ Registry Editor, lần lượt kích chọn vào các thư mục theo thứ tự như sau: ComputerHKEY_LOCAL_MACHINESOFTWAREWindowsCurrentVersion
Bước 4: Trong ngăn bên trái của Registry Editor, tiếp tục nhấp vào Run để hiển thị nội dung của nó trong ngăn bên phải.
Bước 5: Trên khung bên phải của Registry Editor, bạn có thể xem tất cả các chương trình tự động khởi động trên máy tính Windows 7.
Sau đó nhấp chuột phải vào các chương trình bạn không có nhu cầu khởi động nó cùng Windows và chọn Delete để xoá chúng khỏi cửa sổ
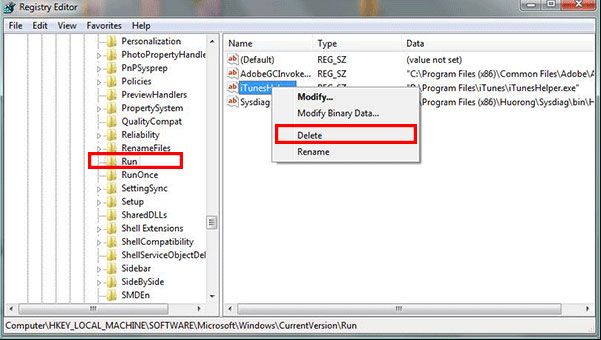
Chọn Delete để xoá chúng khỏi cửa sổ
Bước 6: Xác nhận tùy chọn của bạn bằng cách nhấp vào nút Yes.
Lưu ý: Thao tác xóa này chỉ có thể dừng chương trình khởi chạy khi máy tính khởi động. Nó sẽ không gỡ cài đặt chương trình trong Windows 7
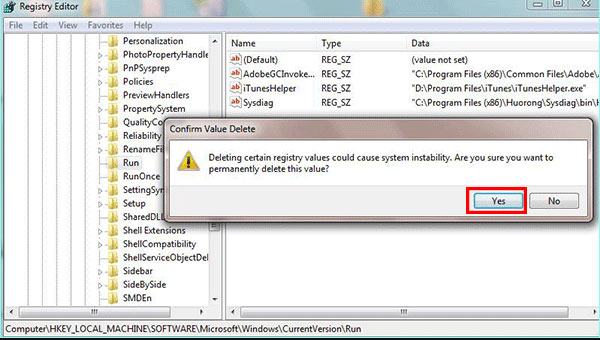
Chọn Yes để xác nhận thao tác
Bước 7: Đóng Registry Editor
Bước 8: Khởi động lại máy tính của bạn và kiểm tra để đảm bảo rằng Windows không tự động khởi chạy các chương trình bạn vừa tắt
Lưu ý: Xóa mục nhập của chương trình hoặc ứng dụng khỏi cửa sổ Run trong Registry Editor chỉ ngăn chương trình được khởi chạy khi khởi động – nó không gỡ cài đặt chương trình khỏi máy tính của bạn.
Tắt ứng dụng khởi chạy cùng win 7 bằng phần mềm Ccleaner
CCleaner là một ứng dụng miễn phí khác dành cho Windows hoặc Mac mà bạn có thể sử dụng để tắt ứng dụng chạy cùng win 7 khi khởi động.
Bước 1: Khởi chạy CCleaner và nhấp vào Tools > Startup > Windows
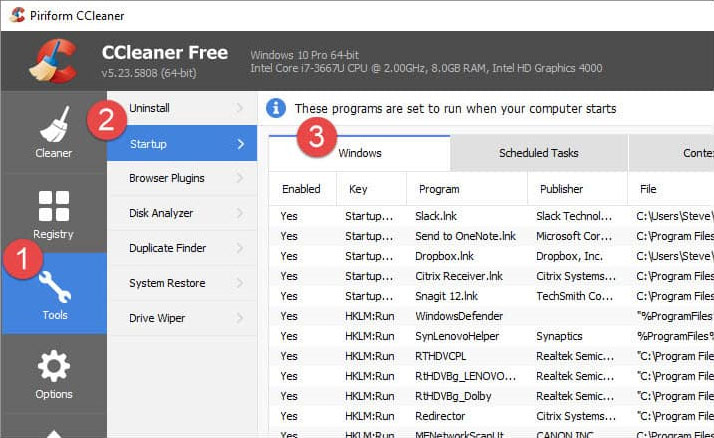
Điều hướng lần lượt theo các thư mục Tools > Startup > Windows
Bước 2: Nhấp vào các ứng dụng bạn muốn tắt và Nhấp vào Disable ở phía bên phải cửa sổ, vậy là đã xong.
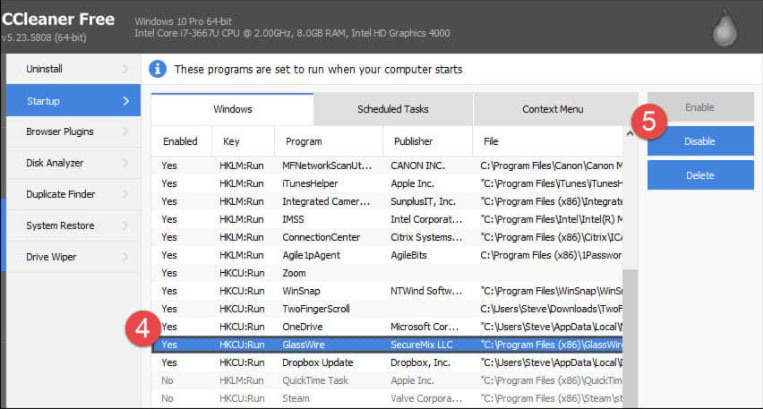
Nhấp vào Disable
Trong hầu hết các trường hợp, bạn có thể tắt hầu hết các ứng dụng mà không gây ra bất kỳ sự cố nào cho hệ thống của mình.
Tuy nhiên, hãy thận trọng nếu bạn xóa một chương trình khỏi phần khởi động. Nếu bạn xóa một, sẽ không có nút hoàn tác và có thể là một vấn đề thực sự nếu chương trình này không có tùy chọn thêm lại chính nó.
Trên đây là 4 cách tắt ứng dụng khởi chạy cùng win 7 vô cùng đơn giản Minh Khoa Laptop Services muốn giới thiệu với bạn để có thể dễ dàng thực hiện để tắt ứng dụng khi mở máy win 7 không cần thiết để giúp tăng tốc máy tính của mình cũng như quá trình khởi động máy diễn ra nhanh hơn, mượt hơn.