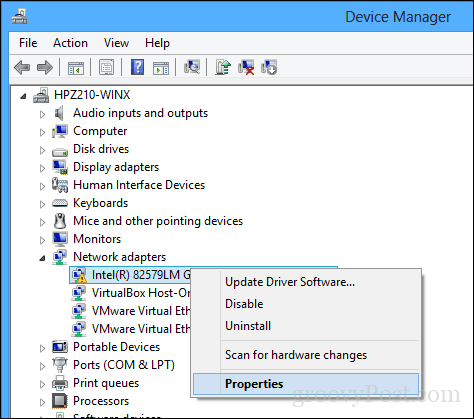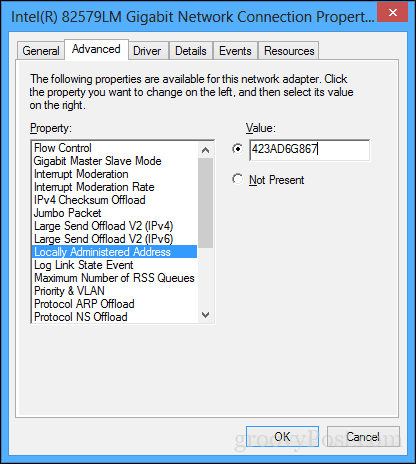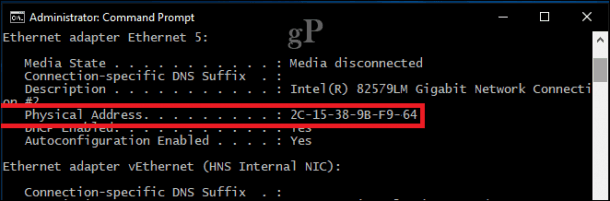Như chúng tôi đã giải thích trong bài viết của chúng tôi về cách tìm địa chỉ MAC của bạn, một địa chỉ MAC đóng vai trò là một định danh vĩnh viễn cho bất kỳ thiết bị kết nối mạng nào. Bao gồm điện thoại, bộ định tuyến, máy tính, máy in, Apple TV của bạn, bất cứ thứ gì kết nối Internet của bạn. Nếu máy tính của bạn có cổng Ethernet và bộ điều hợp WiFi, bạn có hai địa chỉ MAC: một cho mạng Ethernet và một cho mạng không dây.
Đang xem: Thay đổi địa chỉ mac của card wifi
Địa chỉ MAC hữu ích cho việc xác định các thiết bị trên mạng. Đối với người dùng gia đình, bạn có thể sử dụng lọc MAC để hạn chế quyền truy cập vào mạng WiFi của bạn . Lý do mà một địa chỉ MAC hoạt động tốt hơn cho các nhiệm vụ quản trị này là, không giống như địa chỉ IP, địa chỉ MAC không thay đổi.
Địa chỉ MAC là “burn-in” tới thiết bị vật lý tại nhà máy. Nhưng khá đơn giản để thay đổi địa chỉ MAC của bạn bằng cách “giả mạo” nó như một địa chỉ MAC khác cho máy tính của bạn
Tại sao bạn muốn làm điều này đổi địa chỉ MAC cho windows 10
Việc giả mạo MAC có thể được sử dụng độc hại để phá vỡ kiểm soát mạng, nhưng thực sự chỉ có hiệu quả đối với danh sách đen – nghĩa là nếu có ai đó chặn thiết bị của bạn khỏi mạng. Đối với danh sách trắng, bạn phải biết địa chỉ MAC của một thiết bị cụ thể mà bạn đang cố gắng giả mạo.
Thay đổi địa chỉ MAC của bạn cũng được sử dụng hợp pháp. Bạn có thể sử dụng nó để kiểm tra cài đặt lọc MAC của riêng bạn. Hoặc bạn có thể sử dụng nó để gán các quy tắc cụ thể cho một bộ thiết bị trong dải địa chỉ MAC nhất định.
Bất kỳ tỷ lệ nào, thực tế bạn đã đọc đến nay có nghĩa là bạn có thể có quyền lợi khi thay đổi địa chỉ MAC của mình. Vì vậy, mà không có thêm ado, đây là cách để làm điều đó.
Địa chỉ MAC vô cung quan trọng để định danh các thiết bị mạng như chúng tôi đi sửa chữa mạng tại nhà lại càng cực kỳ quan trọng 2 thứ địa chỉ MAC và IP
Hướng dẫn cách đổi địa chỉ MAC ngay trên Windows 10 không cần dùng phần mềm của bên thứ 3
Nhấn Windows + X trên bàn phím rồi nhấp vào Device Manager . Mở rộng Network adapters , bấm chuột phải vào Ethernet hoặc bộ điều hợp không dây, sau đó nhấp vào Properties .
Chọn tab Advanced . Trong hộp tài sản, di chuyển xuống sau đó chọn Locally AdministeredAddress sau đó chọn Value ở đó bạn sẽ thấy địa chỉ MAC adapter của bạn. Để chỉnh sửa địa chỉ, hãy nhấp vào value sau đó xóa địa chỉ MAC cũ đi của nó rồi nhập địa chỉ mới. Địa chỉ Mac chứa sáu cặp số thập lục phân. Nhập một địa chỉ mà không có dấu gạch ngang, bấm OK sau đó khởi động lại máy tính của bạn.
Để biết máy tính của bạn đã nhận địa chỉ MAC mới chưa các bạn làm theo nhé
Để xác nhận thay đổi, mở Start, gõ: CMD , nhấp chuột phải vào CMD và nhấp vào Run as administrator .
Tại dấu nhắc lệnh, gõ: ipconfig / all sau đó nhấn Enter để kiểm tra địa chỉ vật lý.
Bạn cũng có thể mở Start> Settings> Network & Internet, nhấn vào tên kết nối sau đó cuộn xuống để xem Physical address (MAC)