Bạn thường thấy trong tài liệu tham khảo, sách giáo khoa …. thường được chèn thêm. Bạn cần biết cách tạo và xóa header and footer trong word. Thao tác này được coi như cách cơ bản khi soạn thảo nội dung trên word. Bạn muốn biết thêm chi tiết về header và footer cho tài liệu, bạn hãy tham khảo bài viết dưới đây.
Đang xem: Cách bỏ header and footer trong word 2013
Tóm tắt nội dụng
3 Cách tạo header and footer trong word 2010 2013 20164 Cách xóa bỏ header and footer trong word 2010 2013 20165 Cách tùy chỉnh của header and footer trong word
Tính năng header trong word để làm gì?
Tính năng header trong word để hiển thị ở lề trên, còn chân trang hiển thị ở lề dưới của văn bản. Ngoài ra, header trong word sẽ khiến cho văn bản thêm phần đẹp và bắt mắt người đọc hơn.
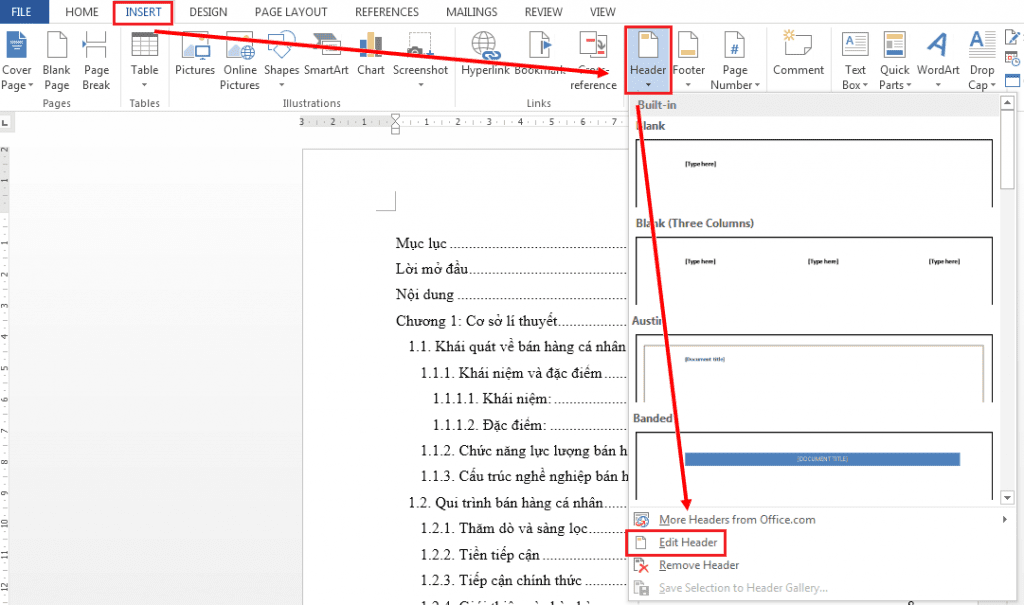
Tính năng header trong word hiện nay
Tính năng footer trong word để làm gì?
Footer cũng cótính năng y như header trong word. Bạn biết sử dụng footer sẽ khiến cho nhữngdòng chữ đẹp hơn. Vì thế, văn bản word sẽ dễ nhìn và đẹp hơn.
Cách tạo header and footer trong word 2010 2013 2016
Tại word 2010 20132016 có những cách tạo và xóa header andfooter khác nhau. Sau đây chúng ta sẽ tìm hiểu chi tiết về cách tạo header andfooter.
Cách tạo header and footer tại word2010
#1.Cách tạo header and footer trongtoàn bộ word
Việctạo header and footer trên những trang tương tự nhau hay tạo mỗi trang mộtheader and footer khác nhau. Bạn hãy tiến hành những bước sau đây:
Bước1: Sau khi soạn thảo xong nội dung văn bản kích chọn Insert – header and footer– header – lựa chọn định dạng header có sẵn để chèn tiêu đề đầu trang cho văn bản.
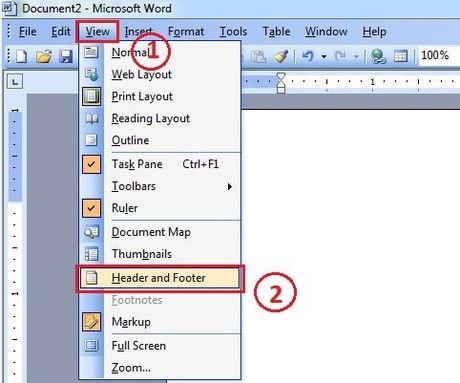
Cách tạo header and footer tại word 2010
Bước2: Bạn nhập nội dung cho tiêu đề đầu trang theo ý muốn.
Bước3: Bạn hãy làm như tạo tiêu đề đầu trang, cách tạo footer thực hiện thao tác giốngInsert – header and footer – footer – lựa chọn kiểu footer có sẵn.
Bước4: Sau đó bạn nhập nội dung footer theo ý muốn.
#2.Cách tạo header and footer trên mỗitrang có nội dung khác nhau
Bước 1: Đầu tiên, bạn nháy chuột vào cuối trang cần tạo tiêu đề riêng – chọn thẻ Page layout – Breaks – Next Page để thực hiện ngắt trang.
Bước2: Sau đó bạn kích đúp chuột vào Header hay Footer trên tab Design – nháy chuộtvào biểu tượng Link to Previous để loại bỏ liên kết header, footer giữa nhữngtrang.
Bước3: Tiếp đó bạn nhập tiêu đề cho trang đầu tiên và trang thứ hai có nội dung khácnhau theo yêu cầu. Bạn muốn tạo tiêu đề cho trang tiếp theo bạn hãy theo tác giốngthế, thực hiện ngắt trang (Breaks – Next Page) – loại bỏ liên kết và nhập nộidung tiêu đề tương ứng với mỗi trang.
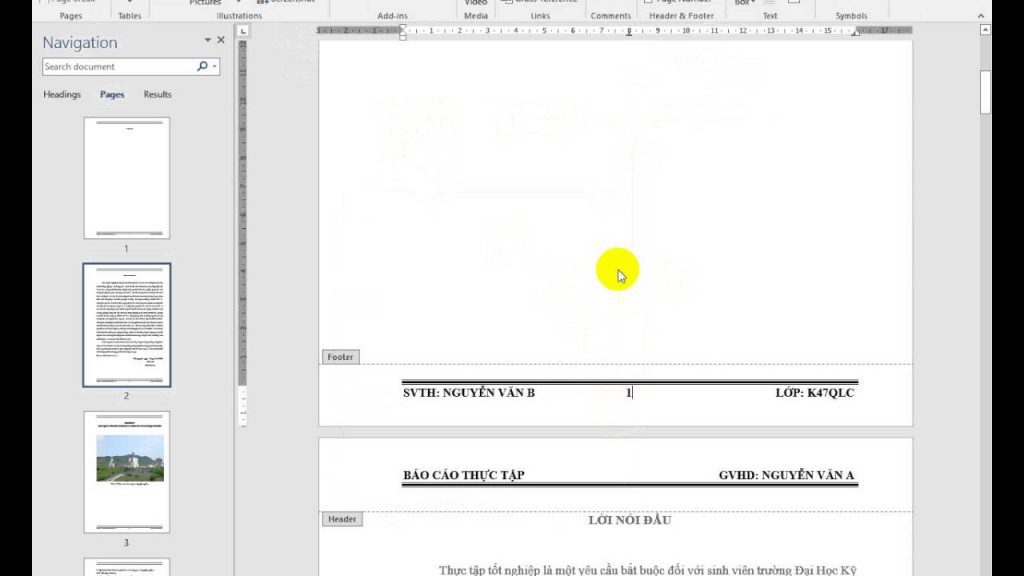
.Tính năng header and footer trong văn bản
Cách tạo header and footer tại word2013
Quátrình tạo header and footer tại word 2013 khá đơn giản, bạn chỉ cần thực hiện nhữngbước sau đây:
Cách1: Đầu tiên, bạn mở hộp Design Header and Footer Tools.
Cách2:
Bước1: Sau đó bạn hãy mở tab Insert – kích chuột vào nút lệnh Header (hay Footer) –chọn Edit Header (hay Edit Footer).
Bước2: Sau đó bạn nhập nội dung cần chèn trong Header (hay Footer). Trong đó có nhữngmục sau đây:
Header– chính định dạng và nội dung cần ghi ở lề trên của trang word.
Footer– chỉnh định dạng và nội dung cần ghi ở lề dưới của trang word.
PageNumber – đánh số trang trong word.
MụcInsert chèn những nội dung:
Dateand Time – thời gian, ngày tháng năm.

Cách tạo và xóa header and footer trong word
DocumentInfo – thông tin về tác giả, tên file ….
Pictures– chèn ảnh.
MụcNavigations – nhảy giữa Header và Footer.
Goto Header – di chuyển đến Header.
Goto Footer – di chuyển đến Footer.
MụcOptions – chỉnh sửa đặc biệt với những tùy chọn sau:
DiffirentFirst Page – kích chọn để tạo sự khác biệt về nội dung của Header giữa trang đầutiên và những trang còn lại của bản word.
ShowDocument Text – ẩn và hiện nội dung bản word.
MụcPosition – chỉnh khoảng cách Header và Footer.
Headerfrom Top – khoảng cách của Header.
Fotterfrom Bottom – khoảng cách của Footer.
InsertAlighment Tab – căn vị trí lề Header.
Cách tạo header and footer tại word2016
Bạnmuốn tạoheader and Footer trong word 2016 rất đơn giản. Cách đó sẽ hỗ trợ bạn hiểnthị những thông tin cần thiết trên tất cả những trang của file word.
Bước1: Đầu tiên, bạn nhấn vào tab insert, sau đó chọn mục Header and Footer và chọntiếp Header trước.
Cách tạo header and footer tại word 2016
Bước2: Ở đây bạn có quyền chọn kiểu hiển thị cho Header, bạn chọn Austin cho Headervăn bản của mình.
Bước3: Sau đó bạn sẽ thấy được giao diện để tạo Header and Footer trong 2016.
Bước4: Tiếp theo bạn vào phần Footer ngay tại đây.
Bước5: Sau khi bạn tạo xong, bạn sẽ thấy có nội dung ở cuối trang cần nhập. Bạn hãythay đổi nội dung thành thứ gì bạn cần.
Cách xóa bỏ header and footer trong word 2010 2013 2016
Những phiên bản word2010, 2013, 2016 đều có giao diện tương đối giống nhau. Trong đó có cách xóa Headerand Footer trong word. Sau đây chúng ta sẽ tìm hiểu chi tiết cách xóa này.
#1.Cách 1
Bước1: Bạn muốn xóa Header và Footer, đầu tiên bạn chỉ cần chọn mục Header and Footervà lựa chọn tiếp Header.
Bước2: Tại đây bạn chỉ cần kích ở dưới và lựa chọn Remove Header để xóa đi.

Cách xóa bỏ header and footer
Giốngnhư để xóa phần Footer chúng ta vào phần Footer – chọn Remove Footer. Sau đó bạnsẽ thấy kết quả như bạn mong muốn.
#2.Cách 2
Bước1: Cách này vô cùng đơn giản, những ai không am hiểu về máy tính cũng có thể thựchiện được. Đầu tiên, bạn hãy nhấn vào phần file.
Bước2: Sau đó bạn chọn Info sau đó nhấn tiếp check for Issues. Ngay lúc đó một menuhiện ra bạn chọn Inspect Document.
Bước3: Trong giao diện Document Inspector bạn hãy nhớ tích vào phần Headers ,Footers, and Watermarks. Sau đó bạn nhấn tiếp Inspect.
Bước4: Bạn hãy chờ một lúc giao diện sẽ refresh lại, lúc này biểu tượng Remove All sẽhiện ra và bạn chỉ cần nhấn vào rồi đóng lại.
Cách tùy chỉnh của header and footer trong word
Bạnmuốn tùychỉnh của header and footer rất đơn giản. Bạn muốn tùy chỉnh bạn chỉ cầnnắm chắc những bước sau đây:

Cách tùy chỉnh của header and footer trong word
Đối với word 2016
Bước1: Bạn muốn chỉnh Header and Footer trong word 2016 bạn hãy nhấn vào tab insert.Sau đó chọn mục Header and Footer và chọn tiếp Header trước.
Bước2: Ở đây bạn có quyền lựa chọn kiểu hiển thị cho Header, tại đây bạn chọnAustin cho Header của văn bản của mình.
Bước3: Ngay lập tức bạn sẽ được và giao diện để tạo Header and Footer trong word2016. Bạn hãy chú ý nhập nội dung bạn mong muốn.
Bước4: Sau đó bạn vào tiếp phần Footer ngay.
Bước5: Sau khi tạo xong bạn sẽ thấy nội dung có nội dung ở cuối trang cần nhập. Bạnhãy thay đổi nội dung đó thành bất cứ thứ bạn mong muốn. Sau khi thực hiện việctạo Header and Footer trong 2016. Bạn hãy thoát khỏi phần chỉnh sửa đó và xemqua lần nữa.
Đối với word 2003
Bước1: Đầu tiên, bạn hãy mở file word lên. Bạn hãy vào View – Header and Footer.
Bước2: Sau đó bạn sẽ thấy xuất hiện vùng chỉnh sửa Header trang và thanh công cụ Headerand Footer. Bạn muốn thêm nội dung hiển thị trong phần Header. Bạn hãy nhấnclose trên thanh công cụ Header and Footer để hoàn thành.
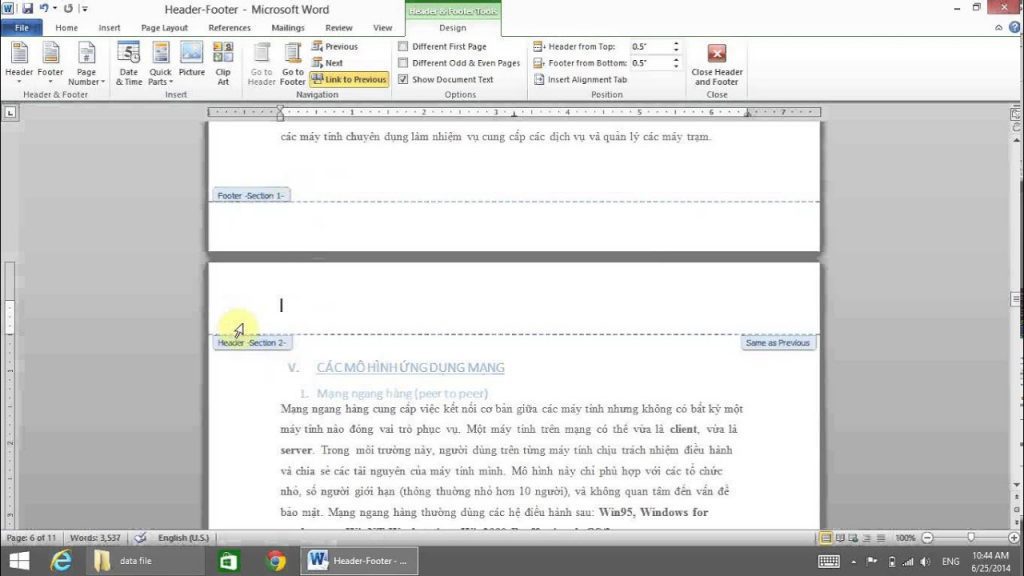
Những điều bạn cần biết khi dùng header and footer
Đối với word 2007
Bước1: Đầu tiên, bạn mở file word lên. Sau đó bạn vào Insert – Header.
Bước2: Sau đó bạn chọn kiểu Header có sẵn.
Bước3: Tiếp đó bạn muốn thêm nội dung hiển thị.
Cách tạo và xóa Header and Footer trongwordđơn giản. Nó giúp bạn có được sự điều chỉnh được văn bản word. Vì thế, những aiđang dùng word không biết nó thật đáng tiếc.