Nắm được định dạng ngày tháng trong Excel sẽ giúp tiết kiệm được thời gian xử lý dữ liệu của bạn. Tuy nhiên,với nhiều cách hiển thị trên Excel với cùng một thông tin dẫn đến việc xử lý trở nên phức tạp hơn.
Đang xem: Cách đánh ngày tháng trong excel 2010
Trong bài viết này upes2.edu.vn sẽ hướng dẫn bạn cách thao tác định dạng ngày tháng trên Excel, cách đặt định dạng mặc định cũng như việc thay đổi theo địa điểm của ngày tháng cho phù hợp.
NỘI DUNG BÀI VIẾT
Định dạng ngày tháng của ExcelCách đổi ngày tháng/thời gian thành số trong Excel
Định dạng ngày tháng của Excel
Khi cài đặt ngày tháng, Excel sẽ lưu thông tin đó thành 1 dãy số và chuyển dãy số đó thành thông tin thời gian là ngày tháng hoặc phút giờ. Vậy nên chúng ta cần hiểu cách thức lưu trữ dữ liệu của Excel để có thể xử lý chúng dễ dàng hơn.
Giờ phút giây trong Excel
Trong Excel thì thời gian tình theo giờ phút giây ghi nhận dưới dạng số thập phân, trong đó:
00:00:00 được tượng trưng là số 0 06:00 sáng được tượng trưng là số 0.25 12:00 trưa được tượng trưng là số 0.5 12:59:59 tối được tượng trưng là số 0.541655093
Ngày tháng năm trong Excel
Kết hợp 2 định dạng ngày tháng năm và giờ phút giây được Excel lưu trữ theo số nguyên + số thập phân tương ứng. Xem ví dụ để hiểu hơn:
Cách đổi ngày tháng/thời gian thành số trong Excel
Để biết dãy số đang đại diện cho ngày hay giờ giấc nào, có thể áp dụng 2 cách sau đây
Dùng Format Cells
Tại ô chứa thông tin ngày hay thời gian cần xem, mở hộp thoại Format Cells:
Chuột phải chọn Format Cells Nhấn giữ Ctrl + 1
Nếu bạn chỉ muốn biết dãy số đại diện cho ngày giờ thì xem tại ô Sample và nhấn Cancel để đóng hộp thoại. Nếu muốn đổi ngày giờ thành số nhấn Ok.
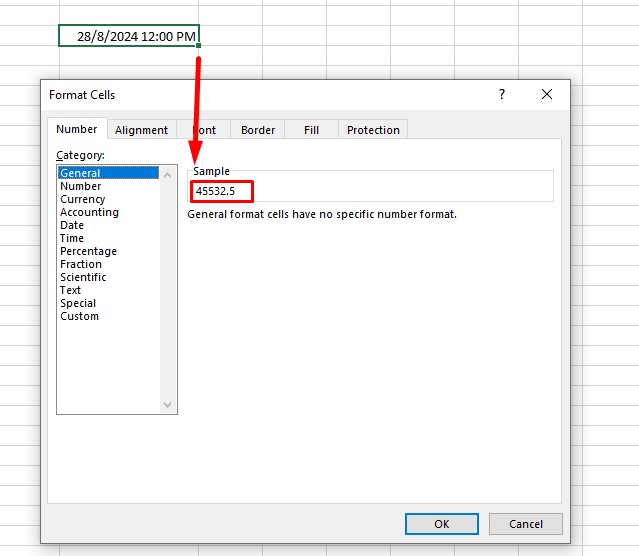
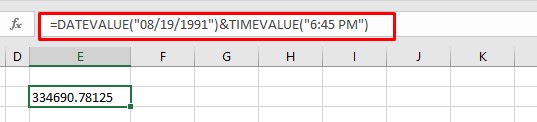
Sử dụng hàm DATEVALUE và TIMEVALUE để chuyển đổi ngày tháng năm thành số
Lưu ý:
Định dạng ngày tháng trong Excel mặc định
Để có thể định dạng ngày tháng năm trong Excel hiện nay rất dễ dàng. Chỉ cần bạn làm theo các bước sau là có thể điều chỉnh được ở bất cứ phiên bản Excel là gì.
Xem thêm: 3 Phần Mềm Đóng Băng Ổ Cứng Miễn Phí, Mạnh Mẽ Nhất 2020, Đóng Băng Ổ Cứng
Bước 1: Tại ô giá trị ngày tháng muốn nhập, để mở hộp thoại Format Cells nhấnCtrl + 1 hoặc click chuột phải, chọn ô Format Cells Bước 2: Trong giao diện chính của chức năng Format Cells, bạn lựa chọn định dạng DATE trong tab number. Ở bên phải màn hình, bạn có thể lựa chọn định dạng ngày tháng năm trong Excel theo đúng ý mình muốn. Và trong mục Sample sẽ hiển thị sẵn định dạng ngày tháng Excel khi đã đổi. Sau khi lựa chọn xong chế độ hiển thị, nhấn chọn OK.
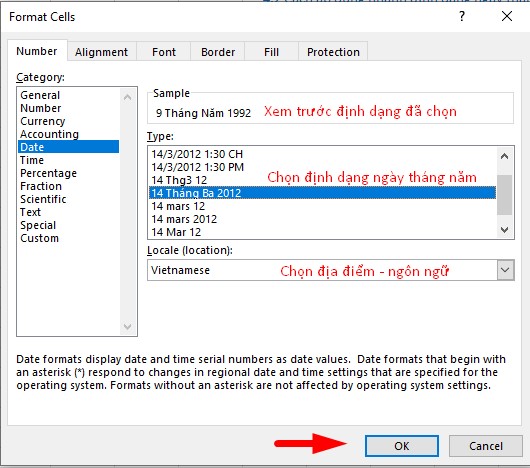
Chọn định dạng Date trong tab Number
Lưu ý:
Cách thay đổi định dạng hiển thị ngày tháng của Excel, tại Number/ Date chọn định dạng muốn đổi trong Type Đổi định dạng ngày tháng theo vị trí địa lý, tại Number/ Date chọn đúng vị trí địa lý muốn thay đổi trong Locale (location)
Định dạng ngày tháng Excel với cấu trúc đặc biệt
Ngoài ra, nếu muốn thay đổi định dạng ngày tháng theo đúng ý của bản thân cũng rất đơn giản. Đầu tiên, bạn cần mở hộp thoại Format Cells.
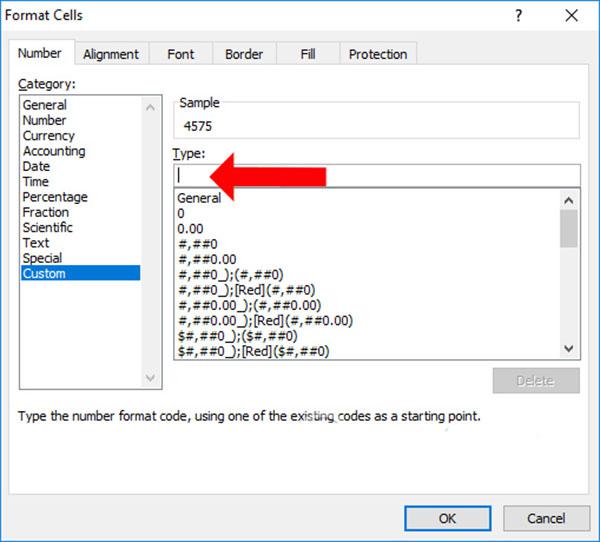
Chỉnh định dạng với cấu trúc đặc biệt
Sau khi đã mở giao diện Format Cells, bạn chọn tab Number/ Custom để có thể điền được định dạng theo ý muốn của mình. Trong ô Type thuộc chế độ custom, bạn điền các đoạn mã code sau để hệ thống có thể tự mình chỉnh định dạng ngày tháng năm theo đúng ý muốn của người dùng.
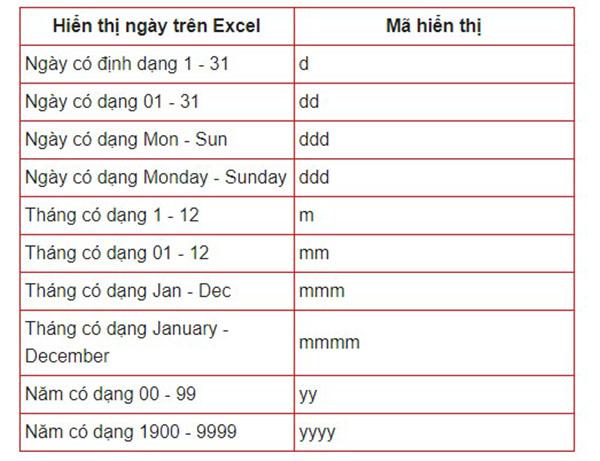
Mã code định dạng ngày tháng
Cách bỏ định dạng ngày tháng trong Excel
Để bỏ ngày tháng trong Excel, bạn cần làm theo các bước:
Bước 1: Bôi đen toàn bộ vùng dữ liệu nhập số Bước 2: Trong tab Home, chọn mục Number Format/ chọn định dạng Text để hủy bỏ các dữ liệu đã khởi tạo từ trước.
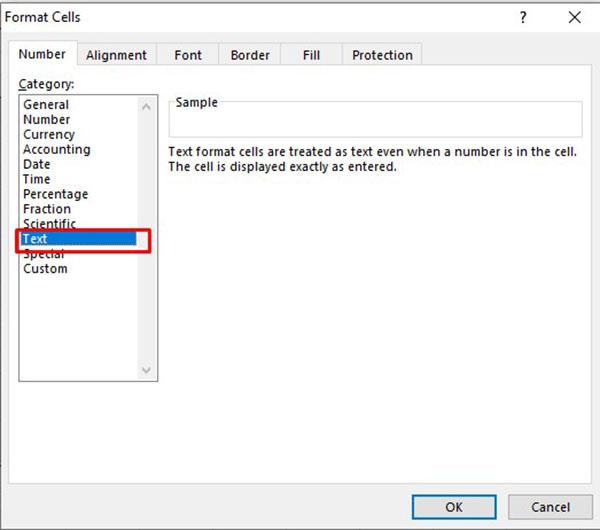
Chọn định dạng Text
Sau khi hoàn thành xong, bạn đã bỏ format ngày tháng trong Excel thành công. Lúc này, bạn có thể nhập lại theo cách thông thường mà không sợ bị thay đổi Format.
Trên đây là cách định dạng ngày tháng trong Excel rất dễ dàng dành cho mọi phiên bản khác nhau. Hy vọng bạn đã có thêm những kỹ năng trong CV xin việc của mình để chinh phục nhà tuyển dụng.