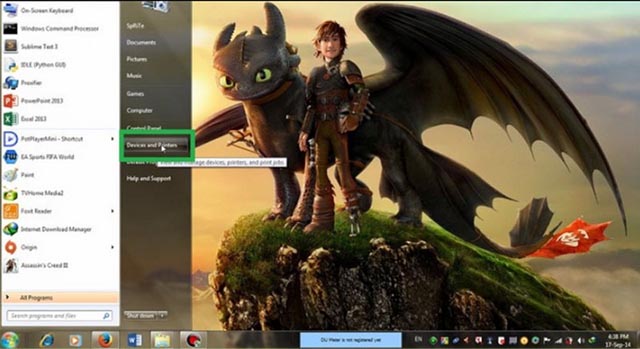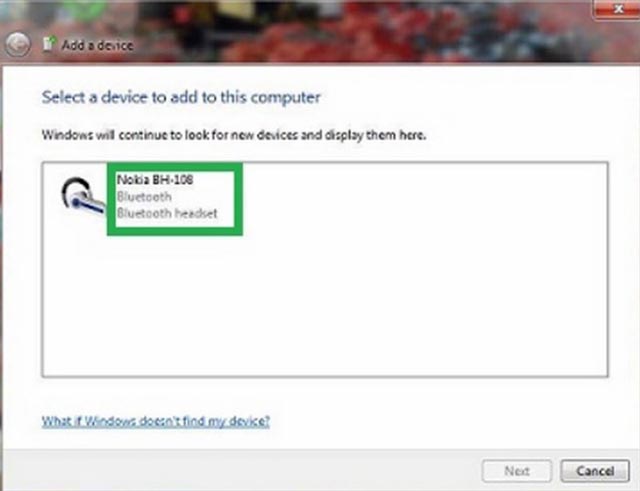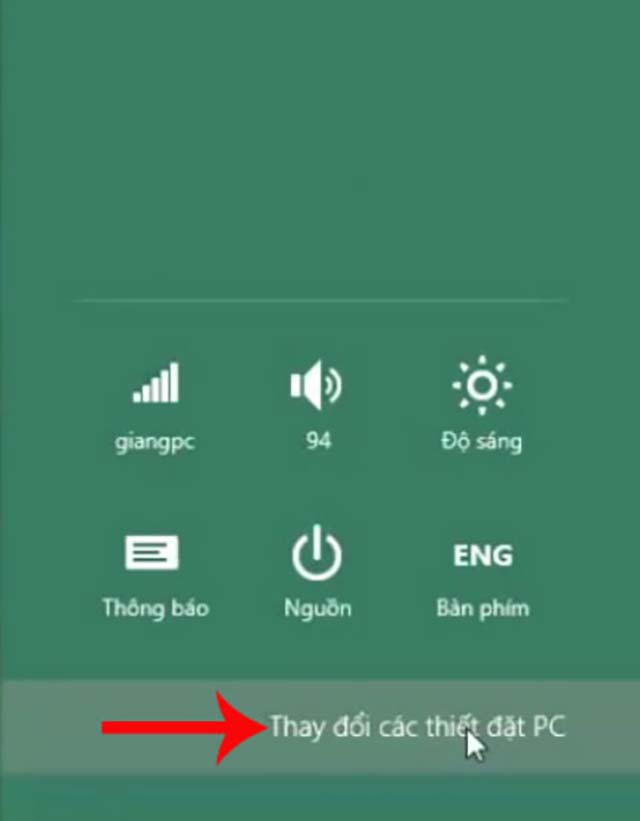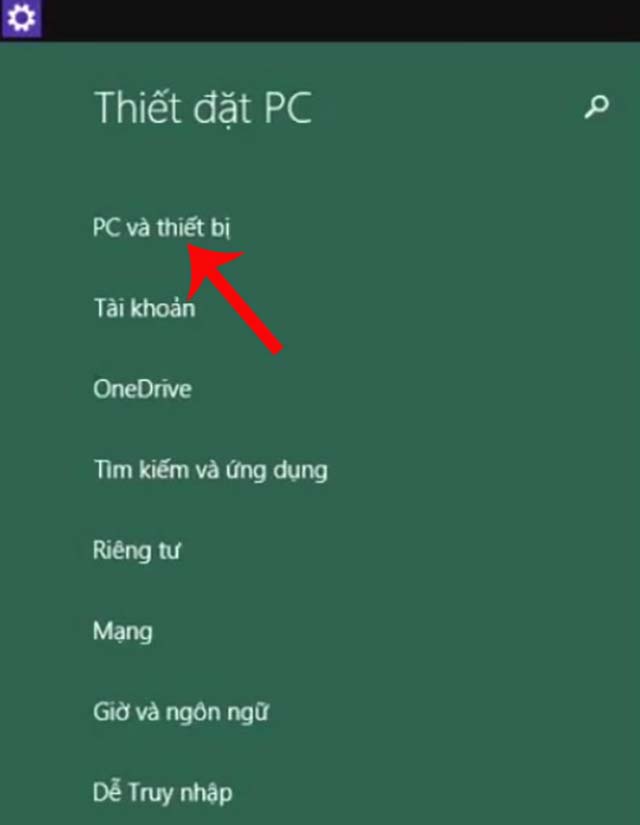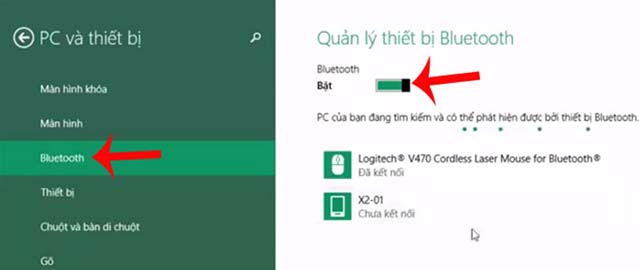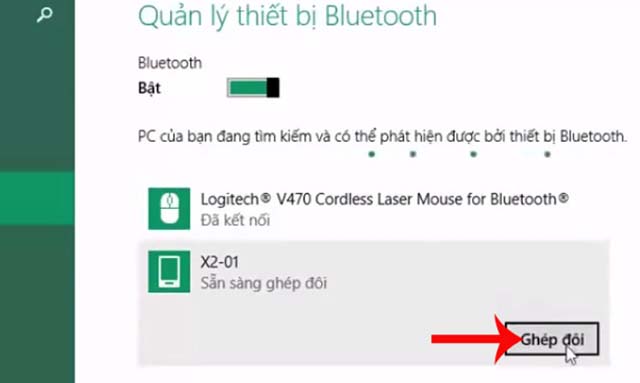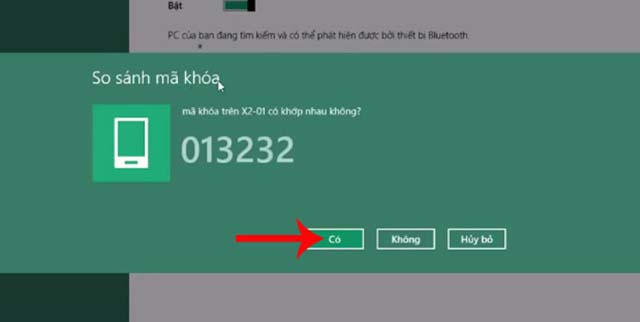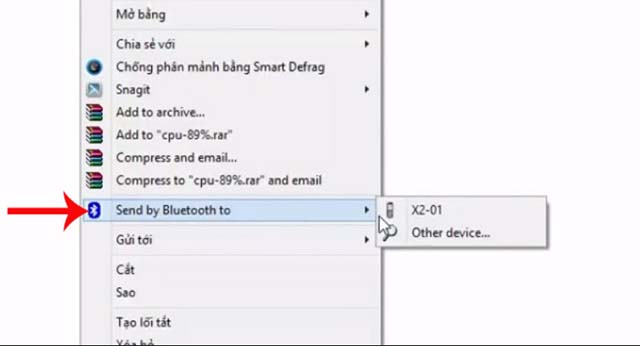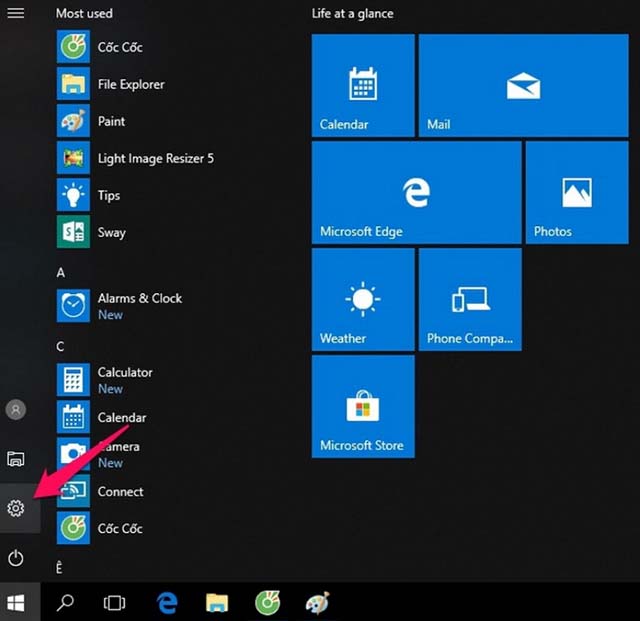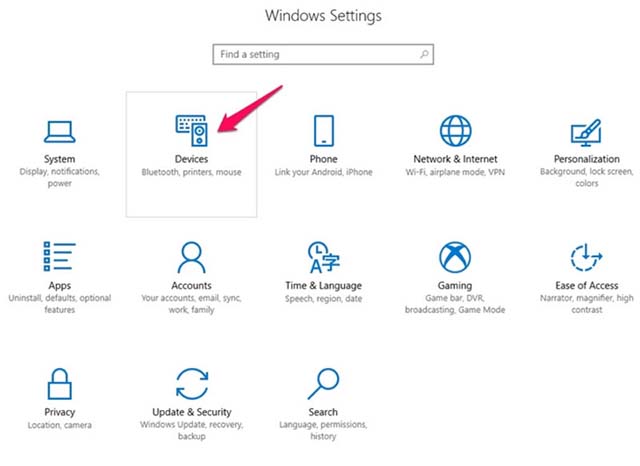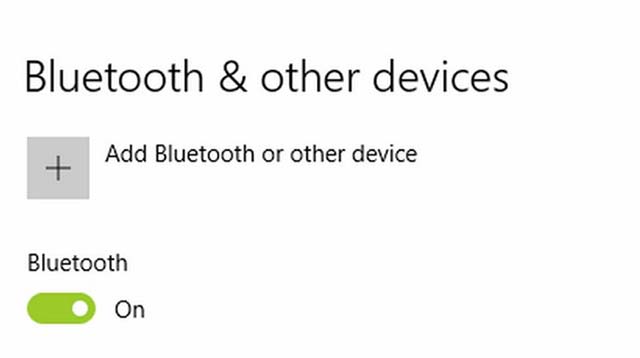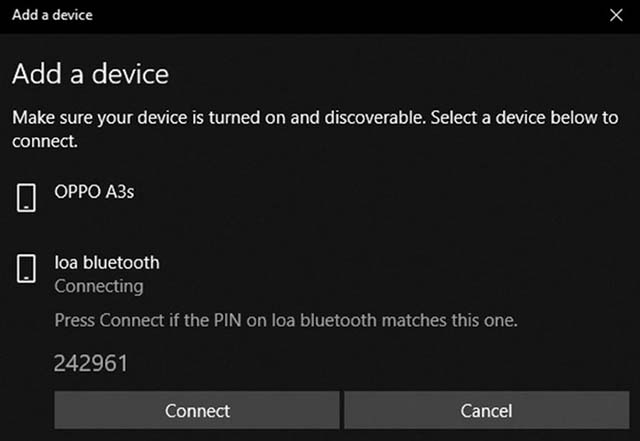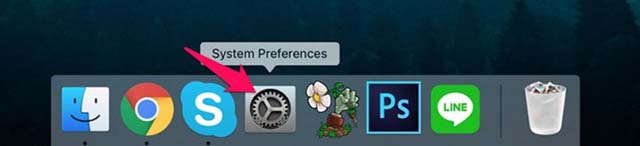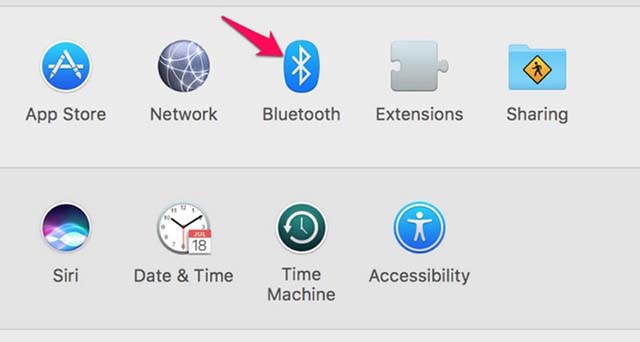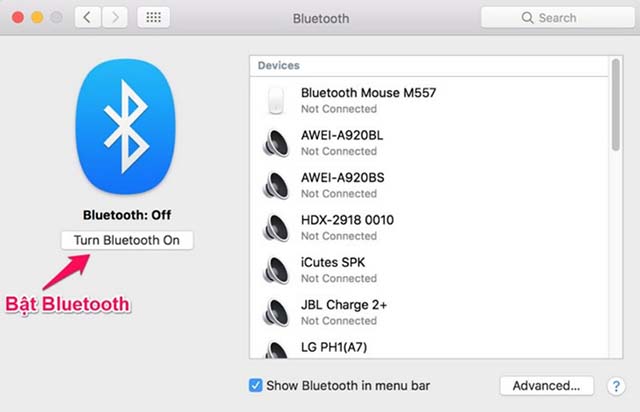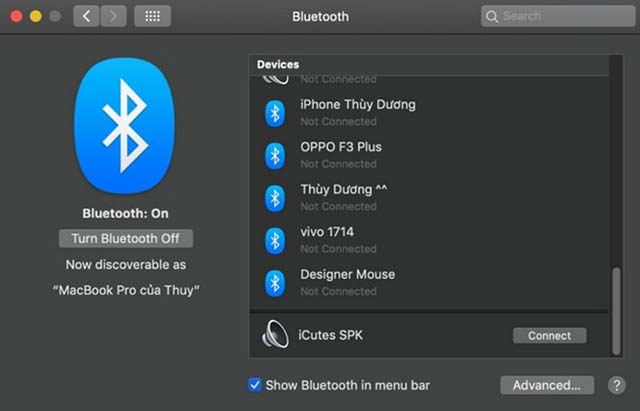Hiện nay, việc sử dụng loa bluetooth ngày càng phổ biến và quen thuộc. Với nhiều ưu điểm và sự tiện lợi, loa bluetooth trở thành một phần không thể thiếu của cuộc sống. Trong bài viết dưới đây, chúng tôi sẽ hướng dẫn chi tiết cho các bạn cách kết nối bluetooth laptop với loa bluetooth trên máy tính win 7, 8, 10 và MACOS.
Đang xem: Cách kết nối bluetooth trên máy tính
Hướng dẫn kết nối giữa laptop với thiết bị bluetooth
Kết nối loa bluetooth với laptop
Để kết nối loa bluetooth di động với latop bạn chỉ cần thực hiện theo các bước sau:
Bước 1: Trên loa bluetooth bật chế độ kết nối. Khi thấy màn hình led hiển thị biểu tượng của Bluetooth là được. Ngoài ra, cần kiểm tra pin của thiết bị để trong quá trình kết nối không bị gián đoạn. Tốt nhất nên đặt loa gần latop.
Bước 2: Mở chế độ bluetooth trong laptop để kết nối với loa
Bước 3: Sau khi đã hoàn tất viêc kết nối thì bạn chỉ cần mở nhạc lên và thưởng thức.
Cách kết nối loa bluetooth với Laptop win 7, máy tính win 7
Để kết nối loa bluetooth với máy tính win 7 bạn tiến hành thực hiện theo các bước sau:
Bước 1: Bật chế độ Bluetooth trên loa
Bước 2: Để mở bluetooth trên máy tính bạn thực hiện thao tác: Chọn phím start, sau đó chọn Settings -> Devices -> Bluetooth và dò tìm thiết bị để kết nối
Bước 3: Nhấp chuột vào tên và icon của thiết bị và chọn “Next” để kết nối máy tính win 7 với loa bluetooth
Khi không thấy hướng dẫn nào khác xuất hiện thì việc kết nối của bạn đã thành công. Và bạn có thể lựa chọn bài nhạc bất kỳ để bật lên và thưởng thức.
Cách kết nối bluetooth máy tính, laptop với loa bluetooth win 8
Với máy tính win 8, bạn có thể tiến hành kết nối với loa bluetooth thông qua các bước dưới đây:
Bước 1: Đầu tiên bạn cần mở cài đặt bluetooth trên máy tính bằng nhấn tổ hợp phím: Windows + W hoặc di chuột đến góc phải màn laptop. Sau đó, chọn Settings rồi chọn Change PC settings.
Bước 2: Tại cửa sổ mới xuất hiện trên màn hình bạn chọn PC và PC and devices.
Bước 3: Nhấp chuột chọn Bluetooth và chuyển sang chế độ On. Lúc này, máy tính sẽ tự động tìm kiếm thiết bị Bluetooth để kết nối.
Bước 4: Chọn thiết bị loa bluetooth vào nhấp vào Pair (ghép đôi)
Bạn chờ một lúc để 2 thiết bị kết nối với nhau. Sau đó, màn hình máy tính sẽ xuất hiện mã kết nối, bạn nhấn vào Có (Yes) ở cả 2 thiết bị để thực hiện việc kết nối.
Bước 5: Sau khi máy tính và loa bluetooth được kết nối, bạn nhấp chuột phải vào dữ liệu rồi chọn Send by Bluetooth để gửi dữ liệu.
Kết nối loa bluetooth với laptop, máy tính win 10
Cách kết nối bluetooth laptop với loa bluetooth trên win 10 được tiến hành theo 2 cách, cụ thể như sau:
Cách 1
Sử dụng phím tắt với tổ hợp phím Fn + phím chức năng từ F1 tới F12 (tùy thuộc từng hãng máy tính) để tắt hoặc bật bluetooth. Quan sát biểu tượng bluetooth ở các nút để lựa chọn sao cho chính xác nhất.
Dưới thanh taskbar bạn sẽ thấy biểu tượng bluetooth. Tiến hành bật loa ở chế độ bluetooth sau đó nhấp chuột vào biểu tượng bluetooth ở taskbar. Lúc này màn hình kết nối sẽ xuất hiện. Để dò thiết bị của loa bạn chọn dấu “+” Add bluetooth or other Device, lúc thấy thiết bị hãy nhấn vào để kết nối.
Cách 2: Khởi động thiết lập Bluetooth trên hệ thống
Bước 1: Bật Bluetooth trên loa và đặt thiết bị ở phạm vi có thể kế nối
Bước 2: Ở góc trái màn hình máy tính chọn biểu tượng và chọn “Settings”.
Bước 3: Bấm chọn “Devices”.
Bước 4: Tại mục “Bluetooth & other devices” của máy tính hãy bật chức năng Bluetooth.
Bước 5: Chọn “Add Bluetooth & other devices”.
Bước 6: Tiến hành bấm chọn “Bluetooth”.
Bước 7: Lựa chọn tên thiết bị loa rồi bấm chọn “Connect” để kết nối.
Cách kết nối bluetooth laptop với loa bluetooth trên hệ điều hành MACOS
Để kết nối bluetooth latop với loa bluetooth trên hệ điều hành MACOS bạn thực hiện theo các bước:
Bước 1: Tiến hành bật Bluetooth trên loa sau đó đặt thiết bị ở phạm vi gần có thể kết nối
Bước 2: Trên thanh Dock của máy tính chọn System Preferences
Bước 3: Nhấp chọn biểu tượng Bluetooth.
Bước 4: Để bật kết nối chọn “Turn Bluetooth on”.
Bước 5: Chọn tên thiết bị loa rồi bấm chọn “Connect” để kết nối hai thiết bị
Trên đây là cách kết nối bluetooth laptop với loa bluetooth trên các hệ điều hành của máy tính. Hi vọng thông qua bài viết của chúng tôi sẽ giúp bạn kết nối các thiết bị với loa bluetooth đúng chuẩn nhất.

Đánh giá Jabra Elite 5 – Giá tầm trung nhưng tính năng cao cấp
Trước đến giờ thì mình luôn giành khá nhiều thiện cảm cho dòng Elite của Jabra, bởi lẽ nếu xét trên tất cả các tiêu chí thì đây là một trong những dòng sản phẩm toàn diện nhất trong thế giới True Wireless. Các bạn muốn một mẫu tai nghe có thương hiệu tốt, độ bền cao, thoải mái khi đeo hay chất âm đa dụng trong khi mức giá vẫn phải dễ tiếp cận thì hãy nghĩ ngay đến dòng Jabra Elite. Ngoài những sản phẩm thuộc phân khúc cao cấp như Jabra Elite 7 Pro thì hãng cũng có những sản phẩm phổ thông và dễ tiếp cận hơn như Jabra Elite 2 hay Jabra Elite 3, phân khúc tầm trung thì là sự xuất hiện của Jabra Elite 4 và để khỏa lấp vào phân khúc cận cao cấp giữa Elite 7 Pro và Elite 4 thì Jabra đã tung ra chiếc Elite 5.

Đánh giá Sony Linkbuds – Chiếc tai nghe bạn có thể đeo cả ngày

So sánh Sennheiser Momentum 4 và Sony WH-1000X M5 – Kẻ tám lạng, người nửa cân
Ở thời điểm hiện tại khi nhắc đến tai nghe over-ear chống ồn thì có lẽ 2 cái tên hot nhất đang là Sony WH-1000X M5 và Sennheiser Momentum 4, bởi chúng đều đến từ 2 ông lớn trong ngành âm thanh và được tích hợp gần như mọi thứ tốt nhất mà một chiếc tai nghe không dây có. Nếu như WH-1000X M5 đã đến tay người dùng từ cuối tháng 6 thì tận 3 tháng sau Sennheiser mới chính thức cho mắt Momentum 4. Mình đã trải nghiệm chiếc tai nghe này được vài ngày và để cho mọi người dễ hình dùng thì mình sẽ tiền hành so sánh nó với Sony WH-1000X M5 ở một số điểm như sau: