Bạn là một giáo viên, một sinh viên thường xuyên soạn thảo các công thức toán học trên word. Bạn đã biết cách viết số mũ trong Word 2010 hay bất kì phiên bản word nào khác. Tất cả sẽ có trong bài viết dưới đây của upes2.edu.vn. Các bạn đừng bỏ lỡ nhé.
Đang xem: Cách viết số mũ trong word 2010
Cách viết chỉ số trên trong Word 2007 trở lên
Đây là cách viết số mũ trong word 2010 nhanh chóng và đơn giản nhất dành cho bạn. Bạn chỉ cần thực hiện một vài cú click chuột đơn giản là có thể viết chỉ số trên trong word hoặc chỉ số dưới trong word. Nếu bạn chưa biết cách hãy làm theo các bước hướng dẫn dưới đây nhé.
Bước 1 : Khởi động chương trình Microsoft Word mà bạn đang sử dụng.
Bước 2 : Chọn Home –> chọn kiểu tạo chỉ số trên hoặc tạo chỉ số dưới mà bạn muốn nhé.
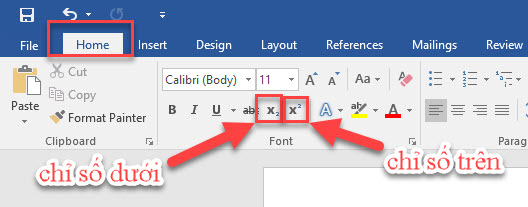
Cách viết số mũ trong Word 2010 bằng phím tắt
Để tạo số mũ trong word ở cách này, bạn cần click chuột ở ngay sau ký tự bạn muốn viết số mũ. Sau đó bạn chỉ cần sử dụng tổ hợp phím Ctrl + Shift + =.
Ví dụ : bạn thực hiện cách viết mũ 2 trong Word. Bạn viết chữ cái X sau đó bấm tổ hợp phím Ctrl + Shift + =. Lúc này con trỏ bị thu lại nhỏ và nằm phía trên đầu của chữ “X”. Cuối cùng bạn chỉ cần viết số 2 vào đấy là đã hoàn thành.
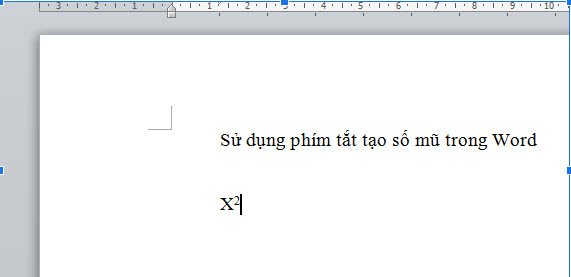
Để kết thúc số mũ và trở lại với văn bản bình thường, bạn lại tiếp tục nhấn tổ hợp phím Ctrl + Shift + = một lần nữa. Và bây giờ bạn có thể tiếp tục soạn thảo văn bản.
Trong trường hợp bạn muốn gõ chỉ số dưới trong Word nó cũng đơn giản không kém. Trước tiên bạn đặt con trỏ vào sau chữ mà bạn muốn thêm chỉ số dưới. Sau đó bạn nhấn tổ hợp phím Ctrl + (=), lúc này con trỏ sẽ thu nhỏ lại và nằm phía dưới của chữ mà bạn muốn thêm chỉ số.
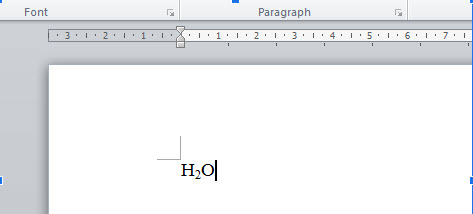
Muốn con trỏ trở lại trạng thái bình thường để tiếp tục thực hiện nội dung văn bản. Bạn chỉ cần nhấn tổ hợp Ctrl + (=) thêm 1 lần nữa.
Với cách viết số mũ, tạo chỉ số trên và chỉ số dưới này. Bạn chỉ cần kết hợp bàn phím để kích hoạt tính năng viết mũ trong Word mà không cần phải sử dụng đến chuột. Cách làm này hết sức đơn giản, nhanh gọn và dễ thực hiện. Gõ những công thức toán học hay kí hiệu hóa học sẽ đơn giản hơn bao giờ hết.
Cách viết lũy thừa trong word bằng tùy chỉnh Font
Đây cũng là 1 một cách viết số mũ trong Word đơn giản không kém. Ở cách này bạn chỉ cần thực hiện theo 3 bước dưới đây:
Bước 1: Nhập công thức hay phép tính bạn muốn theo cách gõ văn bản thông thường.Bước 2: Bạn bôi đen trên chỉ số bạn cần tạo, sau đó nhấn chuột phải => chọn Font.
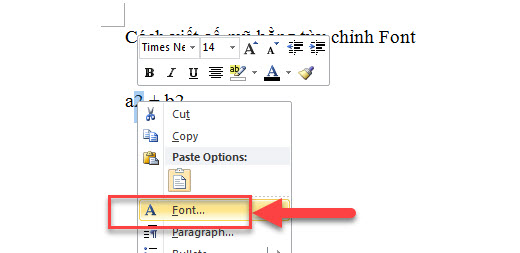
Bước 3 : Ở trong bản Font này, bạn tìm đến mục Effects, sau đó bạn tick chọn vào ô Superscript (1). Cuối cùng nhấn Ok (2). Và sau đó bạn tiếp tục thao tác tương tự với các chỉ số còn lại.
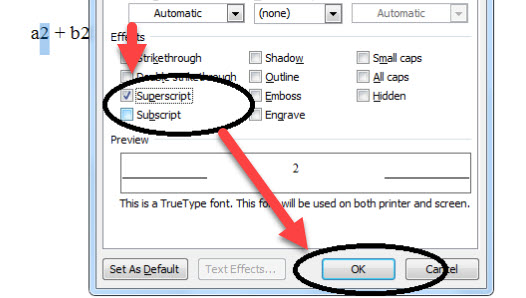
Còn nếu bạn muốn tạo chỉ số dưới trong Word thì bạn tại bước 3 bạn chọn Subscript –> chọn Ok nhé.
Cách tạo số mũ trong Word 2010 bằng dụng cụ Equation
Công cụ Equation là một trong những công cụ soạn thảo công thức toán học, hóa học được Microsoft tích hợp sẵn trong các phiên bản Word. Đây là dụng cụ vô cùng hữu giúp giúp bạn có thể tạo được tất cả các công thức toán học từ cơ bản đến nâng cao.
Bước 1: Ở trên thanh Ribbon, bạn chọn tab Insert. Bạn chọn nhóm Symbol ở phía ngoài cùng bên phải, nhấn vào biểu tượng số Pi.Bước 2: Khi bấm vào biểu tượng số Pi, bạn sẽ thấy có rất nhiều ký tự xuất hiện. Lúc này bạn click chuột vào Script và chọn kiểu viết số mũ mà bạn muốn ở trong danh sách. Ở đây sẽ hiện sẵn cho bạn bảng các ký hiệu mẫu để bạn dễ dàng quan sát và lựa chọn. Bạn thấy cái mình cần thì chỉ cần click luôn và sau đó gõ ký tự bạn muốn vào đấy là xong.
Đối với những người mới bắt đầu tiếp cận và làm quen với word sẽ thấy cách viết số mũ trong word khá khó khăn và phức tạp. Tuy nhiên chỉ cần quan sát kĩ một tý và thực hiện thì nó hết sức đơn giản và dễ dàng.
Những bước thực hiện đòi hỏi sự chính xác và cẩn thận, do đó hãy tìm hiểu và thực hành thật kỹ càng. Khi làm quen bạn sẽ cảm thấy nó vô cùng hữu dụng và cần thiết trong công việc.
Cách viết số mũ bằng Mathtype
Mathtype là một phần mềm gõ công thức toán học chuyên nghiệp nhất hiện nay. Nếu bạn cảm thấy công cụ Equation khó dùng thì phần mềm Mathtype sẽ giải quyết mọi vấn đề của bạn. Phần mềm này sẽ giúp bạn viết số mũ trong Word 2016 hay bất kì phiên bản nào khác một cách đơn giản và nhanh chóng. Ngoài ra nó còn giúp bạn soạn thảo các công thức toán học, các phương trình hóa học phức tạp một cách dễ dàng.
Xem thêm: Cách Chuyển Số Thành Chữ Trong Excel 2010, 2013, 2016, 2019, Đổi Số Thành Chữ Trong Excel
Nếu bạn chưa sở hữu công cụ tuyệt vời này thì bạn có thể download miễn phí tại.
Tải Mathtype 7 full key
Lời kết
Trên đây là một số thông tin upes2.edu.vn muốn chia sẻ về 5 cách viết số mũ trên Word 2010 nhanh nhất, đơn giản nhất. Hy vọng qua bài viết này bạn sẽ có thêm những thông tin hữu ích cho bản thân. Nếu bạn muốn biết thêm nhiều phần mềm và thủ thuật máy tính khác. Bạn có thể truy cập website https://upes2.edu.vn/ để tham khảo nhé!