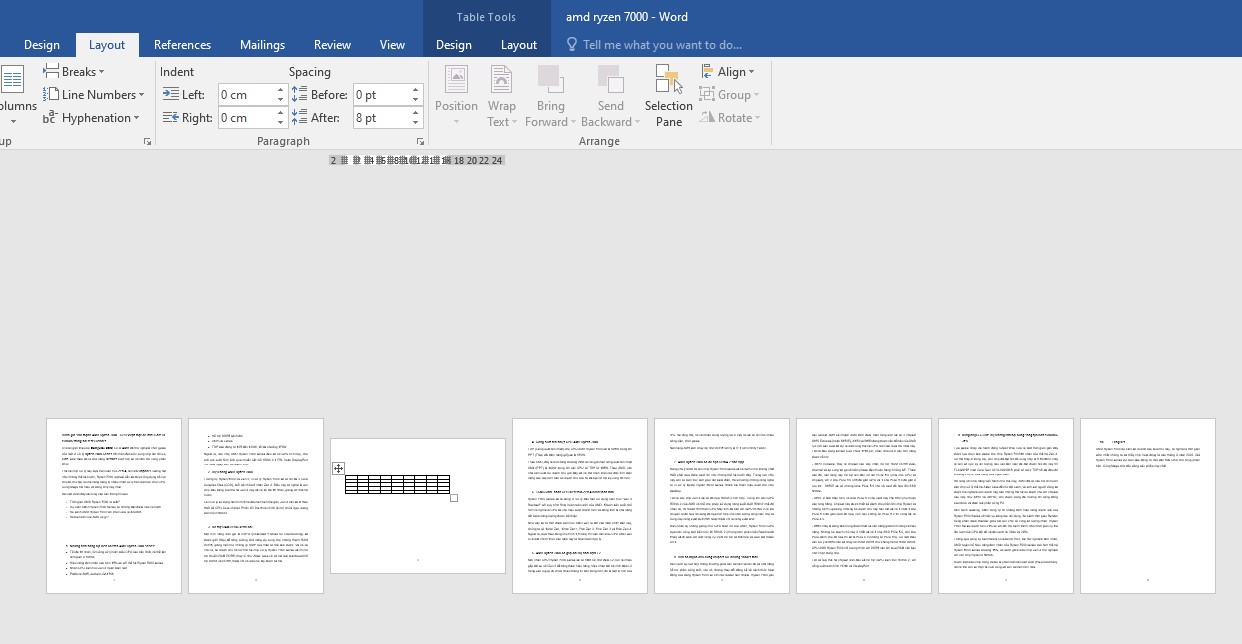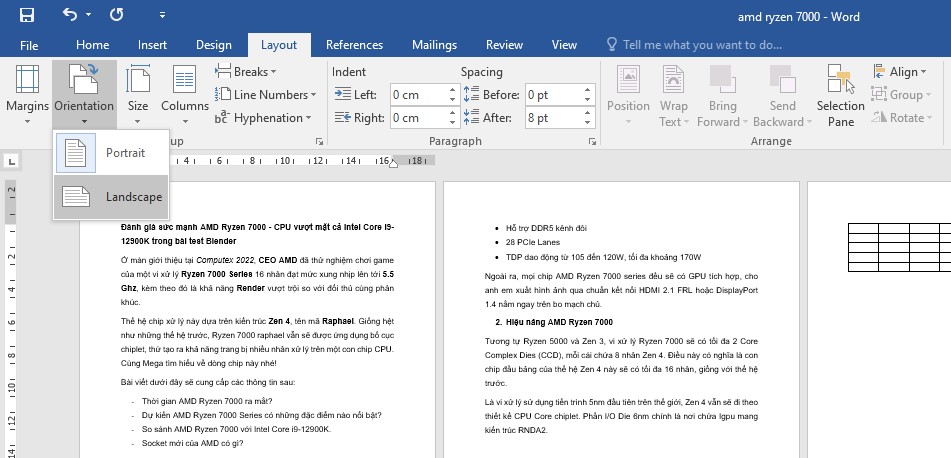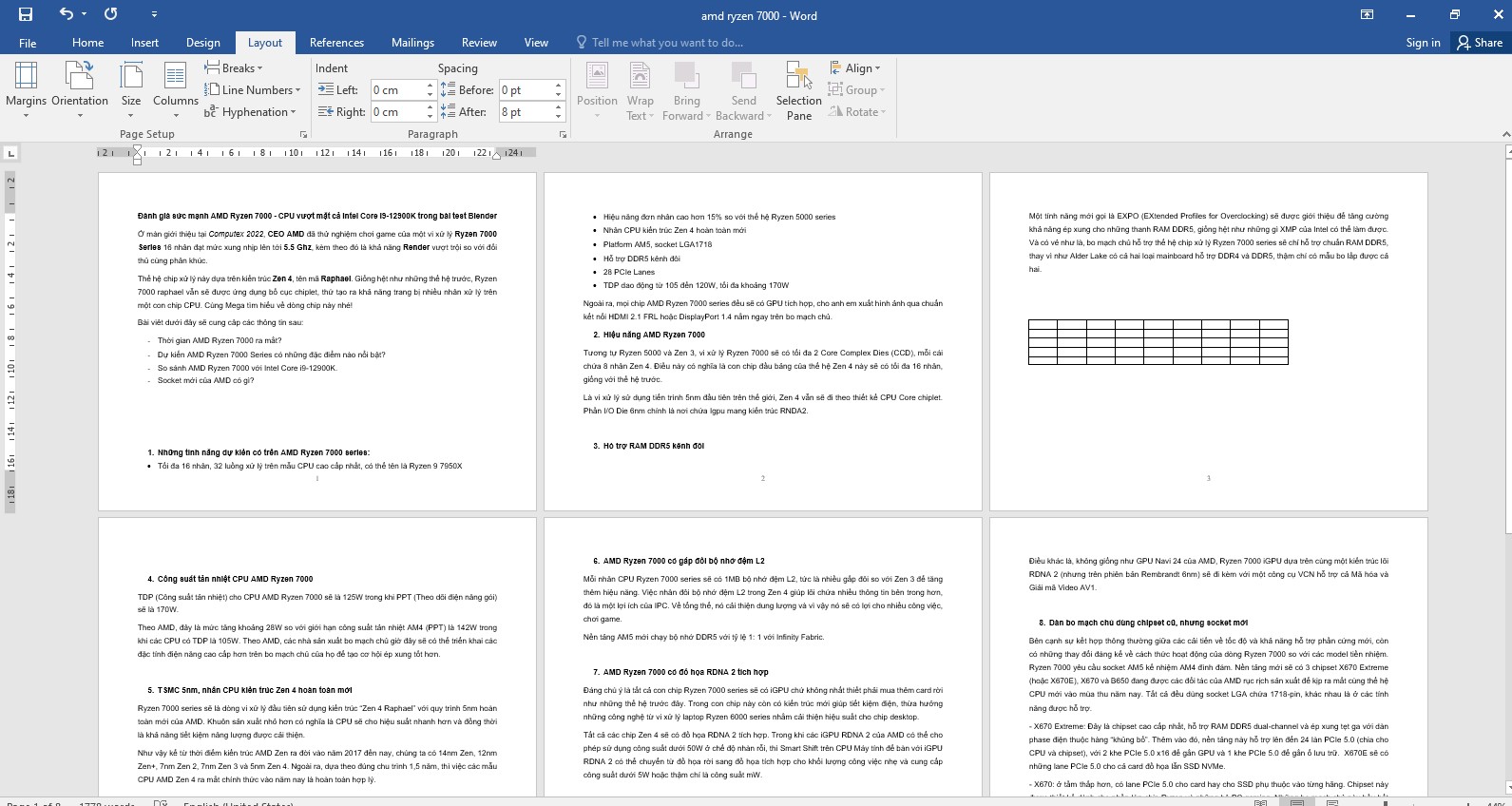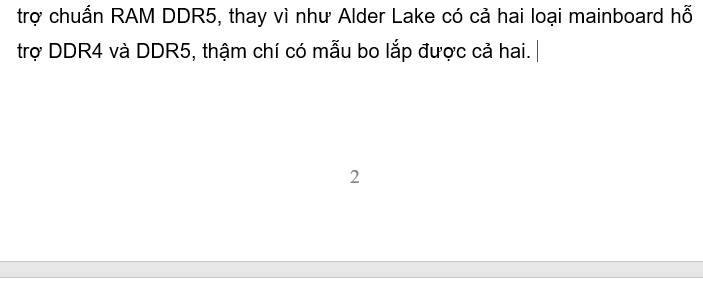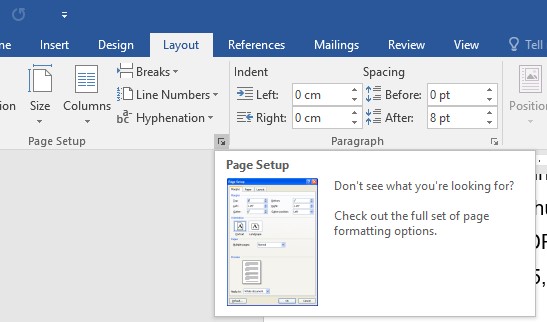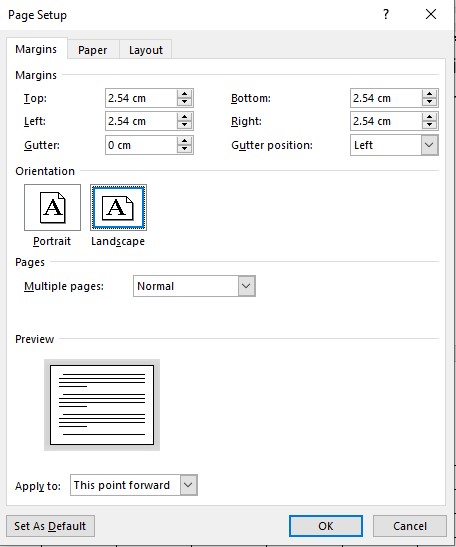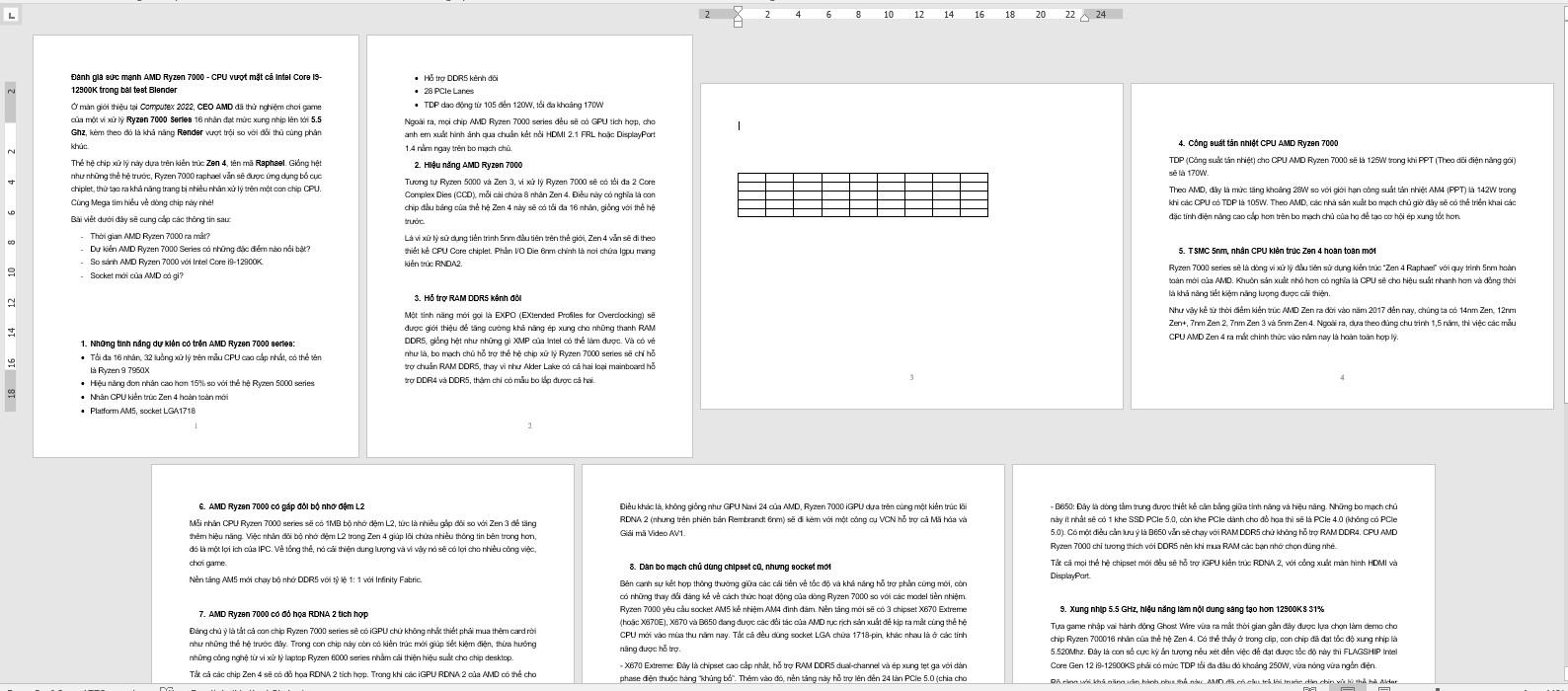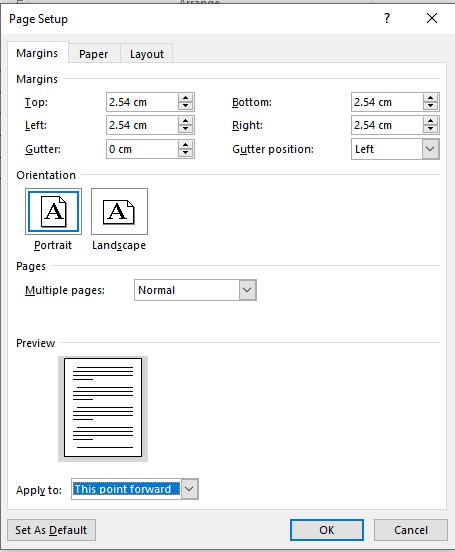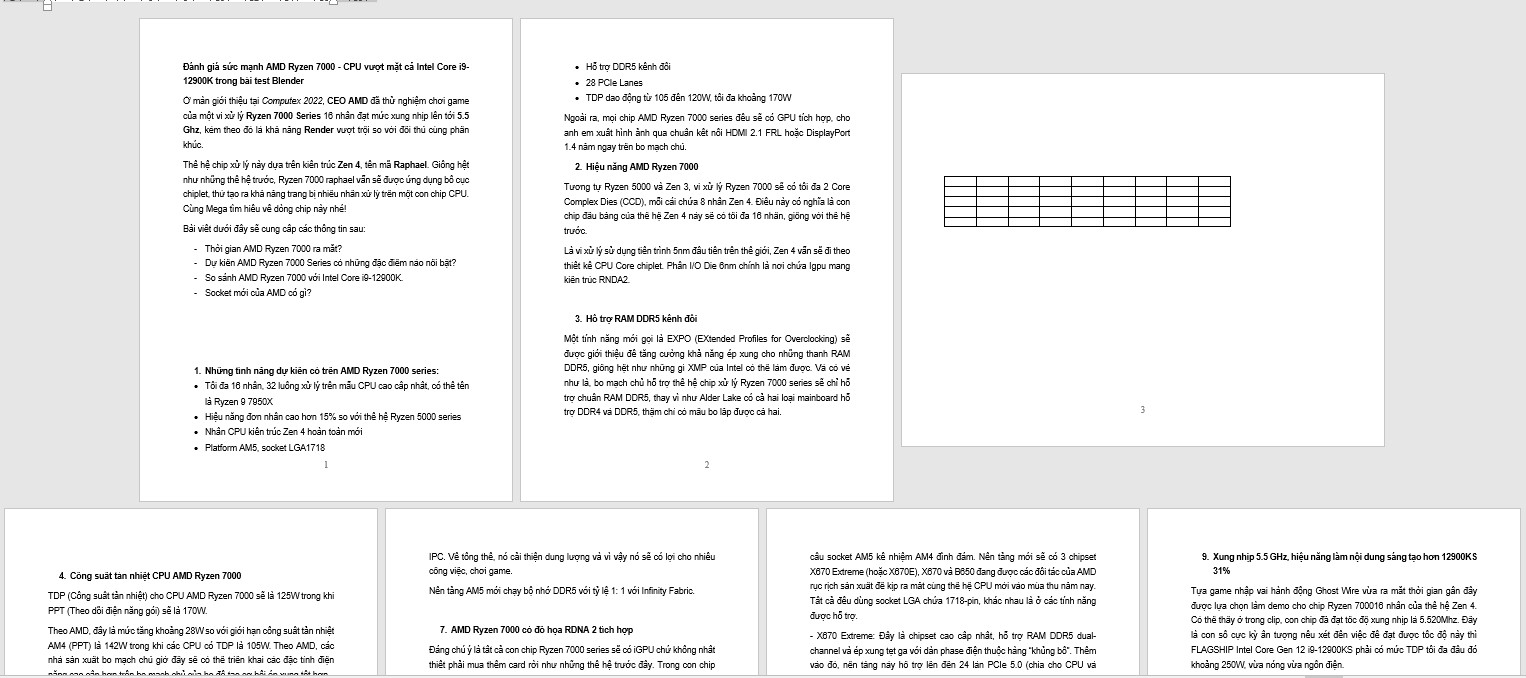Cách xoay ngang trang giấy trong word 2007, 2010, 2013, 2016 – xoay ngang tất cả trang giấy trong word và xoay ngang 1 trang giấy trong word
Khi soạn thảo, đôi khi bạn sẽ cần xoay ngang trang giấy trong word để trình bày văn bản đẹp mắt hơn. Việc xoay ngang trang giấy rất đơn giản, bạn chỉ cần để ý một chút là có thể thực hiện được. Dưới đây, upes2.edu.vn sẽ hướng dẫn bạn cách xoay ngang tất cả trang giấy và xoay ngang 1 trang giấy trong word. Cùng theo dõi nhé!
Cách xoay ngang 1 trang giấy trong word
I. Khi nào bạn nên xoay ngang trang giấy trong word
Việc xoay ngang trang giấy trong word 2007, 2010, 2013, 2016 giúp bạn đáp ứng các nhu cầu sau:
– Trình bày nội dung theo sở thích.
Đang xem: Cách xoay trang giấy trong word 2007
– Trình bày nội dung một cách đầy đủ nhất, câu chữ không bị nhảy.
– Việc xoay ngang trang giấy giúp bảng dài hơn: linh hoạt trong việc điều chỉnh ô và nội dung cho dễ nhìn.
II. Cách xoay ngang trang giấy trong word
1. Cách xoay ngang tất cả trang giấy trong word
Bước 1: Để trỏ chuột ở bất kì vị trí nào trên văn bản, chọn tab Layout > nhấn vào Orientation > chọn mục Landscape.
Chọn Layout > nhấn vào Orientation > Landscape
Bước 2: Ngay lập tức các trang giấy đều xoay ngang.
Kết quả các trang giấy đều xoay ngang
Lưu ý: Trên các phiên bản trước đó Microsoft Office 2007, 2010 và 2013 bạn cần truy cập tab Page Layout để thực hiện xoay ngang trang trong word.
2. Cách xoay ngang một trang giấy trong word
Đôi khi vì một lý do nào đó mà bạn chỉ cần xoay ngang 1 trang trong word. Ví dụ, một trang nào đó chứa bảng và bạn muốn nội dung trong bảng được hiển thị đẹp mắt. Tuy nhiên khổ giấy dọc không đáp ứng được điều đó và bạn cần xoay ngang 1 trang giấy chứa bảng đó.
Ví dụ văn bản này có 7 trang và bạn cần xoay ngang trang thứ 3 chứa bảng, bạn thực hiện các bước sau:
Bước 1: Click chuột vào vị trí cuối cùng của trang trước trang giấy cần xoay ngang. Trong trường hợp bạn cần xoay trang thứ 3 thì click chuột vào vị trí cuối trang 2.
Click chuột vào vị trí cuối trang 2
Bước 2: Trong mục Layout, bạn nhấn vào dấu mũi tên ở phần Page Setup. Hộp thoại Page Setup xuất hiện.
Nhấn vào dấu mũi tên ở phần Page Setup
Bước 3: Tại hộp thoại Page Setup, bạn chọn Landscape trong Orientation. Dưới phần Apply to, bạn chọn This point forward, sau đó nhấn OK để hoàn tất.
Chọn Landscape, chọn This point forward
Vậy là trang 3 đã được xoay ngang.
Bước 4: Nếu như trang 4 lại vô tình xoay ngang theo thì bạn thực hiện theo cách sau: Bạn click chuột vào vị trí cuối trang 3.
Cả trang số 3 và trang số 4 đều xoay ngang
Tiếp tục thực hiện các bước giống trên, mở hộp thoại Page Setup và lần này bạn chọn Portrait > chọn This point forward (trong mục Apply to) > nhấn OK.
Chọn Portrait, chọn This point forward
Bước 5: Dưới đây là kết quả xoay ngang 1 trang giấy trong word.
Kết quả xoay ngang 1 trang giấy trong word
III. Tổng kết
Bài viết trên upes2.edu.vn đã hướng dẫn bạn cách xoay ngang tất cả trang giấy và xoay ngang một trang giấy trong word. Chúc bạn thành công!
Nếu bạn muốn mua máy tính, laptop tại Đà Nẵng thì có thể đến cửa hàng upes2.edu.vn technology ở 130 Hàm Nghi để xem trực tiếp các sản phẩm, đội ngũ nhân viên của chúng tôi sẽ nhiệt tính tư vấn theo nhu cầu sử dụng của bạn.
Còn với khách hàng ở Hà Nội hay TP. Hồ Chí Minh thì có thể xem và đặt hàng trực tiếp tại website upes2.edu.vn.