Làm thế nào để thay đổi chữ hoa thành chữ thường trong Microsoft Excel?
Giả sử bạn nhận được một báo cáo Excel với tất cả các chuỗi văn bản đều là chữ hoa, sẽ dễ đọc hơn nếu bạn có thể thay đổi các chữ hoa này thành chữ thường trong Excel như hình minh họa sau. Các thủ thuật sau đây có thể nhanh chóng thay đổi tất cả các chữ hoa thành chữ thường trong Excel.
Đang xem: đổi chữ hoa thành chữ thường trong excel
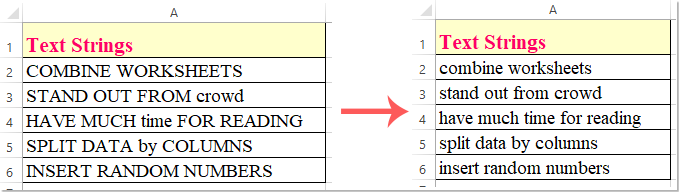
Phương pháp 1: Các hàm Excel để thay đổi văn bản thành chữ thường
Phương pháp 2: Tính năng Flash Fill để thay đổi văn bản thành chữ thường
Phương pháp 3: Mã VBA để thay đổi văn bản thành chữ thường
Phương pháp 4: Kutools cho Excel để thay đổi văn bản thành chữ thường
Phương pháp 1: Các hàm Excel để thay đổi văn bản thành chữ thường
Microsoft Excel hỗ trợ chức năng Lower để thay đổi bất kỳ loại chuỗi văn bản nào thành chữ thường, vui lòng thực hiện như sau:
1. Trong ô trống liền kề D1, nhập hoặc sao chép công thức
và báo chí Đi vào phím để nhận kết quả đầu tiên. Xem ảnh chụp màn hình:
2. Sau đó, chọn ô D1 và kéo chốt điền xuống các ô mà bạn muốn áp dụng công thức này và tất cả các chuỗi văn bản đã được chuyển đổi thành chữ thường, xem ảnh chụp màn hình:
3. Và sau đó, bạn nên sao chép các ô đã chuyển đổi và dán chúng vào các ô ban đầu ở định dạng giá trị khi bạn cần.
Ghi chú:
Để chuyển đổi chuỗi văn bản thành chữ hoa, vui lòng áp dụng công thức sau:
Để chuyển đổi các chuỗi văn bản thành chữ hoa chữ thường có nghĩa là upes2.edu.vnết hoa chữ cái đầu tiên của mỗi từ, vui lòng áp dụng công thức sau:
Phương pháp 2: Tính năng Flash Fill để thay đổi văn bản thành chữ thường
Trong Excel 2013 và phiên bản mới hơn, có một tiện ích hữu ích – Điền vào Flash, với tính năng này, bạn cũng có thể nhanh chóng giải quyết công upes2.edu.vnệc này.
1. Chèn một cột trống bên cạnh dữ liệu của bạn mà bạn muốn thay đổi chữ hoa chữ thường, sau đó nhập chuỗi văn bản đầu tiên mà bạn muốn sử dụng. Ví dụ: tôi sẽ nhập chuỗi văn bản có chữ thường vào ô B2, xem ảnh chụp màn hình:
2. Sau khi nhập chuỗi văn bản được định dạng thích hợp và sau đó chọn nó, sau đó nhấp vào Trang chủ > Điền > Điền vào Flashvà các ô còn lại trong cột này sẽ được điền bằng các chuỗi văn bản upes2.edu.vnết thường, xem ảnh chụp màn hình:
Ghi chú:
1. Để nhận tất cả văn bản chữ hoa, vui lòng nhập văn bản chữ hoa vào ô đầu tiên, sau đó áp dụng Điền vào Flash chức năng;
2. Để nhận được tất cả văn bản hoa thường thích hợp, vui lòng nhập các chuỗi văn bản với chữ cái đầu tiên được upes2.edu.vnết hoa cho mỗi từ vào ô đầu tiên, rồi áp dụng Điền vào Flash chức năng;
Phương pháp 3: Mã VBA để thay đổi văn bản thành chữ thường
Các mã VBA sau cũng có thể giúp bạn thay đổi các trường hợp chuỗi văn bản theo nhu cầu của bạn và kết quả được chuyển đổi sẽ được thay thế trực tiếp các giá trị ban đầu.
1. Giữ Alt + F11 phím để mở Microsoft upes2.edu.vnsual Basic cho các ứng dụng cửa sổ.
2. Nhấp chuột Chèn > Mô-đunvà dán mã sau vào Cửa sổ mô-đun.
Mã VBA: Thay đổi chuỗi văn bản thành chữ thường:
Sub LCase()Dim Rng As RangeDim WorkRng As RangeOn Error Resume NextxTitleId = “KutoolsforExcel”Set WorkRng = Application.SelectionSet WorkRng = Application.InputBox(“Range”, xTitleId, WorkRng.Address, Type:=8)For Each Rng In WorkRng Rng.Value = VBA.LCase(Rng.Value)NextEnd Sub3. Và sau đó, nhấn F5 để chạy mã này, trong hộp nhắc xuất hiện, hãy chọn phạm upes2.edu.vn ô bạn muốn chuyển đổi chữ hoa, xem ảnh chụp màn hình:
4. Sau đó nhấn vào OK và tất cả các chuỗi văn bản trong các ô đã chọn đã được chuyển đổi thành chữ thường, xem ảnh chụp màn hình:
Ghi chú:
Thay đổi chuỗi văn bản thành chữ hoa, vui lòng sao chép và dán mã VBA này vào Mô-đun:
Sub UCase()Dim Rng As RangeDim WorkRng As RangeOn Error Resume NextxTitleId = “KutoolsforExcel”Set WorkRng = Application.SelectionSet WorkRng = Application.InputBox(“Range”, xTitleId, WorkRng.Address, Type:=8)For Each Rng In WorkRng Rng.Value = VBA.UCase(Rng.Value)NextEnd Sub
upes2.edu.vnết hoa chữ cái đầu tiên của mỗi từ, vui lòng sao chép và dán mã VBA này vào Mô-đun:
Sub ProperCase()Dim Rng As RangeDim WorkRng As RangeOn Error Resume NextxTitleId = “KutoolsforExcel”Set WorkRng = Application.SelectionSet WorkRng = Application.InputBox(“Range”, xTitleId, WorkRng.Address, Type:=8)For Each Rng In WorkRng Rng.Value = Application.WorksheetFunction.Proper(Rng.Value)NextEnd Sub
Phương pháp 4: Kutools cho Excel để thay đổi văn bản thành chữ thườngNếu bạn có Kutools cho Excel đã cài đặt, nó Thay đổi trường hợp công cụ có thể giúp bạn thay đổi tất cả các chuỗi văn bản thành chữ thường, chữ hoa, chữ hoa, chữ thường, chữ hoa và chữ thường trong ô một cách trực tiếp. Nhấp để tải xuống Kutools cho Excel! Vui lòng xem demo dưới đây:
Sau khi cài đặt Kutools cho Excel, hãy làm như sau:
1. Chọn các ô mà bạn muốn thay đổi chữ hoa, sau đó bấm Kutools > bản văn > Thay đổi trường hợp, xem ảnh chụp màn hình:
2. Trong Thay đổi trường hợp hộp thoại, chọn chữ thường tùy chọn, và sau đó, nhấp vào OK or Đăng Nhập , tất cả các chuỗi văn bản đã được chuyển đổi thành chữ thường mà bạn muốn, xem ảnh chụp màn hình:
Lời khuyên: T Thay đổi trường hợp tiện ích cũng có thể giúp bạn thay đổi các chuỗi văn bản thành chữ hoa, chữ hoa, chữ thường, chữ hoa và chữ hoa chuyển đổi khi bạn cần.
Công upes2.edu.vnệc bận rộn vào cuối tuần, Sử dụng Kutools cho Excel, mang đến cho bạn một ngày cuối tuần thư giãn và vui tươi!
Cuối tuần, lũ trẻ nô nức rủ nhau đi chơi nhưng có quá nhiều công upes2.edu.vnệc bủa vây khiến bạn không thể có thời gian bên gia đình. Mặt trời, bãi biển và biển xa như vậy? Kutools cho Excel giúp bạngiải quyết 80% câu đố Excel, tiết kiệm 80% thời gian làm upes2.edu.vnệc.

Được thăng chức và tăng lương không phải là điều xa vời;Chứa 300 tính năng nâng cao, giải quyết 1500 tình huống ứng dụng, một số tính năng thậm chí tiết kiệm 99% thời gian làm upes2.edu.vnệc;Trở thành chuyên gia Excel trong 3 phút và nhận được sự công nhận từ đồng nghiệp hoặc bạn bè của bạn;Không còn cần phải tìm kiếm các giải pháp từ Google, nói lời tạm biệt với các công thức và mã VBA đau đớn;Tất cả các thao tác lặp đi lặp lại có thể được hoàn thành chỉ với vài cú nhấp chuột, giải phóng đôi tay mỏi của bạn;Chỉ $ 39 nhưng có giá trị hơn so với hướng dẫn Excel $ 4000 của người khác;Được lựa chọn bởi 110,000 giới tinh hoa và hơn 300 công ty nổi tiếng;Dùng thử miễn phí 30 ngày và hoàn tiền đầy đủ trong vòng 60 ngày mà không cần lý do;Thay đổi cách bạn làm upes2.edu.vnệc, và sau đó thay đổi phong cách sống của bạn!
Cũ nhất trước
Sắp xếp bình luận theo
Cũ nhất trước
Mới nhất trước
Nhận xét (34)
Chưa có xếp hạng. Hãy là người đầu tiên xếp hạng!

Khách
khoảng 8 năm trước
#10439
Nhận xét này đã được giảm thiểu bởi người điều hành trên trang web
Hoặc, sử dụng hàm = Right (ô) để upes2.edu.vnết hoa chữ cái đầu tiên của tên, thành phố, v.v.
Lisa B
đáp lại
Khách Lisa B
khoảng 8 năm trước
#10440
Nhận xét này đã được giảm thiểu bởi người điều hành trên trang web
Đây là một cách thậm chí còn nhanh hơn để làm điều đó bằng cách sử dụng VBA thay vì các hàm excel. Sub LOWER_CASE () Addr = Intersect (ActiveSheet.UsedRange, Selection) .Address Range (Addr) = Assess (“IF (LEN (” & Addr & “), LOWER (” & Addr & “),” “” “)” ) Kết thúc Sub Chuyển đến tab nhà phát triển> macro> (nhập tên cho macro mới)> tạo. và dán đoạn mã trên vào, bây giờ mỗi khi bạn chạy macro, nó sẽ thay đổi trường hợp của vùng chọn hiện tại thành chữ thường. Ghi chú. nếu bạn muốn sử dụng nó cho trường hợp LÊN hoặc ĐÚNG, bạn chỉ phải thay thế tất cả các “LOWER” trong mã bằng PROPER hoặc UPPER tùy thuộc vào những gì bạn cần.
Bryan
đáp lại
Khách Bryan
khoảng 6 năm trước
#10441
Nhận xét này đã được giảm thiểu bởi người điều hành trên trang web
đôi khi dùng VBA còn khó hiểu hơn hàm excel, nhất là đối với những người nghiệp dư về Excel như mình lol
anna
đáp lại
Khách
khoảng 8 năm trước
#10845
Nhận xét này đã được giảm thiểu bởi người điều hành trên trang web
Thanks. Bài báo tuyệt vời. MS nên sử dụng điều này trong tài liệu của họ để thay thế
Asad
đáp lại
Khách
khoảng 8 năm trước
#11307
Nhận xét này đã được giảm thiểu bởi người điều hành trên trang web
Bước tiếp theo sau bình luận bên dưới là gì? Lưu ý: Phương pháp này chỉ có thể thay đổi tất cả các chữ cái upes2.edu.vnết hoa thành chữ thường trong một phạm upes2.edu.vn mới, vì vậy bạn có thể phải thực hiện thêm một bước để thay thế các chữ cái upes2.edu.vnết hoa bằng các chữ cái upes2.edu.vnết thường. ————————————————– ——————————
Nas
đáp lại
Khách Nas
khoảng 7 năm trước
#11308
Nhận xét này đã được giảm thiểu bởi người điều hành trên trang web Bước tiếp theo sau comment bên dưới là gì? Lưu ý: Phương pháp này chỉ có thể thay đổi tất cả các chữ cái upes2.edu.vnết hoa thành chữ thường trong một phạm upes2.edu.vn mới, vì vậy bạn có thể phải thực hiện thêm một bước để thay thế các chữ cái upes2.edu.vnết hoa bằng các chữ cái upes2.edu.vnết thường. ————————————————– ——————————Bởi Nas sao chép —> dán các giá trị đặc biệt —->
thử
đáp lại
Khách
khoảng 7 năm trước
#11428
Nhận xét này đã được giảm thiểu bởi người điều hành trên trang web
Cảm ơn rất nhiều. Bạn đã làm được một công upes2.edu.vnệc tuyệt vời. 🙂 🙂 🙂 đây là một bài upes2.edu.vnết hay
John Smith
đáp lại
Khách
khoảng 7 năm trước
#11638
Nhận xét này đã được giảm thiểu bởi người điều hành trên trang web
cách chuyển chữ nhỏ thành chữ in hoa trong bàn phím excel 2007
Madhuri
đáp lại
Khách Madhuri
khoảng 7 năm trước
#11639
Nhận xét này đã được giảm thiểu bởi người điều hành trên trang web
Chỉ cần sử dụng = Upper (Ô)
Rohit Karle
đáp lại
Khách
khoảng 7 năm trước
#12012
Nhận xét này đã được giảm thiểu bởi người điều hành trên trang web
Rất hữu ích. Cảm ơn
Basha
đáp lại
Khách
khoảng 7 năm trước
#12249
Nhận xét này đã được giảm thiểu bởi người điều hành trên trang web
Co một cach dê dang hơn. Trong Excel, hãy sao chép toàn bộ cột. Khởi chạy Word. Tạo tài liệu mới. Dán. Sử dụng nút thay đổi trường hợp của Word để thay đổi trường hợp. Chọn tất cả. Sao chép. Quay lại Excel. Dán. Hoặc … MAYBE EXCEL CÓ THỂ CÀI ĐẶT NÚT THAY ĐỔI TRƯỜNG HỢP?
Jeanne B.
đáp lại
Khách Jeanne B.
khoảng 7 năm trước
#12250
Nhận xét này đã được giảm thiểu bởi người điều hành trên trang web
Thực sự dễ dàng. Cảm ơn Jeanne.
Bjorn
đáp lại
Khách
khoảng 7 năm trước
#12469
Nhận xét này đã được giảm thiểu bởi người điều hành trên trang web
cách đặt chữ hoa với số. ví dụ: jun-14
naim
đáp lại
Khách naim
khoảng 7 năm trước
#12470
Nhận xét này đã được giảm thiểu bởi người điều hành trên trang web
Bạn chỉ cần có một dấu nháy đơn (“) cho các số là ngày tháng. Ví dụ. “jun-14 Sử dụng Công thức = LÊN (SỐ TẾ BÀO). Nếu nó không phải là ngày và tất cả, Bạn không cần phải có một trích dẫn duy nhất.
Rohit Karle
đáp lại
Khách
khoảng 7 năm trước
#12796
Nhận xét này đã được giảm thiểu bởi người điều hành trên trang web
Có một chìa khóa ngắn cho điều này?
Nandu
đáp lại
Khách
khoảng 7 năm trước
#13932
Nhận xét này đã được giảm thiểu bởi người điều hành trên trang web
Quá trình này trông rất phức tạp. Tôi đang nói điều này cho những ai yêu thích các phím tắt và ít đốt não. điều đơn giản là sao chép ô mà bạn muốn thay đổi trường hợp, dán vào một tài liệu từ trống mới, thay đổi trường hợp của nó và sao chép và dán lại vào excel, BINGO !!!! … bạn đã hoàn tất
Diljith
đáp lại
Khách
khoảng 6 năm trước
#14181
Nhận xét này đã được giảm thiểu bởi người điều hành trên trang web
Điều này không làm gì cả, ô của tôi (F2) chỉ cho biết = LOWER (E2). Đây có phải là cột A và B không?
mckillio
đáp lại
Khách
khoảng 6 năm trước
#14202
Nhận xét này đã được giảm thiểu bởi người điều hành trên trang web
cảm ơn vì câu trả lời hay của bạn
parvathi arungopal
đáp lại
Khách
khoảng 6 năm trước
#14203
Nhận xét này đã được giảm thiểu bởi người điều hành trên trang web
RẤT HỮU ÍCH CẢM ƠN BẠN 🙂
KIRAN
đáp lại
Khách
khoảng 6 năm trước
#14319
Nhận xét này đã được giảm thiểu bởi người điều hành trên trang web
ĐIỀU ĐÓ LÀM CHO TÔI HIỂU
PHILEMON
đáp lại
Khách
khoảng 6 năm trước
#14411
Nhận xét này đã được giảm thiểu bởi người điều hành trên trang web
CÂU TRẢ LỜI RẤT HỮU ÍCH VỚI NHIỀU LỰA CHỌN.
Xem thêm: Hướng Dẫn Cách Tính Diện Tích Bãi Đỗ Xe, Kích Thước Bãi Đỗ Xe Máy Theo Tiêu Chuẩn 2021
ATULCHANDRA
đáp lại
Khách
khoảng 6 năm trước
#14653
Nhận xét này đã được giảm thiểu bởi người điều hành trên trang web
rất hữu ích và dễ dàng cảm ơn bạn
Rsilva
đáp lại
Khách
khoảng 6 năm trước
#14767
Nhận xét này đã được giảm thiểu bởi người điều hành trên trang web
Ai có thể giúp tôi được không? Tôi đang cố gắng thực hiện vlookup và sắp tới là # N / A, tôi có thể xác nhận rằng những gì tôi đang tìm kiếm thực sự tồn tại trong cột
Ola
đáp lại
Khách
khoảng 6 năm trước
#14785
Nhận xét này đã được giảm thiểu bởi người điều hành trên trang web
Cảm ơn bạn Rất nhiều nó rất dễ sử dụng ……. 🙂
Sagar Jadhav
đáp lại
Khách
khoảng 6 năm trước
#14848
Nhận xét này đã được giảm thiểu bởi người điều hành trên trang web
Thưa ông, khi tôi chuẩn bị nhập vào cột excel, tôi chỉ mong đợi chữ hoa bằng cách sử dụng một số công thức. Xin hãy trả lời tôi
Sasikumar
đáp lại
Khách
khoảng 6 năm trước
#14882
Nhận xét này đã được giảm thiểu bởi người điều hành trên trang web
cảm ơn, đề xuất của bạn rất hữu ích
chia sẻ
đáp lại
Không có bình luận nào được đăng ở đây
Tải thêm
Để lại ý kiến của bạn
Đăng với tư cách khách
Đăng nhập
Tên đăng nhập (Username)
Mật khẩu
Đăng nhập vào tài khoản của tôi →
Tên (Bắt buộc)
Email (Bắt buộc)
×
Đánh giá bài upes2.edu.vnết này:
Xóa và làm lại
0 Nhân vật
Các vị trí được đề xuất
Tôi đồng ý với điều khoản và điều kiện
hủy bỏGửi Thảo luận
Microsoft và logo Office là các nhãn hiệu hoặc nhãn hiệu đã đăng ký của Microsoft Corporation tại Hoa Kỳ và / hoặc các quốc gia khác.
Sản phẩmTải vềMuaNguồn lựcHỗ trợ Hướng dẫn trực tuyến tin tức và cập nhậtĐược trợ giúp?Ngôn ngữ
Bạn đang được đăng nhập bằng các thông tin Facebook của bạn











