Chuyển chữ thường thành chữ hoa là thao tác thường xuyên sử dụng trong quá trình soạn thảo văn bản. Vậy thao tác chuyển chữ thường thành chữ hoa trong Word và Excel thế nào? Tất cả sẽ được giải đáp trong bài viết dưới đây!
NỘI DUNG BÀI VIẾT
Chuyển chữ thường thành chữ hoa trong Word
Tại sao lại cần chuyển chữ thường thành chữ hoa?
Khi soạn thảo văn bản trên phần mềm Microsoft Word hay Excel chắc hẳn sẽ có không ít những đoạn văn bản cần viết hoa. Tuy nhiên, trong quá trình tạo lập bạn lại vô ý quên mất và cần chỉnh sửa lại để văn bản phù hợp với tiêu chuẩn. Trong trường hợp này, đa số mọi người sẽ sử dụng theo cách làm truyền thống.
Đang xem: đổi chữ thường thành in hoa trong word
Nhưng việc dùng phím tắt mỗi lần muốn viết chữ in hoa lại cũng tồn tại những bất lợi riêng. Vậy nên, nhiều người rất nhiều người muốn học cách sử dụng thao tác đơn giản để chuyển chữ thường thành chữ hoa thuận tiện nhất. Việc sử dụng những thủ thuật vào thực hiện thao tác này sẽ tiết kiệm thời gian, cũng như thuận tiện hơn, vậy cùng tham khảo nhé!
Chuyển chữ thường thành chữ hoa trong Word
Để thực hiện chuyển chữ thường thành chữ hoa trong Word các bạn có thể làm theo 2 cách mà chúng tôi hướng dẫn dưới đây. Những phương pháp mà chúng tôi chia sẻ rất đơn giản, dễ thao tác ai cũng có thể thực hiện được.
Cách 1: Trực tiếp chuyển trên Word bằng những chức năng có sẵn
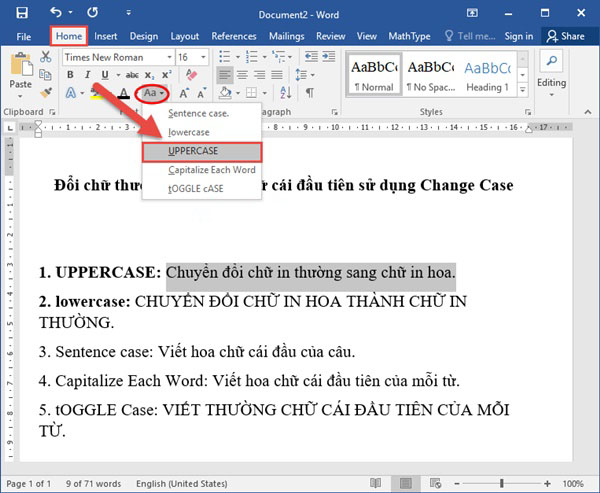
Chuyển chữ thường thành chữ hoa trên Word
Quy trình thực hiện như sau:
Bước 1: Bôi đen đoạn văn bản cần chuyển đổi
Bước 2: Lựa chọn thẻ ” Home -> biểu tượng Aa -> UPPERCASE (hoặc ấn tổ hợp phím Ctrl + Shift + A) để chuyển đổi thành chữ hoa. Bạn có thể lựa chọn thay đổi các kiểu chữ viết hoa với nhiều dạng khác nhau tại đây gồm:
tGOOGLE cASE: viết thường những chữ cái đầu tiên của mỗi từ, những từ sau viết hoa. Capitalize Each Word: viết hoa những chữ cái đầu tiên trong mỗi từ Lowercase: viết thường tất cả các chữ Sentence case: chỉ viết hoa những chữ cái đầu tiên mỗi câu.
Cách 2: Sử dụng phần mềm Unikey
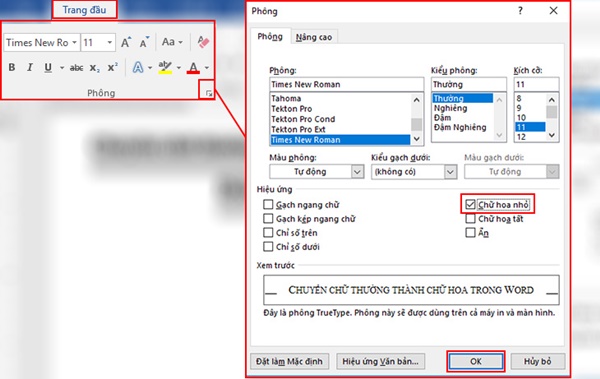
Sử dụng Unikey
Với phương pháp này bạn cần có sẵn phần mềm Unikey trong máy của mình, hoặc cần cài đặt phần mềm này mới có thể sử dụng được. Quy trình thực hiện như sau:
Bước 1: Bôi đen đoạn văn bản cần chuyển đổi, nhấn chuột phải chọn “Copy“.
Bước 2: Nhấn chuột phải vào biểu tượng Unikey dưới thanh Taskbar của hệ thống. Khi hiển thị bảng lựa chọn bạn cần chọn Công cụ để mở hộp thoại của phần mềm Unikey Toolkit. Hoặc bạn có thể mở hộp thoại bằng tổ hợp phím ” Ctrl + Shift + F6“.
Bước 3: Khi hộp thoại của Unikey được mở ra, bạn sẽ tùy chỉnh như sau:
Trong bảng mã chọn “Nguồn và Đích là Unicode“ Trong phần “Lựa chọn -> Sang chữ hoa“ Tiếp đó nhấn “chuyển mã” xuất hiện thông báo thành công, bạn lựa chọn OK
Bước 4: Quay trở lại văn bản Word của mình, sử dụng chuột phải chọn Paste/ hoặc dùng tổ hợp phím “Ctrl + V” các bạn sẽ nhận được phần văn bản đã được in hoa thành công.
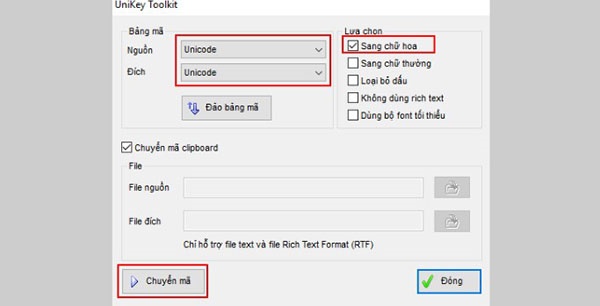
Unikey
Cách 3: Sử dụng phím tắt trên bàn phím
Chọn văn bản > Nhấn tổ hợp phím SHIFT + F3 cho đến khi cách viết hoa/thường mong muốn

Nhấn tổ hợp phím SHIFT + F3
Lưu ý: Trong Word 2016 for Mac.
Hướng dẫn chuyển chữ viết thường sang chữ viết hoa trong Excel
Trong Excel cách chuyển chữ thường thành chữ hoa sẽ không thao tác giống như bên Word. Bởi lẽ, đặc trưng của Excel là làm phần bảng tính, không phải là chuyên về soạn thảo văn bản như Word. Vậy cách chuyển chữ thường thành chữ hoa trong Excel ra sao?
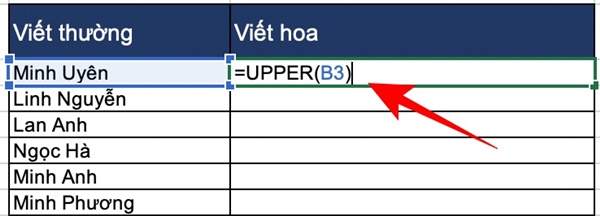
Trong Excel
Đối Excel bạn cần sử dụng các hàm cho công việc chuyển đổi chữ viết thường thành chữ viết hoa hoặc ngược lại. Những hàm thông dụng hay được sử dụng cho thao tác này bao gồm:
Hàm =UPPER() : để chuyển đổi thành chữ in hoa Hàm =PROPER(): chuyển đổi về dạng viết hoa những chữ cái đầu tiên của từ Hàm =LOWER(): chuyển thành chữ thường
Quy trình thực hiện như sau:
Bước 1: Với hàm =UPPER() bạn “chọn ô” viết chữ sau đó nhập: =UPPER(ô bạn muốn) -> Enter
Bước 2: Bạn di chuyển con trỏ chuột xuống góc dưới bên phải màn hình để xuất hiện “+” -> giữ và kéo xuống
Bước 3: Nhận kết quả hiển thị là đã hoàn thành c
| Lưu ý: Để có thể hoàn tác tất cả những chỉnh sửa bạn thao tác: Sử dụng tổ hợp phím Ctrl + Z Với định dạng dành cho Mac sử dụng: Command + Z |
Trên là thao tác khi sử dụng hàm =UPPER(). Với những hàm khác thì thao tác cũng tương tác, bạn chỉ cần đổi tên hàm và làm theo các bước như trên hướng dẫn là thành công.
Xem thêm: Các Trò Chơi Trong Lớp Học Tiếng Anh Trong Lớp Học, Trò Chơi Tiếng Anh Trong Lớp Học
THAM KHẢO – Cách sử dụng các hàm tìm kiếm trong Excel
Qua bài viết trên, chúng tôi đã giúp bạn đọc cách chuyển đổi chữ thường thành chữ hoa trên Word và Excel. Nếu có vấn đề gì thắc mắc bạn có thể liên hệ với chúng tôi để được giải đáp. Mong rằng những chia sẻ của chúng tôi là hữu ích với các bạn. Chúc các bạn sớm thực hành thành công theo hướng dẫn.